Windows 10'da G/Ç Aygıt Hatasını Düzeltin
Çeşitli / / November 28, 2021
Harici depolama ortamındaki verileri okumak veya kopyalamak gibi herhangi bir Giriş/Çıkış işlemi yapamadığınızda USB Flash Sürücü, SD Kart, Hafıza Kartı, Harici Sabit Sürücü veya CD gibi cihazlarda bir I/O cihazı ile karşılaşacaksınız. hata. Sorun giderme süreci, nedenine bağlı olarak basit ve anlaşılır veya uzun ve karmaşık olabilir. Bu hata, Windows, Linux ve macOS gibi tüm platformlarda oluşur. Bugün, Windows 10 masaüstü/dizüstü bilgisayarda G/Ç aygıtı hatasını düzeltme çözümlerini tartışacağız. Birkaç tekrar G/Ç cihazı hata mesajları kullanıcılar tarafından bildirilenler şunlardır:
- Bir G/Ç aygıtı hatası nedeniyle istek gerçekleştirilemedi.
- Bir okuma işlemi belleğinin veya yazma işlemi belleği isteğinin yalnızca bir kısmı tamamlandı.
- G/Ç Hata Kodları: hata 6, hata 21, hata 103, hata 105, hata 131.
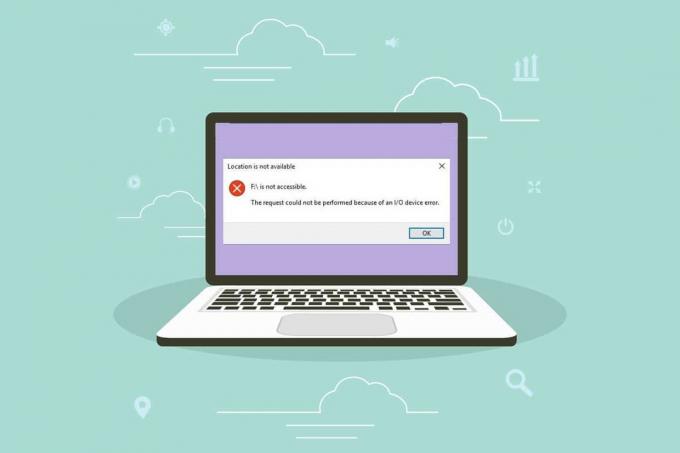
İçindekiler
- Windows 10'da G/Ç Aygıt Hatası Nasıl Onarılır
- Yöntem 1: Harici Aygıtlar ve Bağlantı Noktalarını Bağlamayla İlgili Sorunları Çözün.
- Yöntem 2: Tüm Bağlantıları Sıkın
- Yöntem 3: Aygıt Sürücülerini Güncelleyin
- Yöntem 4: Aygıt Sürücülerini Yeniden Yükleyin
- Yöntem 5: IDE Kanal Özelliklerinde Sürücü Aktarım Modunu Değiştirin
- Yöntem 6: Windows'u Güncelleyin
- Yöntem 7: Komut İsteminde Diski Kontrol Et ve Onar
- Yöntem 8: Sistem Dosyalarını Kontrol Edin ve Onarın.
- Yöntem 9: G/Ç Aygıt Hatasını Düzeltmek için Sabit Sürücüyü Biçimlendirin
Windows 10'da G/Ç Aygıt Hatası Nasıl Onarılır
Bu hata mesajlarının arkasında aşağıdakiler gibi birkaç neden olabilir:
- Yanlış Bağlantı – Düzgün bağlanmamışsa sisteminiz harici cihazı algılayamaz.
- Hasarlı USB Bağlantı Noktası – USB kart okuyucusu veya USB bağlantı noktası hasar gördüğünde, sisteminiz harici aygıtı tanımayabilir.
- Bozuk USB Sürücüleri – USB sürücüleri işletim sistemiyle uyumlu değilse bu tür hatalar oluşabilir.
- Arızalı veya Desteklenmeyen Harici Cihaz – Harici aygıt, yani sabit sürücü, kalem sürücü, CD, hafıza kartı veya disk yanlış bir sürücü harfiyle tanındığında veya hasarlı veya kirli olduğunda, çeşitli hataları tetikleyecektir.
- Hasarlı Kablolar – Eski, soyulmuş bağlantı kabloları kullanırsanız, aygıtın bilgisayarla bağlantısı kesilmeye devam edecektir.
- Gevşek Konnektörler – Konektörler, uygun bağlantılar kurmak için gerekli olan kabloların temel bileşenleridir. Gevşek bağlanmış konektörler bu sorunun arkasındaki suçlu olabilir.
Yöntem 1: Harici Aygıtlarla ve Bağlantı Noktalarını Bağlamayla İlgili Sorunları Çözün
Harici depolama aygıtınız doğru şekilde bağlanmadığında bir G/Ç aygıtı hatasıyla karşılaşırsınız. Bu nedenle, arızalı donanımı belirlemek için aşağıdaki kontrolleri gerçekleştirin:
1. bağlantısını kesin harici depolama aygıtı PC'den çıkarın ve başka bir USB bağlantı noktasına bağlayın.
2A. Sorun çözüldüyse ve verileri okuyabiliyor/yazabiliyorsanız, o zaman USB girişiHatalı.
2B. Sorun hala devam ediyorsa, o zaman harici cihaz Hatalı.
Yöntem 2: Tüm Bağlantıları Sıkın
Birçok kullanıcı, G/Ç aygıt hatasının genellikle hatalı kablolar ve kablolar nedeniyle oluştuğunu bildirmiştir.
1. emin olun teller ve kordonlarsıkıca bağlı USB hub ve bağlantı noktaları ile.
2. emin olun tüm konektörler kablo ile sıkıca tutulur ve iyi durumdalar.
3. Mevcut kabloları farklı kablolarla test edin. Yeni kablolarda G/Ç aygıtı hatasıyla karşılaşmazsanız, eski, arızalı kabloları/konektörleri değiştirin.
Ayrıca Okuyun:Bluetooth Çevresel Aygıt Sürücüsü Bulunamadı Hatasını Düzeltin
Yöntem 3: Aygıt Sürücülerini Güncelleyin
güncelleniyor IDE ATA/ATAPI denetleyicileri sürücüleri en son sürüme geçmek, Windows 10'da G/Ç aygıtı hatasını düzeltmeye yardımcı olur. Bu denetleyiciler, optik sürücüler de dahil olmak üzere daha geniş bir harici aygıt yelpazesini tanıyacak şekilde tasarlandığından, bu genellikle en iyi sonucu verir.
Not: IDE ATA/ATAPI denetleyici sürücüleri günümüzde yalnızca birkaç Windows 10 modelinde bulunmaktadır.
1. basmak pencereler anahtar türü Aygıt Yöneticisive tıklayın Açık, gosterildigi gibi.

2. Genişletmek IDE ATA/ATAPI denetleyicileri çift tarafından kategori–üzerine tıklayarak.

3. Ardından, sağ tıklayın aygıt sürücüsü (Örneğin. Intel (R) 6. Nesil Çekirdek İşlemci Ailesi Platform G/Ç SATA AHCI Denetleyici) ve seçin Sürücüyü güncelle, aşağıda gösterildiği gibi.
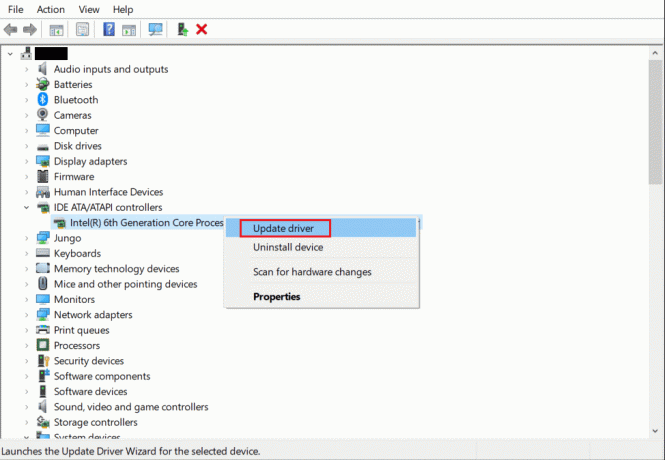
4. Şimdi, tıklayın Sürücüleri otomatik olarak ara Sürücüleri otomatik olarak bulmak ve yüklemek için.
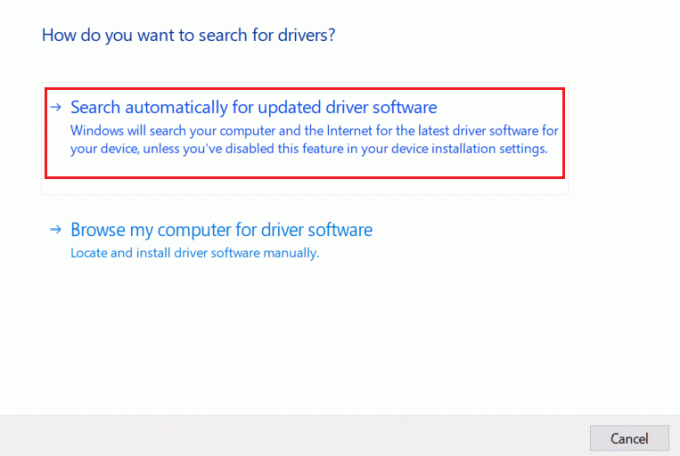
5. Tıklamak Kapat sürücü güncellendikten ve Tekrar başlat senin bilgisayarın.
6. altındaki tüm aygıt sürücüleri için aynı işlemi tekrarlayın. Evrensel Seri Veri Yolu Denetleyicileri ve İnsan Arayüz Cihazları ilave olarak.
Yöntem 4: Aygıt Sürücülerini Yeniden Yükleyin
Sürücüleri güncelledikten sonra bile aynı sorunla karşılaşmaya devam ederseniz, bunun yerine yeniden yüklemeyi deneyin. Windows 10'da G/Ç aygıtı hatasını düzeltmenize yardımcı olabilir.
1. Şu yöne rotayı ayarla Aygıt Yöneticisi ve genişlet IDE ATA/ATAPI denetleyicileri bölüm, daha önce olduğu gibi.

2. Yine, sağ tıklayın Intel (R) 6. Nesil Çekirdek İşlemci Ailesi Platform G/Ç SATA AHCI Denetleyici sürücü ve seçin Cihazı kaldır, gosterildigi gibi.
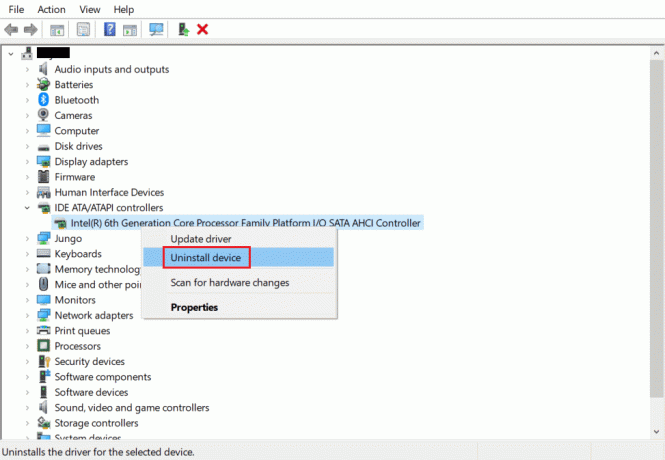
3. Ekranda bir uyarı istemi görüntülenecektir. işaretli kutucuğu işaretleyin Bu aygıtın sürücü yazılımını silin ve tıklayarak onaylayın Kaldır.

4. Kaldırma işlemi tamamlandıktan sonra Windows PC'nizi yeniden başlatın.
5. İlgili sürücünün en son sürümünü üreticinin web sitesinden indirin; bu durumda, Intel.
6. İndirdikten sonra, üzerine çift tıklayın indirilmiş dosya ve yüklemek için verilen talimatları izleyin.
7. Kurulumdan sonra, Tekrar başlat bilgisayarınızı ve sorunun şimdi çözülüp çözülmediğini kontrol edin.
Not: Aynı adımları diğer sürücüler için de tekrarlayabilirsiniz.
Ayrıca Okuyun:iCUE Cihazları Algılamıyor Nasıl Onarılır
Yöntem 5: IDE Kanal Özelliklerinde Sürücü Aktarım Modunu Değiştirin
Sisteminizde aktarım modu yanlışsa, İşletim Sistemi harici sürücüden veya aygıttan bilgisayara veri aktarmaz. Bu durumda, IDE kanal özelliklerinde sürücü aktarım modunu aşağıdaki gibi değiştirmeniz önerilir:
1. git Aygıt Yöneticisi > IDE ATA/ATAPI denetleyicileri açıklandığı gibi Yöntem 3.
2. üzerine sağ tıklayın kanal sürücünüzün bağlı olduğu yer ve Özellikler, aşağıda gösterildiği gibi.
Not: Bu kanal, İkincil IDE kanalınızdır.
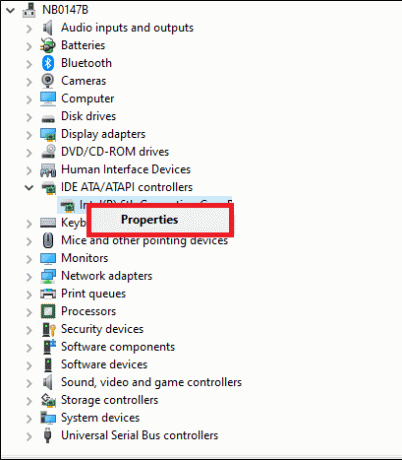
3. Şimdi, geçiş yapın Gelişmiş Ayarlar sekmesini seçin ve seçin yalnızca PIO içinde Aktarım Modu kutu.
Profesyonel İpucu: Windows 7'de şuraya gidin: Gelişmiş Ayarlar sekmesini tıklayın ve kutunun işaretini kaldırın DMA'yı etkinleştir, aşağıda gösterildiği gibi.

4. Tıklamak Tamam değişiklikleri kaydetmek ve çıkış tüm Windows'tan.
Not: üzerinde değişiklik yapmamalısınız. Birincil IDE Kanalı, Cihaz 0 çünkü sistemin arızalanmasına neden olacaktır.
Yöntem 6: Windows'u Güncelleyin
Microsoft, sisteminizdeki hataları ve sorunları gidermek için düzenli aralıklarla güncellemeler yayınlar. Bu nedenle, Windows işletim sisteminizi aşağıdaki gibi güncel tutun:
1. I vur pencereler anahtar türü Güncellemeleri kontrol et ve üzerine tıklayın Açık.

2. Şimdi, tıklayın Güncellemeleri kontrol et, gosterildigi gibi.

3 A. Mevcut güncellemeler varsa, üzerine tıklayın. Şimdi kur onları indirmek için.

3B. Sisteminizde herhangi bir güncelleme yoksa, bir güncelsin İleti.

4. Son olarak, tıklayın Tekrar başlatşimdi Bu güncellemeleri uygulamak için.
Ayrıca Okuyun:Fare Tekerleğinin Düzgün Kaydırmamasını Düzeltin
Yöntem 7: Komut İsteminde Diski Kontrol Et ve Onar
Windows 10 kullanıcıları, Komut İstemi'ni kullanarak sistem sabit diskini otomatik olarak tarayabilir ve onarabilir. Windows 10'da G/Ç aygıtı hatasını düzeltmek için verilen adımları izleyin:
1. basmak pencereler anahtar türü cmd ve üzerine tıklayın Yönetici olarak çalıştır, gosterildigi gibi.

2. İçinde EmretmekÇabuk, tip chkdsk X: /f /r /x ve vur Girmek.
Not: Bu örnekte, C sürücü harfidir. Yer değiştirmek x ile birlikte sürücü harfi buna göre.
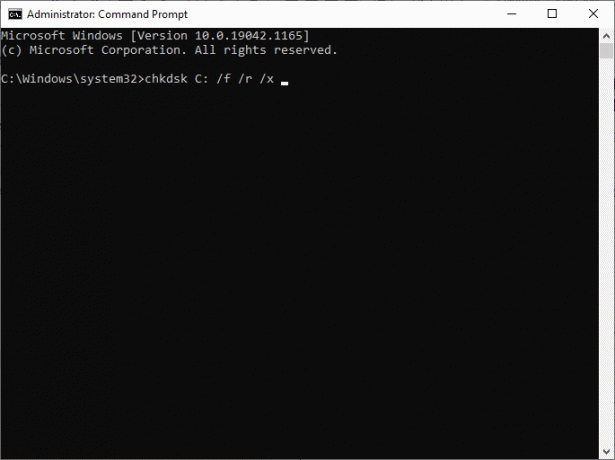
Son olarak, işlemin başarılı bir şekilde çalışmasını bekleyin ve pencereyi kapatın. Windows G/Ç aygıtı hatasının sisteminizde düzeltilip düzeltilmediğini kontrol edin.
Yöntem 8: Sistem Dosyalarını Kontrol Et ve Onar
Ek olarak, Windows 10 kullanıcıları, SFC ve DISM komutlarını da çalıştırarak sistem dosyalarını otomatik olarak tarayabilir ve onarabilir.
1. Başlatmak Komut istemi talimatlarda belirtildiği gibi yönetici ayrıcalıklarıyla Yöntem 6.
2. Tip sfc /scannow komut ve vur Girmek, gosterildigi gibi.

3. Ardından, aşağıdaki komutları da birbiri ardına çalıştırın:
DISM.exe /Çevrimiçi /Temizleme görüntüsü /CheckhealthDISM.exe /Çevrimiçi /Temizleme görüntüsü /ScanhealthDISM.exe /Çevrimiçi /Temizleme görüntüsü /Restorehealth.

Bu, Windows 10 masaüstü/dizüstü bilgisayarınızda meydana gelen Giriş/Çıkış aygıtı hatalarının düzeltilmesine yardımcı olacaktır.
Yöntem 9: Sabit Sürücüyü Biçimlendir G/Ç Aygıt Hatasını Düzeltmek için
Yukarıda belirtilen yöntemleri kullanarak herhangi bir çözüm elde etmediyseniz, sabit sürücünüzü G/Ç aygıtı hatasını düzeltecek şekilde biçimlendirebilirsiniz. adresindeki kılavuzumuza göz atın Burada Windows 10'da Sabit Disk Nasıl Biçimlendirilir. Bu da işe yaramazsa, sabit sürücü ciddi şekilde hasar görmüş olmalı ve onu değiştirmeniz gerekecektir.
Tavsiye edilen:
- Windows 10'u Kurtarma Modunda Önyükleme
- Windows 10'da Bilinmeyen USB Aygıtını Düzeltin
- WinZip Güvenli mi
- Google Chrome Yükseklik Hizmeti Nedir?
Bu kılavuzun yardımcı olduğunu ve nasıl yapılacağını öğrenebileceğinizi umuyoruz. G/Ç aygıtı hatasını düzeltinWindows 10'da. Hangi yöntemin sizin için en iyi sonucu verdiğini bize bildirin. Ayrıca, bu makaleyle ilgili herhangi bir sorunuz veya öneriniz varsa, bunları yorumlar bölümüne bırakmaktan çekinmeyin.



