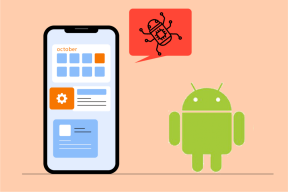PDF Belgelerini Yazdırmadan ve Taramadan Elektronik Olarak İmzalayın
Çeşitli / / November 28, 2021
PDF formlarını her imzalamanız gerektiğinde PDF belgenizi yazdırmaktan, imzalamaktan ve ardından taramaktan sıkıldınız mı? Merak etmeyin biz de aynı durumdayız ama neyse ki PDF belgelerini yazdırmadan ve taramadan elektronik olarak imzalayabileceğiniz bir yol bulduk. Daha fazlasını öğrenmek için aşağıdaki tam kılavuzumuzu okuyun.
Hepimiz bilgisayarları oyun oynamak, belge oluşturmak, film izlemek vb. gibi çeşitli uygulamalar için kullanırız. Bir belge oluşturmaya gelince, her belge türü için çeşitli programlar mevcuttur. Word belgeleri için Microsoft Word'e sahibiz. Sunumlar için Microsoft PowerPoint hizmetimiz var. Sayfalar için, hizmetimizde Microsoft Excel var. Ancak bu programlar bize sadece oluşturma kısmında yardımcı oluyor ve hiçbiri belgenin elektronik olarak imzalanmasına izin vermiyor.
Ancak, çoğu zaman, belgeleri imzalamanız ve bunları kişiye veya başka birine, çok dijital olarak geri göndermeniz gereken bir durum ortaya çıkar. Belge bir iş veya başka bir şey için bir teklif mektubu olduğunda bir aciliyet duygusu vardır. Peki, böyle bir durumda ne yapacaksınız? Pek çoğu, aşağıda belirtilen adımları takip eder, çünkü bunlar bunu yapmanın kolay yollarından biridir.
- Belgenin çıktısını alın.
- Belgeyi imzalayın.
- Belgeyi tarayın.
- İmzalı taranmış belgeyi ilgili kişiye gönderin.
Evde bir yazıcınız ve tarayıcınız varsa yukarıdaki işlem basittir. Ancak bunlardan herhangi birine sahip değilseniz, bu basit süreç karmaşıklaşır. Önce bir yazıcı ve tarayıcı bulmanız gerekeceğinden süreç zaman alıcı hale gelir.
Peki, bu durumda ne yapacaksınız? Siz de aynı sorunla karşı karşıyaysanız, bu makaleyi bu makaledeki gibi okumaya devam edin, daha kolay bir yol herhangi bir dijital belgeyi kolayca imzalayabileceğiniz ve tarama ve yazdırma yapmadan kullanmanız önerilir. o.
Dijital bir belgeyi imzalamak için yukarıdaki zaman alıcı adımları gerçekleştirmek istemiyorsanız veya bir tarayıcınız veya yazıcınız varsa, bunu yapmanın her zaman daha kolay bir yolu vardır ve yol, dijital belgeyi imzalamaktır. belge elektronik olarak. Öyleyse, elektronik imzanın ne olduğunu anlayalım.
elektronik imzalar
Elektronik imza, imzanızın nasıl göründüğünün bir resmidir. Herhangi bir yerden tarayabilirsiniz, üzerinde imzanızdan başka bir şey olmayan boş bir kağıt parçası bile elektronik imza olarak adlandırılır. Biri bir PDF belgesinde imzanızı isterse, elektronik bir belge anlamına gelir. Elektronik imzaların dijital imzalardan farklı olduğunu unutmayın. Dijital imza, belgeyi gördüğünüzü ve dijital olarak imzalayarak onayladığınızı kanıtlar. Dijital imza en güvenli olanıdır. Elektronik imzaların en iyi yanlarından biri, Windows, Android, iPhone, iPad, Mac vb. her platformda gerçekleştirilebilmeleridir.
İçindekiler
- PDF Belgelerini Yazdırmadan Elektronik Olarak İmzalama
- 1. Windows 10'da bir PDF belgesini elektronik olarak nasıl imzalanır
- 2. Mac'te bir PDF belgesini elektronik olarak nasıl imzalarım?
- 3. Bir iPhone veya iPad'de PDF belgeleri elektronik olarak nasıl imzalanır?
- 4. Android'de bir PDF belgesini elektronik olarak nasıl imzalarım?
PDF Belgelerini Yazdırmadan Elektronik Olarak İmzalama
Şimdi asıl cevaplanması gereken soru herhangi bir PDF belgesini yazdırmadan ve taramadan elektronik olarak nasıl imzalayabilirsiniz. Bunun için farklı platformlarda ve işletim sistemlerinde PDF belgelerini elektronik olarak imzalamak için aşağıdaki adımları bulun.
1. Windows 10'da bir PDF belgesini elektronik olarak nasıl imzalanır
Pencereler için, Adobe Acrobat okuyucu için en iyi uygulamadır PDF belgelerini elektronik olarak imzala. Kullanışlı özelliklerle doludur ve bu amaç için çok iyi bir uygulamadır. Bu uygulamanın tek dezavantajı çok yer kaplamasıdır. Elektronik olarak imzalanmış PDF belgelerini destekleyen başka üçüncü taraf hafif uygulamalar da vardır, ancak bunlar genellikle elektronik imzalarını kullanarak ilk belgenizi imzalamanıza izin vermeden önce ücretli sürümlerini satın almanız için sizi kışkırtmak özellik.
Bir PDF belgesini elektronik olarak imzalamak üzere Adobe Acrobat Reader'ı kullanmak için aşağıdaki adımları izleyin.
1. Her şeyden önce, açın Adobe Acrobat okuyucu arama çubuğunda arayarak.
Not: Eğer bilgisayarınızda veya masaüstünüzde uygulama yoksa, öncelikle uygulamayı indirin ve ardından kurun.
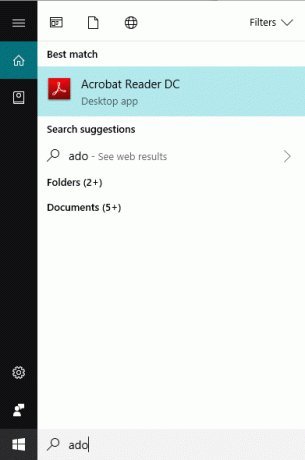
2. Aramanızın en üst kısmındaki enter düğmesine basın, Adobe Acrobat Reader açılacaktır.
3. Elektronik olarak imzalamak istediğiniz belgeyi Adobe Acrobat Reader'da simgesine tıklayarak açın. Dosya seçeneği sol üst köşede mevcuttur.
4. Bir menü açılacaktır. Tıkla Açık buton.
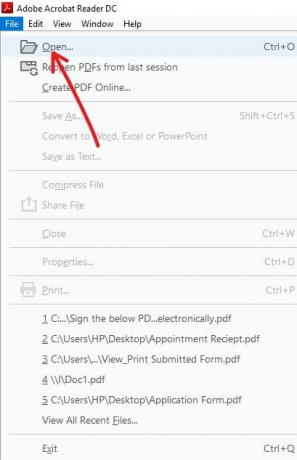
5. Elektronik olarak imzalamak istediğiniz belgenin bulunduğu klasöre gidin ve üzerine tıklayarak o belgeyi açın.
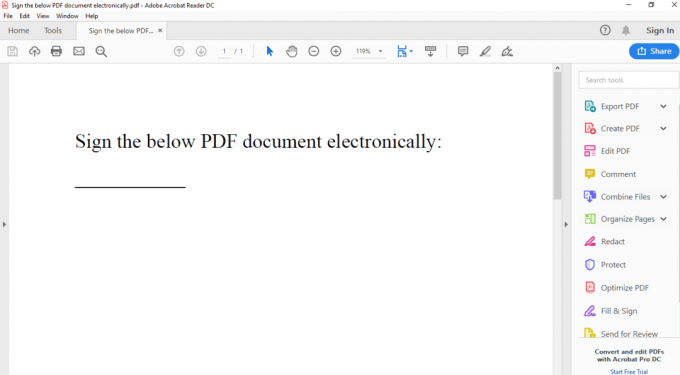
6. Tıkla Doldur ve İmzala seçeneği sağ taraftaki panelde mevcuttur.

7. Aşağıdaki sayfa açılacaktır. Kendiniz mi imzalamak istiyorsanız yoksa başka birinin mi imzalaması gerektiğini seçin. burada, Ben mi üzerine tıklanarak seçenek seçilmiştir.
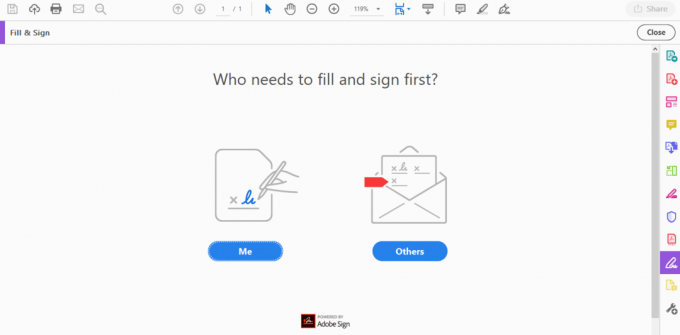
8. Tıkla İmza düğmesi, üst araç çubuğunda bulunur.
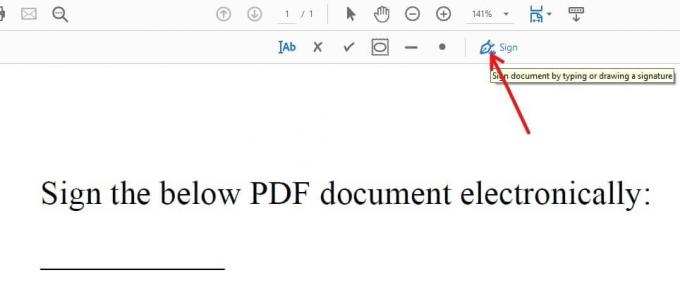
9. Seç İmza Ekle Açılan menüden seçenek.
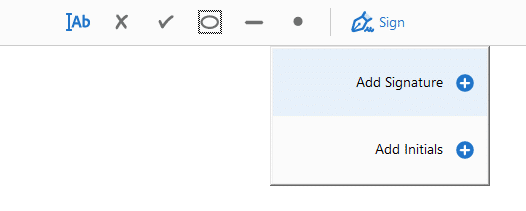
10. Aşağıdaki iletişim kutusu açılacaktır.
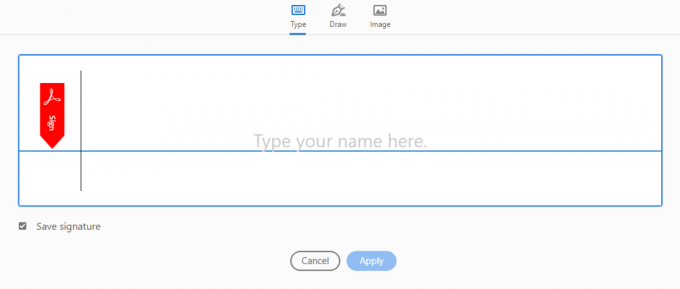
11. PDF belgenizi elektronik olarak imzalayabileceğiniz üç yol olduğunu göreceksiniz. Bu yollar şunlardır:
- Tip
- Çizmek
- resim
Yukarıdaki yolların her biri hakkında bize tek tek bilgi verin:
a. Tip
Burada, klavyeyi kullanarak tam adınızı veya yalnızca ilk adınızı yazmanız ve otomatik olarak bir imzaya dönüştürecektir. Bu sizin orijinal imzanız olmayacak. Yani, ne ideal ne de tavsiye edilir. Adobe Acrobat Reader varsayılan olarak bu türü bir imza biçimi olarak kullanır.

İmzanız yukarıdaki şekilde gösterildiği gibi görünecektir.
Aşağıdaki adımları izleyerek imzanızın stilini değiştirebilirsiniz:
1. Yan tarafında bulunan açılır seçeneğe tıklayın. Stili değiştir buton.

2. Bir açılır menü açılacaktır.
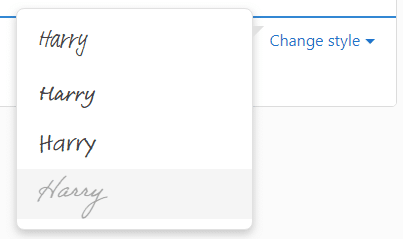
3. İmzanızın görünmesini istediğiniz stili seçin.
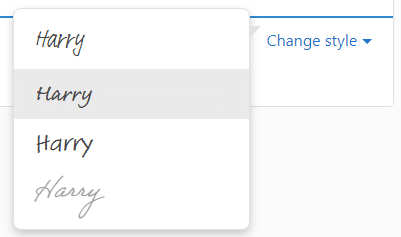
İmzanızın stili buna göre değişecektir.
B. Çizmek
Bunu kullanarak, gerçek hayatta yaptığınız gibi, ancak kalem yerine fare işaretçisini kullanarak imzanızı çizebilirsiniz. Dokunmatik ekranlı bir cihazınız varsa ekrana dokunarak imzanızı çizebilirsiniz.
İmzanızı çizmek için bu seçeneği kullanmak için Çizmek. Fare işaretçisi etkinleştirilecek ve imzanızı çizmek için kullanacaktır.
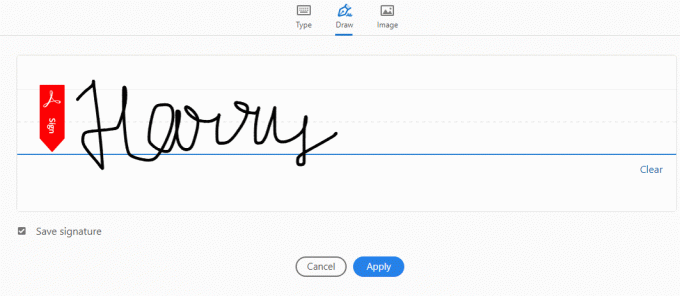
Tekrar yapmanız gerektiğini fark ederseniz, üzerine tıklayarak yeni bir imza çizmeniz yeterlidir. Açık buton.
C. resim
Fare işaretçisini veya dokunmatik ekranı kullanarak imzalayamıyorsanız, resim bir kağıda kalem kullanarak imzalamanız, o kağıdı taramanız ve Adobe Acrobat aracılığıyla PDF belgesinde görüntü olarak kullanmanız gereken seçenek. Tarama ihtiyacı olmasına rağmen, yalnızca bir kez taramanız yeterlidir ve ardından taranan görüntüyü bilgisayarınızda veya dizüstü bilgisayarınızda tutabilir ve herhangi bir belgeyi elektronik olarak imzalamanız gereken her yerde kullanabilirsiniz.
Kullanmak resim belgeyi elektronik olarak imzalamak için resim seçeneğini seçin ve imzanızın bulunduğu resme gidin. Görüntü açılacak ve sağlanan boş alanda görünecektir.
1. Şimdi, yukarıdaki üç yoldan herhangi birini kullanarak bir işaret oluşturduktan sonra, Uygulamak Yeni oluşturduğunuz imzayı belgenize uygulamak için düğmesine basın. bırak Kaydetmek Bu imzayı ileride kullanmak üzere kaydetmek için imza onay kutusu işaretlendi.
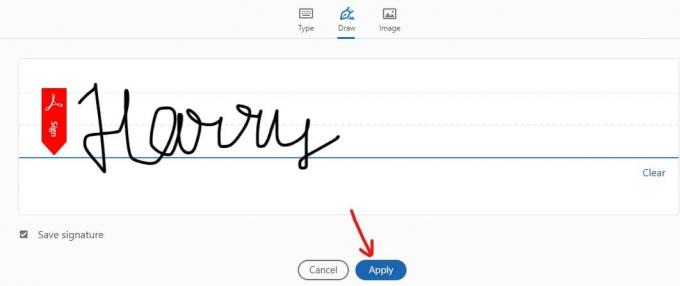
2. İmzayı istediğiniz konuma sürükleyerek imzayı istediğiniz yere konumlandırın.
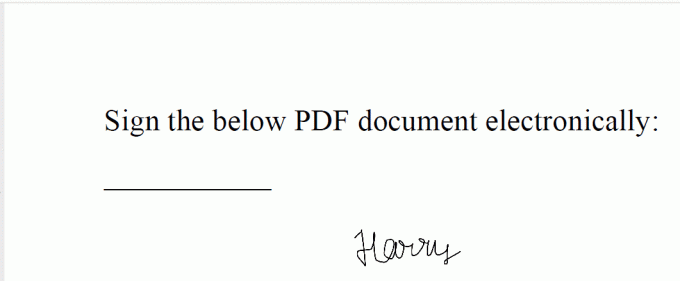
3. Ne zaman konumlandırma yapılır, üzerine tıklayın ve kaydedilecektir.
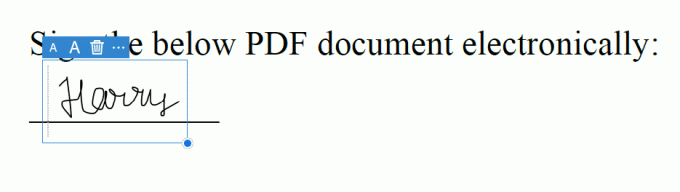
4. İmzayı kaydettiyseniz, o imzayı yeniden kolayca bulabilirsiniz. İmza Menü.

5. Şimdi, üzerine tıklayarak imzanın bulunduğu belgeyi kaydedin. Dosya seçeneğini seçin ve Kaydetmek seçeneğini belirleyin ve belgenizi kaydetmek istediğiniz klasörü seçin.
Yukarıdaki adımları tamamladıktan sonra, PDF belgenizin elektronik olarak imzalanmış bir kopyası, gönderme yöntemlerinden herhangi biri kullanılarak postalanmaya hazır hale gelir.
Ayrıca Okuyun:Bir Word Belgesine PDF Nasıl Eklenir
2. Mac'te bir PDF belgesini elektronik olarak nasıl imzalarım?
Bir macOS'unuz varsa, adı verilen yerleşik bir uygulamaya sahip olduğu için şanslısınız. Ön izleme entegre belge imzalama özelliğine sahiptir. İzleme dörtgenini kullanarak imzanızı kolayca çizebilirsiniz ve Önizleme bunu tanıyacaktır. Mac'in daha yeni sürümlerinde, basınca duyarlı bir Force Touch izleme dörtgeni bulunur, bu nedenle daha doğru imzalar mümkündür. İzleme dörtgeni olmayan bir Mac'iniz varsa, bir kağıt parçasını imzalayıp Web Kamerası kullanarak tarayabilir veya başka herhangi bir eski moda yolu kullanarak bir imza oluşturabilirsiniz.
Mac kullanarak bir PDF belgesini elektronik olarak imzalamak için aşağıdaki adımları izleyin:
1. Oturum açmak istediğiniz PDF belgesini açın Ön izleme.
2. Tıkla araç kutusu şeklinde İşaretleme Araç Çubuğunu Göster düğmesi.
3. Tıkla İmza araç çubuğunda görünen düğme.

4. Aşağıdaki iki seçeneğin mevcut olduğunu göreceksiniz:
- İzleme dörtgeni: İzleme dörtgeni seçeneğini seçerek, parmağınızı izleme dörtgeni üzerinde sürükleyerek bir imza oluşturabilirsiniz.
- Kamera: Kamera özelliğini kullanarak, bir parça kağıdı imzalayabilir, Web Kamerası kullanarak tarayabilir ve Windows'ta olduğu gibi imzanız olarak kullanabilirsiniz.
5. Yukarıdaki yöntemlerden herhangi birini kullanarak imza oluşturduktan sonra imzanızı yakalayın. İmzayı aldıktan sonra imzanızın bir görüntüsü oluşturulacaktır. Tamamlandığında, uygulama onu kaydedecek ve gelecekte herhangi bir belgeye hızlı bir şekilde ekleyebilirsiniz.
6. İmzanızın resmini sürükleyin sadece ihtiyacınız olan yere yukarıda yaratıldı belgeyi imzalayın.
7. Ardından, imzanızın bulunduğu belgeyi kaydedin.
Yukarıdaki adımları tamamladıktan sonra imzanızın bulunduğu belge hazır ve artık mevcut gönderme yöntemlerinden herhangi birini kullanarak postalayabilir veya istediğiniz kişiye gönderebilirsiniz.
3. Bir iPhone veya iPad'de PDF belgeleri elektronik olarak nasıl imzalanır?
Tüm Apple ürünleri genellikle birbirleriyle senkronize edilir ve bir kez Mac'te aşağıdakileri kullanarak bir imza oluşturduysanız, Önizleme uygulaması, otomatik olarak iPad ve iPhone'da oturum açar ve bu imzayı oluşturmanıza gerek kalmaz Yeniden. Ancak, bir iPhone veya iPad'de imza oluşturmadıysanız, PDF belgesini aşağıdakileri kullanarak elektronik olarak imzalayabilirsiniz. işaretleme özelliği iOS'un Posta uygulamasında bulunan.
Bir iPhone veya iPad'de PDF belgelerini elektronik olarak imzalamak üzere bu işaretleme özelliğini kullanmak için aşağıdaki adımları izleyin.
1. E-postadaki PDF belgesini alın.
2. PDF belgesine dokunun ve İşaretle ve Yanıtla araç kutusu şeklindeki düğme.

3. simgesine dokunarak bir imza ekleyin. İmza İşaretçi veya dokunmatik ekran kullanarak imzalamak istemiyorsanız, bunun için bir metin de ekleyebilirsiniz.

4. İmzayı oluşturduğunuzda, üzerine tıklayın. Tamamlandı düğmesi sağ üst köşede mevcuttur.
5. üzerine tıkladıktan sonra Tamamlandı butonunu tıkladığınızda, imzanızın bulunduğu bir belge otomatik olarak oluşturulur ve gönderene yanıt verebilirsiniz.
Yukarıdaki yöntem, yalnızca elektronik olarak imzalamanız gereken belgeyi bir e-posta yoluyla aldıysanız işe yarar. Belgeyi başka bir kaynaktan aldıysanız, o belgeyi imzalamak için üçüncü taraf bir uygulamanın yardımını almanız gerekir.
Bir üçüncü taraf uygulaması, Adobe İmzala ve Doldur bu amaç için mükemmel bir seçimdir. Uygulama, belgeyi nasıl aldığınızdan bağımsız olarak herhangi bir belgeyi elektronik olarak imzalamanıza yardımcı olacaktır. İlk ay sınırsız sayıda belgeyi ücretsiz olarak imzalamanıza olanak tanır. İlk aydan sonra, kullanmaya devam etmek için bir miktar ödemeniz gerekecek.
Kullanmak Adobe İmzala ve Doldur herhangi bir belgeyi elektronik olarak imzalamak için aşağıdaki adımları izleyin.
1. Öncelikle imzalamak istediğiniz belgeyi Adobe Sign ile paylaşın ve F Paylaşmak için belgenin üzerine tıklayın ve Adobe İmzala ve Doldur hedef olarak.
2. Belge paylaşıldıktan sonra açın ve İmza belgeyi imzalamak için düğmeye basın.
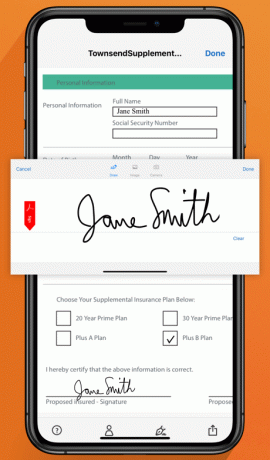
3. Belgeyi imzaladıktan sonra, üzerine tıklayın. Tamamlandı buton.
Yukarıdaki adımları tamamladıktan sonra imzanızın bulunduğu belge hazırdır ve artık diğer uygulamalarla paylaşabilirsiniz. Paylaş buton.
4. Android'de bir PDF belgesini elektronik olarak nasıl imzalarım?
Android cihazlarda herhangi bir belgeyi elektronik olarak imzalamanıza izin veren yerleşik bir özellik yoktur. Bu nedenle, Android durumunda işi halletmek için üçüncü taraf bir uygulamanın yardımını almanız gerekir. NS Adobe Signs ve Dolguuygulama, bu görevi ilk ilk ay için ücretsiz olarak gerçekleştirmenizi sağlar. Ancak bir ay sonra kullanmak isterseniz, oturum açmanız ve bir miktar ödemeniz gerekir.
Uygulamayı herhangi bir PDF belgesini yazdırmadan veya taramadan elektronik olarak imzalamak üzere kullanmak için aşağıdaki adımları izleyin:
- Her şeyden önce, yapmanız gereken uygulamayı indirin ve yükleyin.
- Uygulamayı yükledikten sonra imzalamak istediğiniz PDF belgesini açın ve İmza belgeyi imzalamak için düğmeye basın.
- Belgeyi imzaladıktan sonra, üzerine tıklayın. Tamamlandı buton.
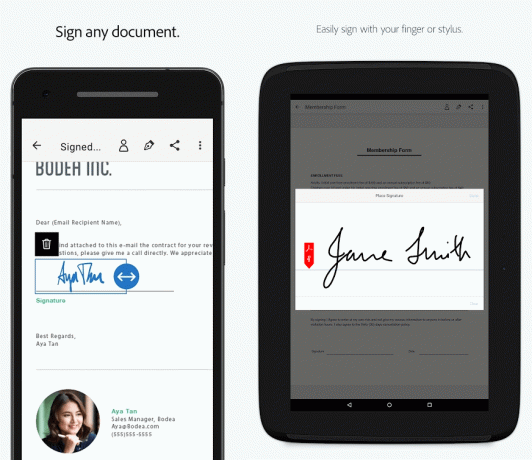
Yukarıdaki adımları tamamladıktan sonra imzanızın bulunduğu belge hazırdır ve artık diğer uygulamalarla paylaşabilirsiniz. Paylaş buton.
Tavsiye edilen:
- Birden Çok PDF Dosyasının İçinde Metin Arama
- Başlangıçta Adobe AcroTray.exe Nasıl Devre Dışı Bırakılır
- Instagram Bildirimleri Çalışmıyor mu? İşte Bunu Düzeltmenin 9 Yolu!
Bu nedenle, yukarıdakiler izlemeniz gereken adımlardır. PDF belgelerini yazdırmadan ve taramadan elektronik olarak imzalayın Windows, Mac, iPhone/iPad ve Android'de.