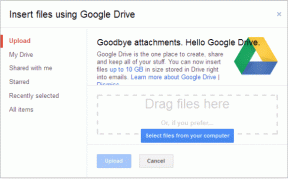IPhone Kullanıcıları için En İyi 9 Harika Uygulama Kitaplığı İpuçları ve Püf Noktaları
Çeşitli / / November 29, 2021
iOS 14'ün Uygulama Kitaplığı, iPhone için radikal bir yeni Ana ekran uygulamasıdır. Ziyade birden fazla sayfa ve klasör arasında gezinme önceki iOS yinelemelerinde olduğu gibi, artık tüm yüklü uygulamalara merkezi bir başlatma panelinden erişmek için Uygulama Kitaplığını kullanabilirsiniz. Ancak, Uygulama Kitaplığının amacı sadece burada bitmiyor.

Örneğin, Uygulama Kitaplığını varsayılan kategorilerin aksine liste biçiminde kolayca kullanabileceğinizi biliyor muydunuz? Veya uygulamaları Ana ekrandan gizleyebileceğinizi ancak yine de Uygulama Kitaplığı aracılığıyla bunlara erişebileceğinizi mi?
Aslında, Ana ekran deneyimini kolaylaştırmak için Uygulama Kitaplığını kullanmanın birçok yolu vardır. Aşağıdaki iPhone için en iyi Uygulama Kitaplığı ipuçlarına ve püf noktalarına göz atalım.
1. Kategorileri Genişlet
Uygulama Kitaplığı içindeki kategoriler, Ana ekran klasörlerine benzer. Ancak klasörlerden farklı olarak, nereye dokunacağınızı bilmiyorsanız, kategoriler dahil edilen tüm uygulamaları göstermez.


Bir kategori beş veya daha fazla uygulama içeriyorsa, kategorinin sağ alt köşesindeki daha küçük boyutlu simgeler grubuna dokunun. Ardından, içindeki tüm uygulamaları genişletmeli ve ortaya çıkarmalıdır.
Ayrıca Guiding Tech'de
2. Bağlamsal Menüleri Kullan
Tıpkı Ana ekranda olduğu gibi, kolayca kullanabilirsiniz. Haptic Touch (uzun basma) hareketleri Uygulama Kitaplığı'ndaki tüm uygulamalar için bağlamsal menüleri ortaya çıkarmak için.

Bir uygulamanın belirli bir işlevini hemen açmak istiyorsanız oldukça kullanışlıdır - örneğin Safari'de özel sekme. Veya uygulamaları hızlı bir şekilde silmek istiyorsanız.
3. Liste Görünümünü Aç
Uygulama Kitaplığı, uygulamaları kategoriler arasında taşımanıza izin vermez. Özel kategoriler oluşturmanıza da izin vermez. Uygulama Kitaplığı, uygulamalarınızı kategorilere ayırma konusunda harika bir iş çıkarmışsa, bunun bir önemi yoktur. Ama ne yazık ki durum böyle değil. Örneğin, Verimlilik kategorisinde Safari'yi göreceksiniz, ancak Krom Yardımcı Programlar altında listelenir.
Değerli saniyeleri doğru kategoriyi arayarak harcamak yerine, tüm Uygulama Kitaplığını alfabetik olarak sıralanmış bir listeye dönüştürmek için aşağı kaydırma hareketi yapın.


Ardından, istediğiniz uygulamayı hızlı bir şekilde bulmak için aşağı kaydırabilirsiniz. Uygulamalara daha da hızlı ulaşmak için ekranın sağ tarafındaki alfabe şeridini kullanın.
4. Gerekli Olmayan Uygulamaları Gizle
iPhone'unuzun Ana ekran sayfalarındaki zorunlu olmayan uygulamaların sayısını yalnızca Uygulama Kitaplığı'na atayarak azaltabilirsiniz.
Ana ekrandan kaldırmak istediğiniz uygulamaya uzun basın ve ardından Uygulamayı Kaldır'a dokunun. Onaylamak için tekrar 'Ana Ekrandan Kaldır'a dokunun.


Uygulamayı ne zaman açmak isterseniz, Uygulama Kitaplığına gidin, uygulama simgesini bulun ve ona dokunun. Gizli bir uygulamayı açmak için iPhone'unuzun Arama işlevini de kullanabilirsiniz (herhangi bir Ana ekran sayfasında aşağı kaydırın).
5. Yalnızca Uygulama Kitaplığına Ekle
Ana ekranı App Store'dan yüklediğiniz yeni uygulamalarla karıştırmak yerine, bunları yalnızca Uygulama Kitaplığına eklemeyi seçebilirsiniz.


iPhone'un Ayarlar uygulamasına gidin ve ardından Ana ekran'a dokunun. Yeni Uygulama İndirmeleri bölümünün altında Yalnızca Uygulama Kitaplığı'nı seçin.
Ayrıca Guiding Tech'de
6. Ana Ekrana Dön
Önceden gizlenmiş uygulamaları (veya doğrudan Uygulama Kitaplığına yüklenen uygulamaları) tekrar Ana ekrana ekleyebilirsiniz.

Uygulama Kitaplığı içindeki bir uygulamaya uzun basarak başlayın. Bağlamsal menüde, Ana Ekrana Ekle'ye dokunun. Alternatif olarak, Ana ekrana getirmek için uygulamaya dokunun ve sürükleyin.
7. Uygulama Kitaplığını Yaklaştırın
iPhone'unuzda bir sürü Ana ekran sayfanız varsa, Uygulama Kitaplığına ulaşmak çok zor olabilir. Neden istenmeyen sayfaları gizleyerek işleri kolaylaştırmıyorsunuz?
La başlamak Ana ekranı sallayarak—Bunu yapmak için herhangi bir boş alana dokunun ve basılı tutun. Ardından, Sayfaları Düzenle ekranına girmek için yuvanın üzerindeki Ana sayfa şeridine dokunun. Daha sonra herhangi bir Ana ekran sayfasını kolayca gizleyebilirsiniz (en az bir tane kalmalısınız).


Ayrıca, tüm önemli uygulamaları ve pencere öğelerini tek bir Ana sayfaya yerleştirebilir ve geri kalanını gizleyebilirsiniz; bu, Uygulama Kitaplığını yalnızca bir dokunuş uzağınızda tutacaktır.
8. Bildirim Rozetlerini Etkinleştir
Varsayılan olarak, Uygulama Kitaplığı'ndaki uygulamalar bildirim rozetleri göstermez. Uygulamalarınıza erişmek için buna çok güvenmeyi planlıyorsanız bu ideal değildir.

iPhone Ayarları uygulamasına gidin, Ana Ekran'a dokunun ve ardından Bildirim Rozetlerini Etkinleştir'in yanındaki anahtarı açın. Bu, Uygulama Kitaplığında bildirim rozetlerini etkinleştirmelidir.
9. Bu Önerileri Kullanın
Uygulama Kitaplığı'nın en üstünde görünen Öneriler kategorisi, aşağıdakilerin yardımıyla geçmiş etkinliğinize dayalı olarak yararlı uygulamaları gösterir. makine öğrenme.

Uygulama Kitaplığını bir süre kullandıktan sonra Öneriler kategorisini gözden kaçırmak kolaydır, bu nedenle sık sık bir göz atmayı unutmayın. Listelemek istediğiniz uygulamayı Öneriler kategorisinin içinde bulabilirsiniz.
Ayrıca Guiding Tech'de
Yeni Kütüphaneci
Uygulama Kitaplığının dahil edilmesi, iPhone'unuzu kullanma şeklinizi sonsuza dek değiştirecek ve az önce uyguladığınız ipuçları, bundan en iyi şekilde yararlanmanıza yardımcı olacaktır. Ayrıca, Ana ekranınızı diğer ekranlarla renklendirmeyi unutmayın. heyecan verici iOS 14 eklemeleri gibi Akıllı widget yığını.
Sıradaki: Artık konuşmaları iMessage'da sabitleyebilir ve birçok başka şey yapabilirsiniz. Bunu nasıl yapacağınızı öğrenmek için aşağıdaki bağlantıya tıklayın.