Mobil Bağlantı Noktasının Android'de Çalışmamasını Düzeltmenin 20 Hızlı Yolu
Çeşitli / / November 28, 2021
Bir yerde herhangi bir WI-FI bağlantısına erişiminiz olmadığında, erişim noktaları kullanışlı olabilir. WI-FI bağlantınız kapalıysa, birinden kolayca internet bağlantısına erişmenizi isteyebilirsiniz. Benzer şekilde, mobil etkin noktanız üzerinden internet bağlantısına bağlanmak için dizüstü bilgisayarınızda cihazınızın hücresel verilerini kullanabilirsiniz. Ancak, cihazınızın mobil erişim noktasının çalışmadığı veya bir mobil erişim noktasına bağlanamadığı zamanlar vardır. Bu, önemli bir görevin ortasındayken ve mobil erişim noktanıza bağlanamıyorsanız sorun olabilir. Bu nedenle, size yardımcı olmak için takip edebileceğiniz bir rehberimiz var. Mobile Hotspot'un Android'de çalışmamasını düzeltin.

İçindekiler
- Android'de çalışmıyor Mobile Hotspot Nasıl Onarılır
- Mobile Hotspot'un Android'de çalışmamasının nedeni
- Yöntem 1: Mobil İnternet Bağlantısını ve Cihazınızın Ağlarını Kontrol Edin
- Yöntem 2: Cihazınızda Mobil Bağlantı Noktasını Etkinleştirin
- Yöntem 3: Cihazınızı yeniden başlatın
- Yöntem 4: Alıcı cihazda Wi-Fi'yi yeniden başlatın
- Yöntem 5: Aktif Mobil Veri Planınız olup olmadığını kontrol edin
- Yöntem 6: Mobil Erişim Noktasına bağlanırken Doğru Parolayı Girin
- Yöntem 7: Frekans Bandını 5GHz'den 2,4GHz'e Değiştirin
- Yöntem 8: Önbellek verilerini temizle
- Yöntem 9: Cihazınızda Pil Tasarrufunu Devre Dışı Bırakın
- Yöntem 10: Güncellemeleri Denetle
- Yöntem 11: Parola koruması olmayan bir Açık Ağ oluşturun
- Yöntem 12: 'Hotspot'u otomatik olarak kapat' seçeneğini devre dışı bırakın
- Yöntem 13: Bluetooth Tethering'i kullanın
- Yöntem 14: Wi-Fi, Mobil ve Bluetooth Ayarlarını sıfırlamayı deneyin
- Yöntem 15: Ayarlar uygulamasını Durdurmaya Zorla ve Depolamayı Temizle
- Yöntem 16: Bağlı Cihazların Sınırını Kontrol Edin
- Yöntem 17: Akıllı Ağ Anahtarını veya Wi-Fi yardımcısını devre dışı bırakın
- Yöntem 18: Cihazı Fabrika Ayarlarına Sıfırlayın
- Yöntem 19: Cihazınızı Onarım Merkezine götürün
Android'de çalışmıyor Mobile Hotspot Nasıl Onarılır
Mobile Hotspot'un Android'de çalışmamasının nedeni
Mobil erişim noktanızın Android cihazınızda çalışmamasının birkaç nedeni olabilir. Yaygın nedenlerden bazıları aşağıdaki gibi olabilir:
- Ağ bağlantısı sorunu olabilir. Cihazınızın etkin noktası yalnızca cihazınızda iyi bir ağınız olduğunda çalışır.
- Cihazınızda hücresel veri paketiniz olmayabilir ve etkin noktanızı kullanmak için bir hücresel veri paketi satın almanız gerekebilir.
- Cihazınızdaki etkin noktayı devre dışı bırakabilecek pil tasarrufu modunu kullanıyor olabilirsiniz.
- Hotspot özelliğini kullanmak için cihazınızda mobil verileri etkinleştirmeniz gerekebilir.
Bunlar, mobil erişim noktasının cihazınızda düzgün çalışmamasının bazı nedenleri olabilir.
Mobil erişim noktasının Android cihazınızda düzgün çalışmamasını düzeltmek için olası tüm çözümleri listeliyoruz.
Yöntem 1: Mobil İnternet Bağlantısını ve Cihazınızın Ağlarını Kontrol Edin
Mobil erişim noktanız düzgün çalışmıyorsa yapmanız gereken ilk şey, hücresel verilerinizin çalışıp çalışmadığını kontrol edin. Ayrıca, cihazınızda uygun ağ sinyalleri alıp almadığınızı kontrol edin.
Hücresel verilerinizin düzgün çalışıp çalışmadığını kontrol etmek için web'de bir şeylere göz atabilir veya internet bağlantısı gerektiren uygulamaları kullanabilirsiniz.
Yöntem 2: Cihazınızda Mobil Bağlantı Noktasını Etkinleştirin
Mobil erişim noktanızı dizüstü bilgisayarınızda veya başka bir cihazda kullanmak istiyorsanız, Android cihazınızın mobil erişim noktasını etkinleştirdiğinizden emin olmalısınız. Mobil erişim noktanızı etkinleştirmek için bu adımları izleyin.
1. şuraya git: Ayarlar Android cihazınızın ve üzerine dokunun Taşınabilir erişim noktası veya Mobil erişim noktası telefonunuzun modeline bağlı olarak.
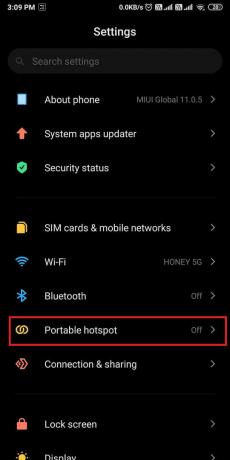
2. Son olarak, yanındaki geçişi açın Taşınabilir erişim noktası veya Mobil erişim noktası.

Yöntem 3: Cihazınızı yeniden başlatın
NS Android'de çalışmayan Mobile Hotspot'u düzeltin, her iki cihazı da yeniden başlatmayı deneyebilirsiniz. Hotspot'u ve alıcı cihazı paylaşmak istediğiniz cihaz. Cihazınızı yeniden başlatmak için, basın ve basılı tutun cihazınızın güç düğmesi ve üzerine dokunun Tekrar başlat.

Cihazınızı yeniden başlattıktan sonra, bu yöntemin mobil erişim noktanızı düzeltip düzeltmediğini kontrol edebilirsiniz.
Ayrıca Okuyun:Telefonunuzun 4G Volte'u Destekleyip Desteklemediğini Nasıl Kontrol Edebilirsiniz?
Yöntem 4: Alıcı cihazda Wi-Fi'yi yeniden başlatın
Cihazınızı başka bir cihazdan erişim noktasına bağlamaya çalışıyorsanız ancak cihaz bağlantısı Wi-Fi bağlantı listenizde görünmüyorsa. Daha sonra bu duruma Android Wi-Fi Hotspot'u düzeltin çalışmıyor sorun, Wi-Fi'nizi yeniden başlatmayı deneyebilirsiniz. Bu adımları takip et.
Açık Ayarlar cihazınıza gidin ve Wifi veya Ağ ve Internet Bölüm. Kapat Wi-Fi'nin yanındaki geçişi ve tekrar Wi-Fi'nin yanındaki geçişi açın.
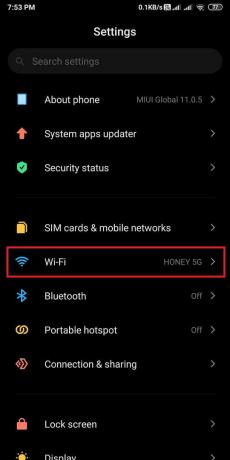
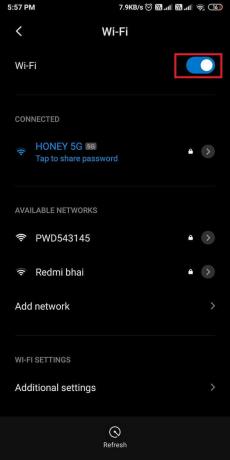
Wi-Fi'nizi AÇIK ve ardından KAPALI konuma getirmenin, cihazınızdaki mobil erişim noktası sorununu çözeceğini umuyoruz.
Yöntem 5: Aktif Mobil Veri Planınız olup olmadığını kontrol edin
Bazen, cihazda aktif bir mobil veri planı yoksa, hotspot'unuzu paylaşırken veya başka birinin mobil hotspot'una bağlanırken sorunlarla karşılaşabilirsiniz.
Bu nedenle, mobil etkin noktanın düzgün çalışmasını sağlamak için, cihazdaki aktif mobil veri planını kontrol edin. Ayrıca, mobil etkin noktanızı paylaşamayacaksınız günlük internet kullanım limitinizi aşarsanız. Mobil veri paketinizi ve günün bakiye verilerini kontrol etmek için aşağıdaki adımları takip edebilirsiniz:
1. İlk adım, cihazınızdaki mobil veri paketinin türünü kontrol etmektir. Bunun için, mobil şebeke operatörünüzün sağladığı numarayı arayabilir veya bu numaraya mesaj gönderebilirsiniz.. Örneğin, Airtel mobil şebeke operatörü için numarayı çevirebilirsiniz. *123#veya JIO için JIO veri paketi ayrıntılarınızı bilmek için uygulama.
2. Cihazınızdaki mevcut veri paketini kontrol ettikten sonra günlük limiti aşıp aşmadığınızı kontrol etmeniz gerekmektedir. Bunun için şuraya gidin: Ayarcihazınızın s'sine gidin ve 'Bağlantı ve paylaşım.’

3. Üzerine dokunun Veri kullanımı. Buraya, gün için veri kullanımınızı görebileceksiniz.

Aktif bir veri planınız varsa, bir sonraki yöntemi takip edebilirsiniz. Mobile Hotspot'un Android'de çalışmamasını düzeltin.
Yöntem 6: Mobil Erişim Noktasına bağlanırken Doğru Parolayı Girin
Çoğu kullanıcının karşılaştığı yaygın sorun, bir etkin nokta bağlantısına bağlanırken yanlış parola yazmaktır. Yanlış bir şifre yazarsanız, Wi-Fi Hotspot çalışmıyor sorununu düzeltmek için ağ bağlantısını unutmanız ve tekrar doğru şifreyi yazmanız gerekebilir.
1. Açık Ayarlar cihazınızda ve üzerine dokunun Wifi veya Ağ ve Internet, telefonunuza bağlı olarak.
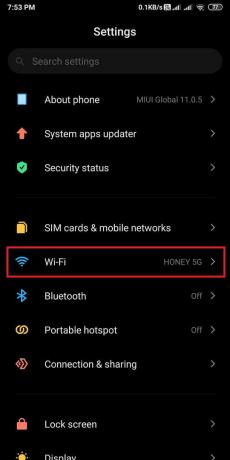
2. Şimdi, üzerine dokunun etkin nokta ağı bağlanmak istediğinizi seçin veAğı unut.’
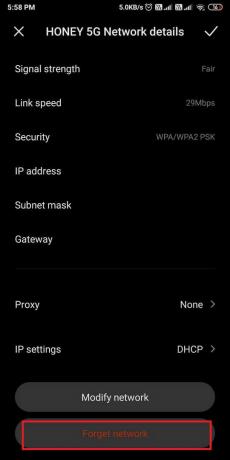
3. Son olarak, üzerine dokunabilirsiniz. etkin nokta ağı ve cihazınızı bağlamak için doğru şifreyi yazın.
Bu kadar; diğer cihazınızda hotspot ağınıza bağlanıp bağlanamayacağınızı kontrol edebilirsiniz.
Ayrıca Okuyun:Android Telefonda Wi-Fi sinyali nasıl artırılır
Yöntem 7: Frekans Bandını 5GHz'den 2,4GHz'e Değiştirin
Çoğu Android cihazı, kablosuz bağlantı üzerinden daha hızlı veri iletimi sağlamak için kullanıcıların bir 5 GHz etkin nokta frekans bandına katılmasına veya oluşturmasına olanak tanır.
Ancak, birçok Android cihaz 5GHz frekans bandını desteklemez. Bu nedenle, 5 GHz frekans bandındaki etkin noktanızı başka bir cihazla paylaşmaya çalışıyorsanız, 5GHz frekans bandını desteklemiyorsa, hotspot bağlantınız alıcıda görünmeyecektir. cihaz.
Böyle bir durumda her zaman frekans bandını 5GHz'den 2.4GHz'e değiştirin, Wi-Fi bulunan her cihaz 2 GHz frekans bandını desteklediğinden. Cihazınızdaki frekans bandını değiştirmek için şu adımları izleyin:
1. Açık Ayarlar cihazınızda ve üzerine dokunun. Taşınabilir erişim noktası veya Ağ ve Internet, telefonunuza bağlı olarak.
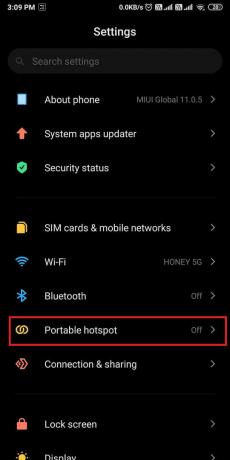
2. Şimdi, git Kablosuz bağlantı noktası ve baş ileri sekme. Bazı kullanıcılar frekans bandı seçeneğini ‘’ altında bulacaktır.Taşınabilir ortak erişim noktası kurun.’

3. Son olarak, ' üzerine dokunabilirsinizAP bandını seçin' ve geçiş 5,0 GHz ila 2,4 GHz.
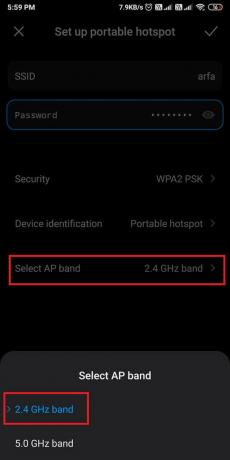
Cihazınızdaki frekans bandını değiştirdikten sonra, bu yöntemin mümkün olup olmadığını kontrol edebilirsiniz. Hotspot'un Android sorunu üzerinde çalışmamasını düzeltin.
Yöntem 8: Önbellek verilerini temizle
Bazen önbellek verilerinizi temizlemek, Android cihazınızda çalışmayan mobil erişim noktanızı düzeltmenize yardımcı olabilir. Yukarıdaki yöntemlerden hiçbiri sizin için işe yaramazsa, şunları yapabilirsiniz: cihazınızdaki önbellek dosyalarını temizlemeyi deneyin. Yine de, Cihazınızı kurtarma modunda yeniden başlatmanız gerektiğinden bu yöntem bazı kullanıcılar için biraz karmaşık olabilir.. Bu yöntem için şu adımları izleyin.
- basın ve basılı tutun NS sesi aç ve Güç anahtarı cihazınızın düğmesine basın.
- Şimdi, cihazınız yeniden başlatılacak Kurtarma Modu.
- Kurtarma modundayken, şuraya gidin: Sil ve Sıfırla seçenek. (Kullan Ses yukarı ve aşağı kaydırmak için düğmesine ve Güç Seçimi onaylamak için düğmesine)
- Şimdi seçin Önbellek verilerini sil önbellek verilerini temizleme seçeneği. Tüm Set, yeniden başlat Telefonunuz
Yöntem 9: Cihazınızda Pil Tasarrufunu Devre Dışı Bırakın
Cihazınızda pil tasarrufunu etkinleştirdiğinizde, mobil erişim noktanızı kullanamayabilirsiniz. Pil tasarrufu modu, cihazınızın pil seviyesini kaydetmek ve korumak için harika bir özelliktir. Ancak bu özellik, etkin noktanızı kullanmanızı engelleyebilir. Pil tasarrufu modunu devre dışı bırakarak Mobile Hotspot'un Android'de çalışmamasını şu şekilde düzeltebilirsiniz:
1. Açık Ayarlar cihazınızda ve üzerine dokunun Pil ve performans ya da Batarya koruyucu seçenek.
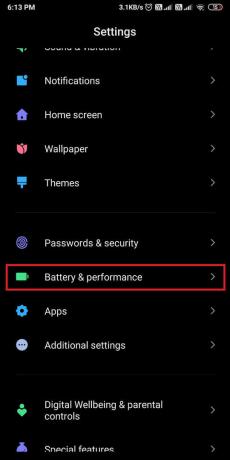
2. Nihayet, geçişi kapat yanında Batarya koruyucu modu devre dışı bırakmak için
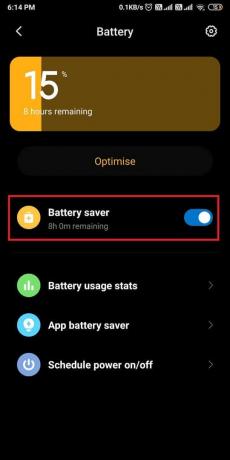
Şimdi, mobil erişim noktanızın çalışıp çalışmadığını kontrol edin. Değilse, bir sonraki yöntemi deneyebilirsiniz.
Yöntem 10: Güncellemeleri Denetle
Telefonunuzun yeni sürüm güncellemeleriyle güncel olduğundan emin olun. Bazen, eski sürümü kullanıyorsanız mobil erişim noktanızı bağlama veya paylaşma sorunlarıyla karşılaşabilirsiniz. Bu nedenle cihazınızın güncel olup olmadığını kontrol etmek için aşağıdaki adımları takip edebilirsiniz.
1. Açık Ayarlar cihazınıza gidin ve Telefon hakkında Bölüm.
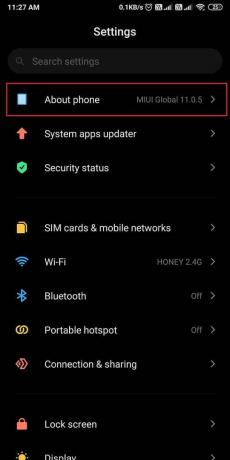
2. Üzerine dokunun Sistem güncellemesi ve Güncellemeleri kontrol et Cihazınız için herhangi bir güncelleme olup olmadığını görmek için
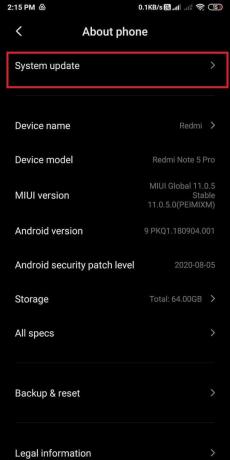

Yöntem 11: Parola koruması olmayan bir Açık Ağ oluşturun
NS Mobile Hotspot'un Android'de çalışmamasını düzeltin, şifreyi kaldırarak açık bir etkin nokta ağı oluşturabilirsiniz. hotspot tethering, yalnızca sizin veya şifrenizi paylaştığınız kullanıcıların kablosuz hotspot ağınıza bağlanabilmesi için bir şifre belirlemenizi sağlar. Ancak, mobil erişim noktanıza bağlanamıyorsanız, şifre korumasını kaldırmayı deneyebilirsiniz. Açık bir ağ oluşturmak için şu adımları izleyin:
1. Açık Ayarlar cihazınızın ve Taşınabilir erişim noktası veya Ağ ve Internet Bölüm.
2. Üzerine dokunun Taşınabilir ortak erişim noktası kurun veya Mobil erişim noktası sonra üzerine dokunun Güvenlik ve geçiş yap WPA2 PSK'sı ile 'Hiçbiri.‘
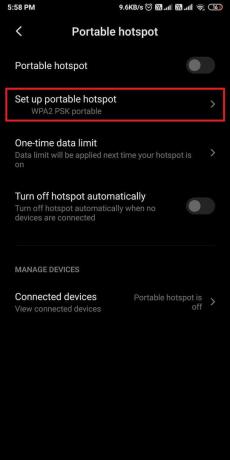
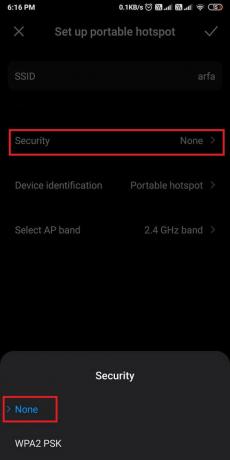
Açık bir ağ oluşturduktan sonra, mobil erişim noktanızı yeniden başlatın ve cihazınızı bağlamayı deneyin. Açık ağa bağlanabiliyorsanız, rastgele kullanıcıların kullanmasını önlemek için mobil etkin noktanız için yeni bir şifre oluşturabilirsiniz.
Ayrıca Okuyun:Android'de Wi-Fi Şifresi Nasıl Bulunur?
Yöntem 12: 'Hotspot'u otomatik olarak kapat' seçeneğini devre dışı bırakın
Çoğu Android cihaz, hiçbir cihaz bağlı olmadığında veya alıcı cihazlar uyku moduna geçtiğinde etkin noktayı otomatik olarak kapatan özelliğe sahiptir. Android cihazınız, alıcı cihazı yeniden başlattığınızda bile Hotspot'u otomatik olarak kapatabilir. Bu nedenle, düzeltme Android Wi-Fi Hotspot çalışmıyor hatası, özelliği devre dışı bırakmak için şu adımları takip edebilirsiniz:
1. Açık Ayarlar cihazınızda ve şuraya gidin: Ağ ve Internet veya Taşınabilir erişim noktası.
2. Son olarak, ' yanındaki geçişi kapatınHotspot'u otomatik olarak kapat.’
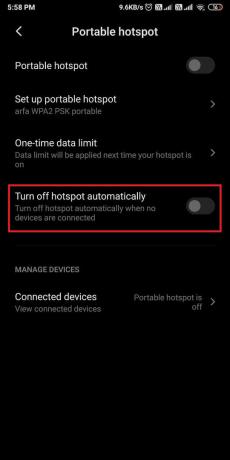
Bu özelliği devre dışı bıraktığınızda, hiçbir cihaz bağlı olmadığında bile etkin noktanız etkin kalacaktır.
Yöntem 13: Bluetooth Tethering'i kullanın
Mobil erişim noktanız çalışmıyorsa, mobil verilerinizi diğer cihazlarla paylaşmak için her zaman Bluetooth tethering'i kullanabilirsiniz. Android cihazlar, kullanıcıların cep telefonunun hücresel verilerini Bluetooth aracılığıyla paylaşmasına olanak tanıyan dahili bir Bluetooth tethering özelliği ile birlikte gelir. Bu nedenle, Mobil Bağlantı Noktasının çalışmama sorununu düzeltin, alternatif Bluetooth tethering yöntemini kullanabilirsiniz.
1. şuraya git: Ayarlar cihazınızda açın ve Bağlantı ve paylaşım sekme.
2. Nihayet, geçişi aç bitişik, yanında Bluetooth internet paylaşımı.

Bu kadar; diğer cihazınızı Bluetooth aracılığıyla cep telefonunuzun hücresel verilerine bağlayın.
Yöntem 14: Wi-Fi, Mobil ve Bluetooth Ayarlarını sıfırlamayı deneyin
Mobil hotspot'un cihazınızda düzgün çalışmamasının nedenini bulamıyorsanız, cihazınızın Wi-Fi, mobil ve Bluetooth ayarlarını sıfırlayabilirsiniz. Android akıllı telefonlar, kullanıcıların tüm telefonunuzu sıfırlamak yerine belirli Wi-Fi, mobil ve Bluetooth ayarlarını sıfırlamasına olanak tanır.
1. Açık Ayarlar cihazınızda ve şuraya gidin: Bağlantı ve paylaşım. Bazı kullanıcıların açması gerekebilir Sistem ayarları ve baş ileri sekmesine tıklayarak sıfırlama seçeneklerine erişin.
2. Altında Bağlantı ve paylaşım, üzerine dokunun Wi-Fi, mobil ve Bluetooth'u sıfırlayın.

3. Son olarak, seçin Ayarları Sıfırla ekranın altından.
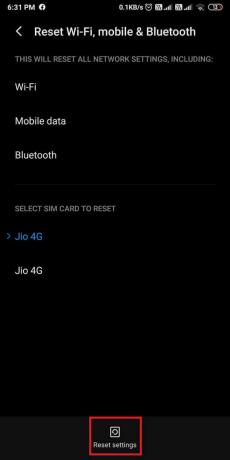
Android cihazınız Wi-Fi, mobil veri ve Bluetooth ayarlarınızı sıfırladıktan sonra, etkin nokta bağlantınızı kurabilir ve kablosuz ağa bağlanıp bağlanamayacağınızı kontrol edebilirsiniz.
Ayrıca Okuyun:Android'de Wi-Fi Şifrelerini Kolayca Paylaşma
Yöntem 15: Ayarlar uygulamasını Durdurmaya Zorla ve Depolamayı Temizle
Bu yöntem birçok kullanıcı için işe yaradı ve Mobil Bağlantı Noktasının Android'de çalışmamasını düzeltmeyi başardılar:
1. İlk adım, durdurmaya zorlamak Ayarlar uygulama. Bunun için şuraya gidin: Ayarlar cihazınıza gidin ve uygulamalar Bölüm.

2. Üzerine dokunun Uygulamaları yönet ve yerini bul Ayarlar listeden uygulamaya dokunun ve üzerine dokunun. Durmaya zorla ekranın altından.
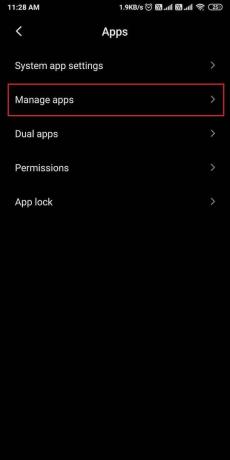
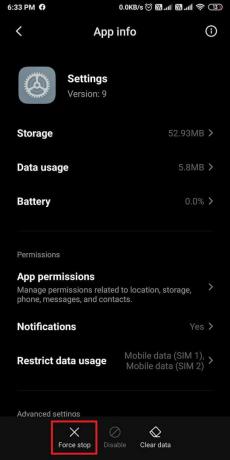
3. Senden sonra Durmaya zorla uygulama, ekran kapanacaktır.
4. Şimdi, yukarıdaki adımların aynısını tekrarlayın ve Ayarlar altında uygulama uygulamalar Bölüm.
5. Uygulama bilgisi bölümünün altında, üzerine dokunun. Depolamak.
6. Son olarak, seçin Net veriler Depolama alanını temizlemek için ekranın altından
Bu yöntemin cihazınızdaki mobil erişim noktası hatasını düzeltip düzeltemeyeceğini görmek için mobil erişim noktanızı cihazınıza bağlamayı deneyin.
Yöntem 16: Bağlı Cihazların Sınırını Kontrol Edin
Mobil erişim noktasını kullanmak için cihazınızda izin verilen cihaz sayısını kontrol edebilirsiniz. Sınırı 1 veya 2 olarak ayarlarsanız ve üçüncü cihazı mobil erişim noktanıza bağlamayı denerseniz, kablosuz erişim noktası ağını kullanamazsınız. Mobil erişim noktanıza bağlanmasına izin verilen cihaz sayısını kontrol etmek için şu adımları izleyin:
1. Açık Ayarlar cihazınızda ve bir Taşınabilir erişim noktası veya Ağ ve Internet.
2. Üzerine dokunun Bağlı cihazlar sonra üzerine dokunun Bağlı cihazların sınırı Mobil erişim noktanıza erişmesine izin verilen cihaz sayısını kontrol etmek için.

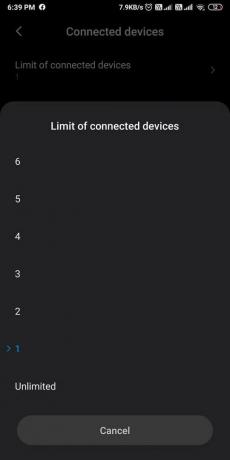
Yöntem 17: Akıllı Ağ Anahtarını veya Wi-Fi yardımcısını devre dışı bırakın
Bazı Android cihazlarda, Wi-Fi bağlantısı dengesiz olduğunda otomatik olarak mobil verilerinize geçiş yapan bir akıllı ağ değiştirme seçeneği bulunur. Bu özellik bağlantı sorunlarına neden olabilir ve mobil erişim noktanızın düzgün çalışmamasının nedeni bu olabilir. Bu nedenle, etkin noktanın Android telefonda çalışmamasını düzeltmek için aşağıdaki adımları izleyerek akıllı ağ anahtarını devre dışı bırakabilirsiniz:
1. Açık Ayarlar cihazınızda ve üzerine dokunun Wifi.
2. Aşağı kaydırın ve açın Ek ayarlar. Bazı kullanıcılar 'Daha' seçeneği ekranın sağ üst köşesinde.
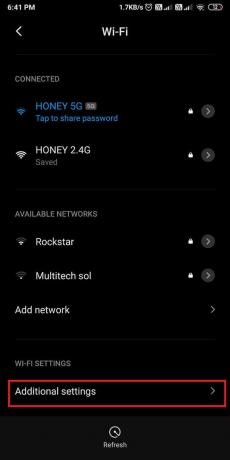
3. üzerine dokunun Wi-Fi yardımcısı veya akıllı ağ anahtarı ve sonraki geçişi kapat Wi-Fi asistanına veya Akıllı ağ anahtarına.


Bu özelliği devre dışı bıraktıktan sonra, mobil erişim noktanızı cihazınıza bağlamayı deneyebilirsiniz.
Yöntem 18: Cihazı Fabrika Ayarlarına Sıfırlayın
Yukarıdaki yöntemlerden hiçbiri işe yaramazsa cihazınızı fabrika ayarlarına sıfırlayabilirsiniz. Cihazı fabrika ayarlarına sıfırladığınızda tüm cihaz ayarlarınız varsayılana dönecek ve cihazınızdaki tüm verileri kaybedeceksiniz. Bu nedenle, bu yönteme devam etmeden önce, bir tüm fotoğraflarınızın, kişilerinizin, videolarınızın ve diğer önemli dosyalarınızın yedeğini alın. Cihazınızı fabrika ayarlarına sıfırlamak için bu adımları izleyin.
1. şuraya git: Ayarlar cihazınıza gidin ve Telefon hakkında Bölüm.
2. Üzerine dokunun Yedekle ve sıfırla sonra aşağı kaydırın ve üzerine dokunun Tüm verileri sil (fabrika ayarlarına sıfırlama).
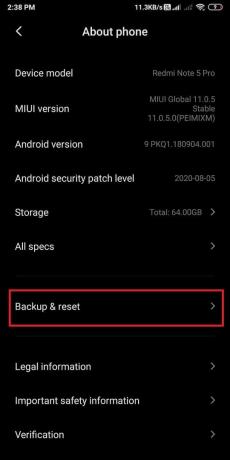

3. Son olarak, üzerine dokunun Telefonu resetle Ekranın altından ve şifrenizi girin onaylamak.
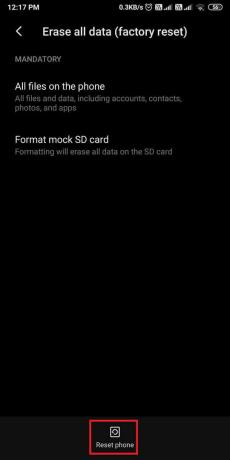
Yöntem 19: Cihazınızı Onarım Merkezine götürün
Sonunda, mobil bağlantı noktanızdaki sorunu çözemezseniz, cep telefonunuzu bir onarım merkezine götürebilirsiniz. Acil müdahale gerektirebilecek bazı önemli sorunlar olabilir. Öyleyse, Telefonunuzu onarım merkezine götürmek her zaman daha iyidir.
Sık Sorulan Sorular (SSS)
S1. Hotspot'um neden çalışmıyor?
Hotspot'unuz cihazınızda çalışmıyorsa, bir veri paketiniz olmayabilir veya mobil verinizin günlük sınırını aşmış olabilirsiniz. Başka bir neden, cihazınızdaki zayıf ağ sinyalleri olabilir.
S2. Android Wi-Fi Hotspot neden çalışmıyor?
Mobil erişim noktanızın düzgün çalıştığından emin olmak için, cihazınızda etkin noktayı ve alıcı cihazda Wi-Fi'yi açtığınızdan emin olun. Bir Android'e bağlanırken doğru şifreyi yazmaya da özen göstermelisiniz. Kablosuz bağlantı noktası.
S3. Hotspot'um neden Android'de çalışmıyor?
Hotspot'unuzun Android cihazınızda çalışmamasının birkaç nedeni olabilir. Cihazınızın etkin noktasını ve alıcı cihazda Wi-Fi'yi etkinleştirdiğinizden emin olun. Ayrıca, Mobil Erişim Noktasının Android'de çalışmamasını düzeltmek için erişim noktanızı veya cihazınızı yeniden başlatabilirsiniz.
Tavsiye edilen:
- Şifreyi Göstermeden Wi-Fi Erişimini Paylaşmanın 3 Yolu
- Google Play'de Wi-Fi Bekleyen Google Play Store'u Düzeltin
- Android Telefonda Dahili Depolama Nasıl Boşaltılır
- Android Telefonunuzun Rootlu Olup Olmadığı Nasıl Kontrol Edilir?
Umarız bu rehber yardımcı olmuştur ve siz Android sorunu üzerinde çalışmayan mobil etkin noktayı düzeltin. Bu makaleyle ilgili hala herhangi bir sorunuz varsa, yorumlar bölümünde onlara sormaktan çekinmeyin.



