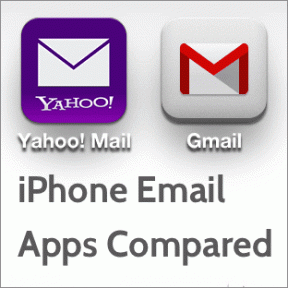Windows 10'da DNS ayarlarını değiştirmenin 3 yolu
Çeşitli / / November 28, 2021
DNS nedir ve nasıl çalışır?DNS, Etki Alanı Adı Sistemi veya Etki Alanı Adı Sunucusu veya Etki Alanı Adı Hizmeti anlamına gelir. DNS, günümüz ağlarının bel kemiğidir. Günümüz dünyasında, devasa bir bilgisayar ağıyla çevriliyiz. İnternet, birbirine şu veya bu şekilde bağlı olan milyonlarca bilgisayarın oluşturduğu bir ağdır. Bu ağ, verimli iletişim ve bilgilerin iletilmesi için çok faydalıdır. Her bilgisayar bir IP adresi üzerinden başka bir bilgisayarla iletişim kurar. Bu IP adresi, ağda bulunan her şeye atanan benzersiz bir numaradır.
İster cep telefonu, ister bilgisayar sistemi, ister dizüstü bilgisayar olsun, her cihazın kendine özgü benzersiz özellikleri vardır. IP adresi ağdaki o cihaza bağlanmak için kullanılır. Benzer şekilde, internette gezindiğimizde, her web sitesinin benzersiz bir şekilde tanımlanması için kendisine atanan kendi benzersiz IP adresi vardır. Gibi web sitelerinin adını görüyoruz Google.com, Facebook.com ancak bu benzersiz IP adreslerini arkalarında saklayan yalnızca maskelenirler. İnsanlar olarak, isimleri sayılara kıyasla daha verimli hatırlama eğilimindeyiz, bu yüzden her web sitesinin arkasında web sitesinin IP adresini saklayan bir isme sahip olmasının nedeni budur.

Artık DNS sunucusunun yaptığı şey, sisteminizin siteye bağlanabilmesi için talep ettiğiniz web sitesinin IP adresini sisteminize getirmektir. Bir kullanıcı olarak sadece ziyaret etmek istediğimiz web sitesinin adını yazıyoruz ve bunu yapmak DNS sunucusunun sorumluluğundadır. o web sitesi ile iletişim kurabilmemiz için o web sitesi adına karşılık gelen IP adresini almak sistem. Sistemimiz gerekli IP adresini aldığında, isteği şu adrese gönderir: ISS bu IP adresiyle ilgili olarak ve ardından prosedürün geri kalanı takip eder.
Yukarıdaki işlem milisaniyeler içinde gerçekleşir ve bu işlemi genellikle fark etmememizin nedeni budur. Ancak kullandığımız DNS sunucusu internetinizi yavaşlatıyorsa veya güvenilir değilse Windows 10'da DNS sunucularını kolayca değiştirebilirsiniz. DNS sunucusundaki herhangi bir sorun veya DNS sunucusunun değiştirilmesi bu yöntemler yardımıyla yapılabilir.
İçindekiler
- Windows 10'da DNS ayarlarını değiştirmenin 3 yolu
- Yöntem 1: Denetim Masası'nda IPv4 ayarlarını yapılandırarak DNS Ayarlarını değiştirin
- Yöntem 2: Windows 10 Ayarlarını Kullanarak DNS Sunucularını Değiştirin
- Yöntem 3: Komut İstemi'ni kullanarak DNS IP Ayarlarını Değiştirin
Windows 10'da DNS ayarlarını değiştirmenin 3 yolu
Emin ol bir geri yükleme noktası oluştur sadece bir şeyler ters giderse diye.
Yöntem 1: Denetim Masası'nda IPv4 ayarlarını yapılandırarak DNS Ayarlarını değiştirin
1. Başlangıç Görev çubuğunda ekranın sol alt köşesindeki başlat düğmesine tıklayarak veya Windows Anahtarı.
2.Tip Kontrol Paneli ve açmak için Enter'a basın.

3. tıklayın Ağ ve Internet Kontrol Panelinde.

4. tıklayın Ağ ve Paylaşım Merkezi Ağ ve İnternet'te.

5.Ağ ve Paylaşım Merkezi'nin sol üst köşesindeki simgesine tıklayın. Adaptör ayarlarını değiştir.

6.Ağ Bağlantıları penceresi açılacak, oradan internete bağlı olan bağlantıyı seçin.
7. Bu bağlantıya sağ tıklayın ve Özellikler.

8. “Başlığı altındaBu bağlantı aşağıdaki öğeleri kullanır" Seçme İnternet Protokolü Sürüm 4 (TCP/IPv4) ve üzerine tıklayın Özellikler buton.

9.IPv4 Özellikleri penceresinde, onay işareti “Aşağıdaki DNS sunucu adreslerini kullanın“.
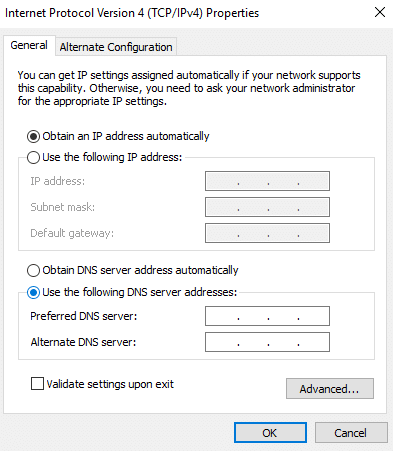
10.Tercih edilen ve alternatif DNS sunucularını yazın.
11.Eğer bir genel DNS sunucusu eklemek istiyorsanız, Google genel DNS sunucusunu kullanabilirsiniz:
Tercih Edilen DNS Sunucusu: 8.8.8.8
Alternatif DNS Sunucusu kutusu: 8.8.4.4

12.OpenDNS kullanmak istiyorsanız aşağıdakileri kullanın:
Tercih Edilen DNS Sunucusu: 208.67.222.222
Alternatif DNS Sunucusu kutusu: 208.67.220.220
13.İkiden fazla DNS sunucusu eklemek isterseniz, üzerine tıklayın. İleri.

14.Gelişmiş TCP/IP özellikleri penceresinde DNS sekmesi.
15. üzerine tıklayın Ekle düğmesi ve yapabilirsin istediğiniz tüm DNS sunucu adreslerini ekleyin.
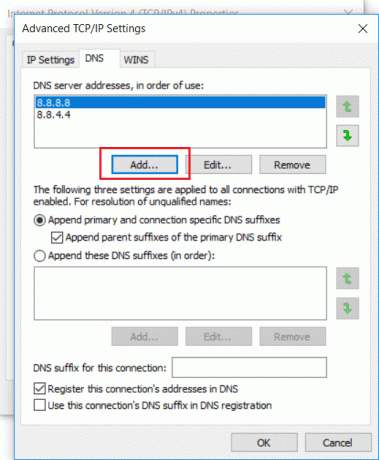
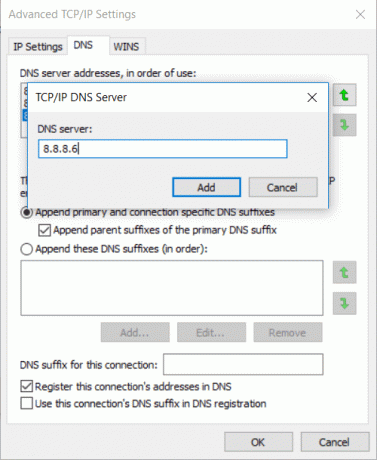
16. DNS sunucularının önceliği ekleyeceğiniz yukarıdan aşağıya.
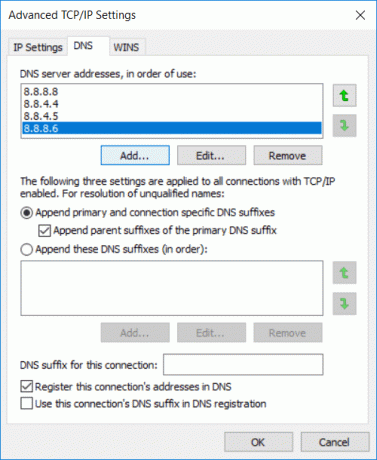
17.Son olarak, değişiklikleri kaydetmek için tüm açık pencereler için Tamam'ı ve ardından tekrar Tamam'ı tıklayın.
18.Seçin Tamam değişiklikleri uygulamak için.
Kontrol paneli üzerinden IPV4 ayarlarını yapılandırarak DNS ayarlarını bu şekilde değiştirebilirsiniz.
Yöntem 2: Windows 10 Ayarlarını Kullanarak DNS Sunucularını Değiştirin
1.Ayarları açmak için Windows Tuşu + I tuşlarına basın ve ardından Ağ ve İnternet.

2. Soldaki menüden, üzerine tıklayın. WiFi veya Ethernet bağlantınıza bağlı olarak.
3. Şimdi tıklayın bağlı ağ bağlantısı yani WiFi veya Ethernet.

4.Sonra, görene kadar aşağı kaydırın IP ayarları bölümüne tıklayın, Düzenle düğmesi onun altında.

5.'yi seçinManuel' açılır menüden ve IPv4 anahtarını AÇIK konumuna getirin.

6. "Tercih Edilen DNS" ve "alternatif DNS” adresleri.
7. Bittiğinde, üzerine tıklayın. Kaydet düğmesi.
Yöntem 3: Komut İstemi'ni kullanarak DNS IP Ayarlarını Değiştirin
Hepimizin bildiği gibi, manuel olarak yaptığınız her talimat, Komut İstemi yardımıyla da gerçekleştirilebilir. Her talimatı cmd kullanarak Windows'a verebilirsiniz. Bu nedenle, DNS ayarlarıyla başa çıkmak için komut istemi de yardımcı olabilir. Windows 10'da DNS ayarlarını komut istemi aracılığıyla değiştirmek için şu adımları izleyin:
1. Başlangıç Görev çubuğunda ekranın sol alt köşesindeki başlat düğmesine tıklayarak veya Windows Anahtarı.
2.Tip Komut istemi, sonra sağ tıklayın ve Yönetici olarak çalıştır.

3.Tip wmic nic NetConnectionID olsun Ağ bağdaştırıcılarının adlarını almak için Komut İstemi'nde.

4.Ağ ayarları türünü değiştirmek için ağ.
5. Birincil DNS IP adresini eklemek için aşağıdaki komutu yazın ve Enter'a basın:
interface ip set dns name= “Adaptör-Adı” kaynak= “statik” adres= “Y.Y.Y.Y”
Not: 3. adımda görüntülediğiniz ağ bağdaştırıcısının adı olarak bağdaştırıcı adını değiştirmeyi unutmayın ve X.X.X.X kullanmak istediğiniz DNS sunucu adresiyle, örneğin X.X.X.X yerine Google Public DNS olması durumunda. kullanmak 8.8.8.8.
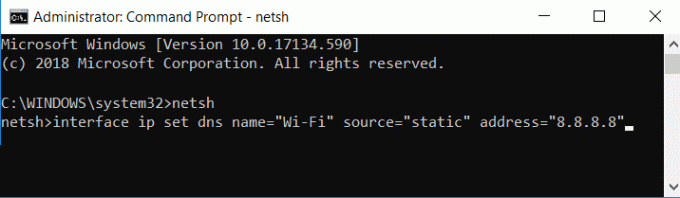
5. Sisteminize alternatif bir DNS IP adresi eklemek için aşağıdaki komutu yazın ve Enter'a basın:
interface ip add dns name= “Adaptör-Adı” addr= “Y.Y.Y.Y” indeks=2.
Not: Bağdaştırıcı adını, sahip olduğunuz ve 4. adımda görüntülediğiniz ağ bağdaştırıcısının adı olarak koymayı ve değiştirmeyi unutmayın. Y.Y.Y.Y kullanmak istediğiniz ikincil DNS sunucu adresiyle, örneğin Y.Y.Y.Y kullanımı yerine Google Genel DNS olması durumunda 8.8.4.4.

6. Windows 10'da DNS ayarlarını komut istemi yardımıyla bu şekilde değiştirebilirsiniz.
Bunlar, Windows 10'da DNS ayarlarını değiştirmenin üç yöntemiydi. gibi birçok üçüncü taraf uygulaması QuickSetDNS & Genel DNS Sunucusu Aracı DNS ayarlarını değiştirmek için kullanışlıdır. Bilgisayarınız iş yerindeyken bu ayarları değiştirmeyin, çünkü bu ayarlardaki değişiklik bağlantı sorunlarına neden olabilir.
ISP'ler tarafından sağlanan DNS sunucuları oldukça yavaş olduğundan, daha hızlı ve daha duyarlı olan genel DNS sunucularını kullanabilirsiniz. İyi genel DNS sunucularından bazıları Google tarafından sunulmaktadır ve geri kalanına buradan göz atabilirsiniz.
Tavsiye edilen:
- Windows 10'da Arızalı Donanım bozuk sayfa hatasını düzeltin
- Windows 10'da Internet Explorer nasıl kurulur
- Yazıcı Sürücüsünü Düzelt, Windows 10'da kullanılamıyor
- Logitech Kablosuz Farenin Çalışmamasını Düzeltme
Umarım yukarıdaki adımlar yardımcı olmuştur ve şimdi kolayca yapabilirsiniz Windows 10'da DNS ayarlarını değiştir ancak bu gönderiyle ilgili hala herhangi bir sorunuz varsa, bunları yorum bölümünde sormaktan çekinmeyin.