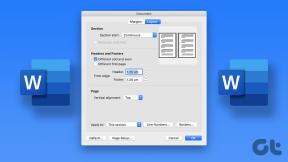Google Sayfalarının Yazdırılmaması Hatasını Düzeltmenin En İyi 10 Yolu
Çeşitli / / November 29, 2021
Bulut depolama tabanlı belge düzenleyiciler, Google Dokümanlar ve E-Tablolar belge yazdırma ihtiyacını azaltmıştır. Yine de, fiziksel kopyalara ihtiyaç duyduğunuz zamanlar vardır. Birkaç kullanıcı genellikle Google E-Tablolar yazdırılamıyor çözümler için son dakika çabalarına yol açar. Hata, hem normal hem de yerel yazıcıları kullanırken ve Google Cloud Print'i kullanırken yaygındır.

Hala gönderebilir veya belgeyi paylaş Google Drive ve e-posta yoluyla başkalarıyla. Google E-Tablolar yazdırmıyor hatasını hızlı bir şekilde düzeltmenize yardımcı olacağız. Çözümleri takip etmek kolaydır ve çok teknik değildir.
Hadi başlayalım.
1. Kabloları veya Wi-Fi'yi Kontrol Edin
Bilgisayarın ve yazıcının doğru şekilde bağlandığından emin olmak için kabloları kontrol edin. Cloud Print kurulumu durumunda Wi-Fi ağını kontrol edin. Bilgisayarın ve yazıcının aynı ağda olduğundan ve güçlü bir sinyaliniz olduğundan emin olun.

Tüm arka plan işlemlerini kapatmak ve her şeyi yenilemek için hızlı bir yeniden başlatma öneririm. Yeniden başlatmadan önce tüm açık işleri veya dosyaları kaydettiğinizden emin olun. İşte önerdiğim dizi:
- Yazıcıyı başlatın.
- Yazıcıyı Wi-Fi ağına bağlayın.
- Bilgisayarı başlatın ve aynı Wi-Fi ağına bağlanın.
- Google Sheets dosyasını açın ve print komutunu verin.
2. Yazıcı Bulutu Hazır
Tüm yazıcılar eşit yapılmamıştır. Sizinkinin buluta hazır olduğundan emin olun. İşte nasıl öğreneceğiniz. Google, bir kapsamlı liste bulut yazdırmayı destekleyen yazıcıların sayısı. Görünüp görünmediğini kontrol etmek için adınızı arayın. Hatalardan kaçınmak için marka adıyla başlayın, ardından model adı ve numarasıyla başlayın. Daha kesin olmak için kutuyu veya kılavuzu işaretleyin.

İşte ne Google'ın söylemek zorunda olduğu:
- Yazıcınız listede yoksa ancak Wi-Fi'yi destekliyorsa, buluta hazır değildir, ancak onu Google Cloud Print ile çalışacak şekilde ayarlayabilirsiniz.
- Yazıcı adının yanında v2 yazıyorsa, sürüm 2.0'ı destekler.
- Yazıcı listeleniyorsa ancak v2 yazılmamışsa, 1.0 sürümünü destekler.
Sıfırdan bir Wi-Fi yazıcının nasıl kurulacağını öğrenmek için yukarıda paylaşılan bağlantıyı takip edin.
3. Farklı Tarayıcı
Print komutunu verirken Google E-Tablolar'a erişmek ve kullanmak için muhtemelen Google Chrome kullanıyorsunuz. farklı dene Edge gibi tarayıcı veya Firefox ve çalışıp çalışmadığını kontrol edin. Bu aynı zamanda tarayıcının en son sürümünü kullanıp kullanmadığınızı kontrol etmek için de iyi bir zamandır.

4. Gizli Mod
Gizli Modu önermemin nedeni, belirli uzantıların/eklentilerin yazdırma işlemini kesintiye uğratıyor olabilmesidir. Gizli moda basit bir geçiş, önsezinin doğru olup olmadığını anlamanıza yardımcı olacaktır. Büyük olasılıkla, PDF ile ilgili bir uzantıdır.
Ayrıca Guiding Tech'de
5. Doğru Yazıcıyı Seçin
Çalıştığınız yerde birden fazla yazıcı olabilir ve bu da kafa karışıklığına neden olabilir. Google E-Tablolar belgesini yazdırılmak üzere doğru yazıcıya gönderip göndermediğinizi kontrol edin. Kullanılabilir tüm yazıcılar, Bir hedef seçin açılır penceresindeki Yazdırma Hedefleri altındaki bir sütunda listelenmelidir. Varsayılan yazıcı, en son kullandığınız yazıcıdır, ancak güvenli olması için manuel olarak seçin.
6. Yazıcıyı Yeniden Ekle
ziyaret edin Google Baskı sayfası ve Google E-Tablolar'da sizin için çalışmayan yazıcıyı silin. Şimdi, bir bulut veya yerel bir yazıcı kullanmaya dayalı seçeneklerden birini seçin.

7. sorun giderme
Troubleshoot, hem donanım hem de yazılım hizmetleriyle ilgili birçok sorunu çözmenize yardımcı olacak yerleşik bir Windows 10 programıdır.
Aşama 1: Ayarlar'ı açmak için Windows tuşu+I'ye basın ve 'Yazdırma ile ilgili sorunları bul ve düzelt'i arayın.

Adım 2: Takip eden açılır pencerede Onarımları otomatik olarak uygula'yı seçin ve İleri'ye tıklayın.

Artık ekrandaki talimatları izleyecek ve Sorun Giderme'nin Google E-Tablolar yazdırma çalışmıyor hatasını düzeltip düzeltemeyeceğine tanık olacaksınız.
Donanım ve Aygıtlar sorun giderme seçeneğini de deneyebilirsiniz, ancak yakın zamanda Ayarlar'dan kaldırılmıştır. Yine de Komut İsteminden erişebilirsiniz.
Aşama 1: Yönetici olarak çalıştır'ı seçerek Başlat menüsünden Komut İstemi'ni arayın ve açın.

Adım 2: Aşağıdaki komutu verin ve yukarıda gördüğünüze benzer bir açılır pencere ile karşılaşacaksınız. Yine aynı adımları izleyin.
msdt.exe -id DeviceDiagnostic
Ayrıca Guiding Tech'de
8. Sürücüleri Yönet
Mükemmel uyumu sağlamak için sürücüleri önceki bir sürüme geri almanız, en son sürümü güncellemeniz veya sürücüleri sıfırdan kaldırıp yeniden yüklemeniz gerekir. Sürücüler otomatik olarak yeniden yüklenmelidir. Ancak, yapabilirsiniz direk indir Google'dan. Sürücülerle çalışırken Aygıt Yöneticisi'nde Yazıcıları arıyorsunuz.
9. Bellenimi Güncelle
Yazıcının markasını ve modelini not edin ve en son sürümü indirip yüklemek için üreticinin web sitesini ziyaret edin. Yeniden başlatma çoğunlukla gerekli değildir, ancak önerilir.
10. PDF'ye Dönüştür
Sizin için başka hiçbir şey çalışmıyor gibi görünüyorsa, işte size garip bir tüyo. E-Tablolar'ı açın ve Dosya menüsü altında belgeyi PDF formatına dönüştürmek için bir seçenek bulacaksınız.

Şimdi PDF dosyasını açın ve oradan print komutunu verin. Dolayısıyla amaç, aynı belgeyi bir elektronik tablo yerine bir PDF olarak yazdırmaktır.
Dünyayı Yazdır
Dünyanın 3D baskıya geçiş yapması şaşırtıcı ve hala yerel ve bulut yazıcılarla mücadele ediyoruz. Ama teknoloji ile ilişkimiz böyle işliyor. Aşağıdaki yorumlarda düşüncelerinizi bize bildirin. Bu, geri bildirim veya bu eski hatayı düzeltmenin yeni bir yolunu içerebilir.
Sıradaki: Bir Chromebook'unuz var mı? Orada işler biraz farklı çalıştığından Chromebook'u kullanarak nasıl yazdırılacağını öğrenmek için aşağıdaki bağlantıyı tıklayın.