Bilgisayarınızda Windows 10 Uyku Zamanlayıcısı Nasıl Oluşturulur
Çeşitli / / November 28, 2021
En son ne zaman uykuya daldığınızı ve sisteminizin gece boyunca açık kaldığını hatırlıyor musunuz? Eminim bunda herkes suçludur. Ancak, sık sık oluyorsa, sisteminizin sağlığı ve pil performansı her geçen gün düşer. Yakında, verimlilik faktörleri etkilenecektir. Endişelenmeyin, Windows 10 uyku zamanlayıcısı bu sorundan kurtulmanıza yardımcı olabilir. Windows 10 uyku zamanlayıcısını etkinleştirmenize yardımcı olacak mükemmel bir kılavuz sunuyoruz.

İçindekiler
- Windows 10'da Kapatma Zamanlayıcısı Nasıl Ayarlanır
- Yöntem 1: Windows 10 Uyku Zamanlayıcısı Oluşturmak için Komut İstemi'ni kullanın
- Yöntem 2: Windows 10 Uyku Zamanlayıcısı Oluşturmak için Windows Powershell'i kullanın
- Yöntem 3: Windows 10 Uyku Zamanlayıcısı Masaüstü Kısayolu Oluşturun
- Windows 10 Uyku Zamanlayıcısı Masaüstü Kısayolu Nasıl Devre Dışı Bırakılır
- Uyku Komutuna Klavye Kısayolu Nasıl Oluşturulur
- Görev Zamanlayıcı Kullanarak Kapatma Nasıl Planlanır
- Üçüncü Taraf Yazılımlarını Kullanın
Windows 10'da Kapatma Zamanlayıcısı Nasıl Ayarlanır
Yöntem 1: Windows 10 Uyku Zamanlayıcısı Oluşturmak için Komut İstemi'ni kullanın
Windows 10 bilgisayarınızda bir kapatma zamanlayıcısı ayarlayarak sisteminizin belirli bir süre sonra kapanmasını sağlayabilirsiniz. Bunu yapmanın en kolay yolu Komut İstemi'ni kullanmaktır. Windows 10 uyku komutu, Windows 10 uyku zamanlayıcısı oluşturmanıza yardımcı olacaktır. Bunu nasıl yapacağınız aşağıda açıklanmıştır:
1. Tip cmd içinde Windows arama gösterildiği gibi çubuk.

2. Aşağıda gösterildiği gibi Komut İstemi penceresine aşağıdaki komutu yazın ve Enter'a basın:
Kapatma –s –t 7200
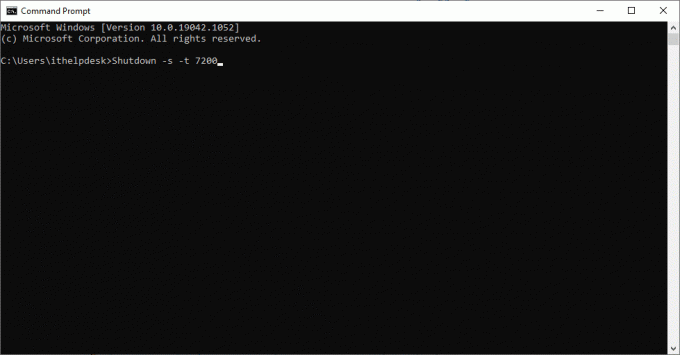
3. Buraya, -s bu komutun gerektiğini belirtir kapat bilgisayar ve parametre –t 7200 belirtir 7200 saniye gecikme. Bu, sisteminizin 2 saat boyunca devre dışı kalması durumunda otomatik olarak kapanacağı anlamına gelir.
4. ' başlıklı bir uyarı bildirimi görüntülenecektir.Oturumunuzu kapatmak üzeresiniz. Windows (değer) dakika içinde kapanacak,' kapatma işleminin tarih ve saati ile birlikte.
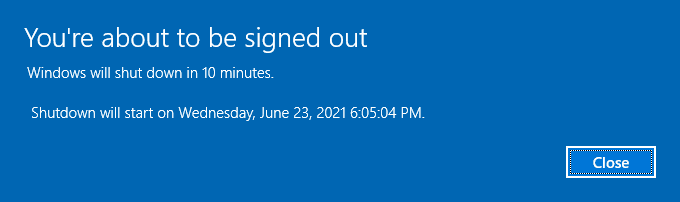
Yöntem 2: Windows 10 Uyku Zamanlayıcısı Oluşturmak için Windows Powershell'i kullanın
Aynı görevi şurada da gerçekleştirebilirsiniz: Güç kalkanı Belirli bir süre sonra bilgisayarınızı kapatmak için.
1. Başlat Windows Güç Kabuğu Windows arama kutusunda arayarak.

2. Tip kapatma –s –tdeğer aynı sonucu elde etmek için.
3. Yukarıda açıkladığımız gibi, değiştirin değer PC'nizin kapanması gereken belirli saniye sayısı ile.
Ayrıca Okuyun:Windows 10'da Bilgisayarın Uyku Moduna Geçmemesini Düzeltin
Yöntem 3: Windows 10 Uyku Zamanlayıcısı Masaüstü Kısayolu Oluşturun
Komut İstemi veya Windows Powershell kullanmadan Windows 10 uyku zamanlayıcısı oluşturmak istiyorsanız, sisteminizde uyku zamanlayıcısını açan bir masaüstü kısayolu oluşturabilirsiniz. Bu kısayola çift tıkladığınızda Windows 10 uyku komutu otomatik olarak etkinleştirilecektir. Windows PC'nizde bu kısayolu nasıl oluşturacağınız aşağıda açıklanmıştır:
1. Sağ tık ana ekranda boş alana.
2. Tıklamak Yeni ve seçin Kısayol aşağıda gösterildiği gibi.
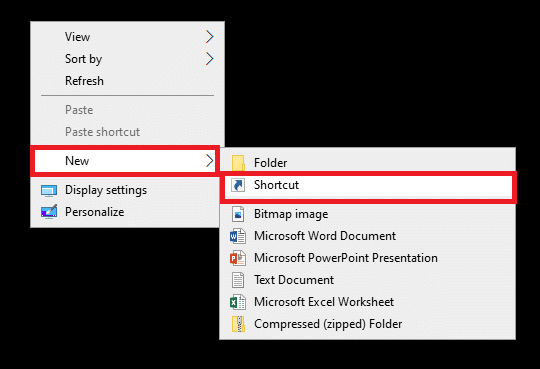
3. Şimdi, verilen komutu kopyalayıp yapıştırın. Öğenin konumunu yazın alan.
Kapatma -s -t 7200
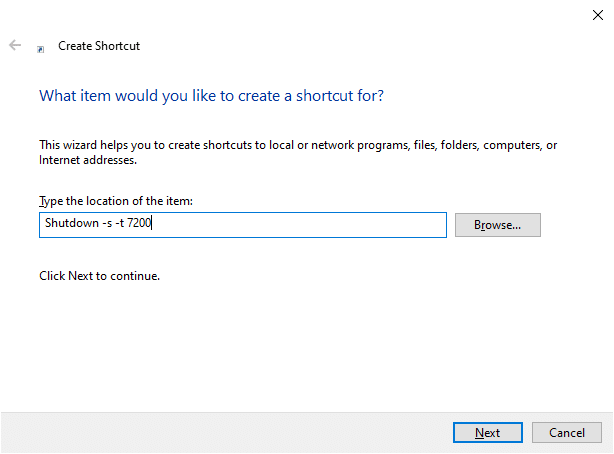
4. Sisteminizi kapatmak ve açık programları kapatmaya zorlamak istiyorsanız, aşağıdaki komutu kullanın:
kapatma.exe -s -t 00 –f
5. Veya bir uyku kısayolu oluşturmak istiyorsanız aşağıdaki komutu kullanın:
rundll32.exe powrprof.dll, SetSuspendState 0,1,0
6. Şimdi, bir ad yazın Bu kısayol için bir ad yazın alan.
7. Tıklamak Bitiş kısayolu oluşturmak için

8. Şimdi kısayol masaüstünde aşağıdaki gibi görüntülenecektir.
Not: 9 ila 14 arasındaki adımlar isteğe bağlıdır. Ekran ikonunu değiştirmek isterseniz, takip edebilirsiniz.
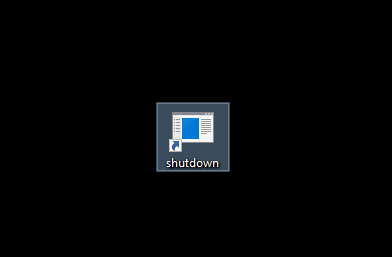
9. Sağ tık az önce oluşturduğunuz kısayolda.
10. Ardından, üzerine tıklayın Özellikler ve geçiş yapın Kısayol sekme.
11. İşte, tıklayın Simgeyi Değiştir… vurgulandığı gibi.

12. Aşağıda gösterildiği gibi bir istem alabilirsiniz. Tıklamak Tamam ve devam edin.
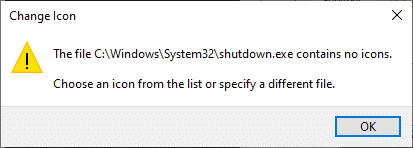
13. Seçme listeden bir simge ve üzerine tıklayın Tamam.
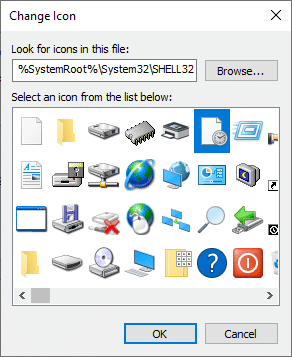
14. Tıklamak Uygulamak bunu takiben Tamam.
Kapatma zamanlayıcı simgeniz, aşağıda gösterildiği gibi ekranda güncellenecektir.
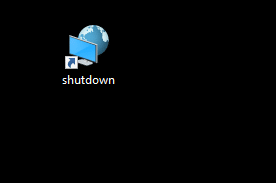
Şimdi, sisteminizden uzakta olduğunuzda 2 saat, sistem otomatik olarak kapanacaktır.
Windows 10 Uyku Zamanlayıcısı Masaüstü Kısayolu Nasıl Devre Dışı Bırakılır
Belki artık Windows 10 uyku zamanlayıcısına ihtiyacınız yoktur. Bu durumda, sisteminizde uyku zamanlayıcı masaüstü kısayolunu devre dışı bırakmalısınız. Bu, yeni bir komutla yeni bir kısayol oluşturduğunuzda gerçekleştirilebilir. Bu kısayola iki kez tıkladığınızda, Windows 10 uyku zamanlayıcısı masaüstü kısayolu otomatik olarak devre dışı bırakılır. Bunu nasıl yapacağınız aşağıda açıklanmıştır:
1. üzerine sağ tıklayın masaüstü ve şuraya giderek yeni bir kısayol oluşturun. Yeni > Kısayol daha önce yaptığın gibi.
2. Şimdi, geçiş yapın Kısayol sekmesine gidin ve verilen komutu yapıştırın Öğenin konumunu yazın alan.
kapatma –a
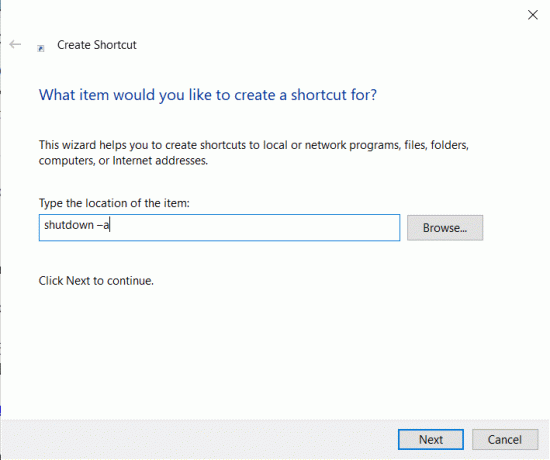
3. Şimdi, bir ad yazın Bu kısayol için bir ad yazın alan.
4. Son olarak, tıklayın Bitiş kısayolu oluşturmak için
Simgeyi de değiştirebilirsiniz (8-14. Adımlar) bunun için uyku zamanlayıcı kısayolunu devre dışı bırakın ve daha önce oluşturulan uyku zamanlayıcısını etkinleştir kısayolunun yanına yerleştirin, böylece bunlara kolayca erişebilirsiniz.
Ayrıca Okuyun: Windows Ekranınızı Hızla Kapatmanın 7 Yolu
Uyku Komutuna Klavye Kısayolu Nasıl Oluşturulur
Uyku Zamanlayıcı komutu için bir klavye kısayolu oluşturmak istiyorsanız, aşağıda belirtilen adımları izleyin:
1. üzerine sağ tıklayın uyku zamanlayıcısıkısayol ve şuraya git Özellikler.
2. Şimdi, geçiş yapın Kısayol sekmesine gidin ve bir tuş kombinasyonu atayın (gibi Ctrl + Üst Karakter +=) içinde Kısayol tuşu alan.
Not: Önceden atanmış tuş kombinasyonlarını kullanmadığınızdan emin olun.

3. Son olarak, tıklayın Uygula > Tamam değişiklikleri kaydetmek için
Şimdi, uyku zamanlayıcı komutuna Windows klavye kısayolunuz etkinleştirildi. Kısayolu artık kullanmamaya karar verirseniz, silmek kısayol dosyası.
Görev Zamanlayıcı Kullanarak Kapatma Nasıl Planlanır
Kullanabilirsiniz Görev Zamanlayıcısı Sisteminizi otomatik olarak kapatmak için Aynısını yapmak için verilen talimatları uygulayın:
1. başlatmak için Çalıştırmak iletişim kutusu, basın Windows tuşu +r anahtarlar birlikte.
2. Bu komutu girdikten sonra: görevlerchd.msc, tıkla Tamam gösterildiği gibi düğmesine basın.
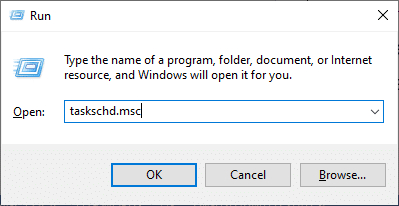
3. Şimdi Görev Zamanlayıcısı pencere ekranda açılacaktır. Tıklamak Temel Görev Oluştur… aşağıda vurgulandığı gibi.

4. Şimdi, şunu yazın İsim ve Açıklama seçtiğiniz; sonra, üzerine tıklayın Sonraki.

Not: Ortak bir görevi hızlı bir şekilde zamanlamak için Temel Görev Oluşturma sihirbazını kullanabilirsiniz.
Birden çok görev eylemi veya tetikleyici gibi daha gelişmiş seçenekler için Eylemler bölmesinden Görev Oluştur komutunu kullanın.
5. Ardından, aşağıdakilerden birini seçerek görevin ne zaman başlayacağını seçin:
- Günlük
- Haftalık
- Aylık
- Bir kere
- bilgisayar başladığında
- oturum açtığımda
- Belirli bir olay günlüğe kaydedildiğinde.
6. Seçiminizi yaptıktan sonra üzerine tıklayın. Sonraki.
7. Aşağıdaki pencere sizden Başlangıç tarihi ve zaman.
8. Doldur Her tekrarla alanına tıklayın ve Sonraki aşağıda gösterildiği gibi.
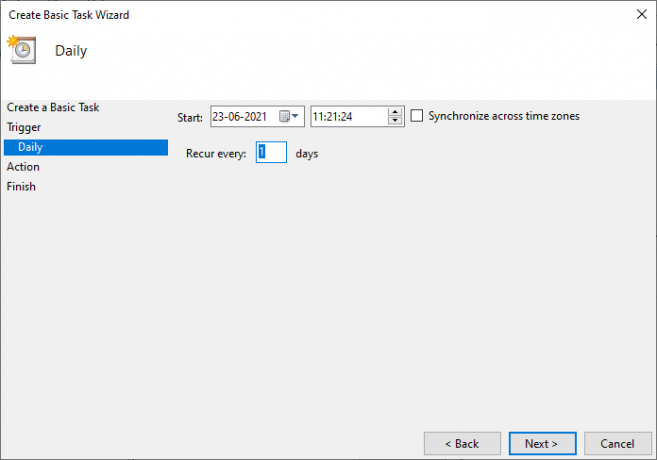
9. Şimdi, seçin Bir program başlatın Eylem ekranında. Tıklamak Sonraki.
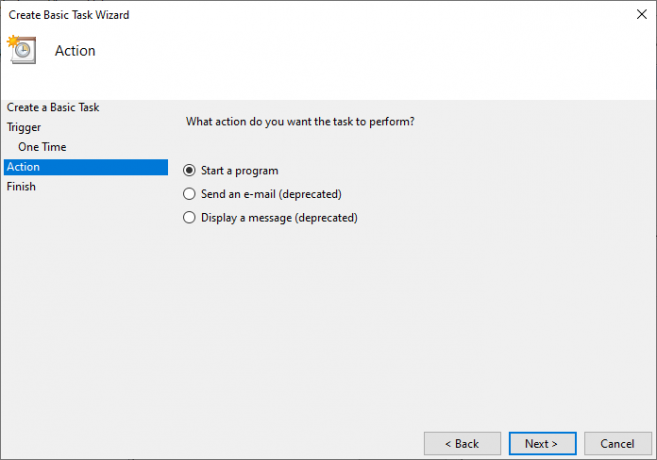
10. Altında program/komut dosyası, her iki tip C:\Windows\System32\shutdown.exe veya göz atın kapatma.exe Yukarıdaki dizinin altında.
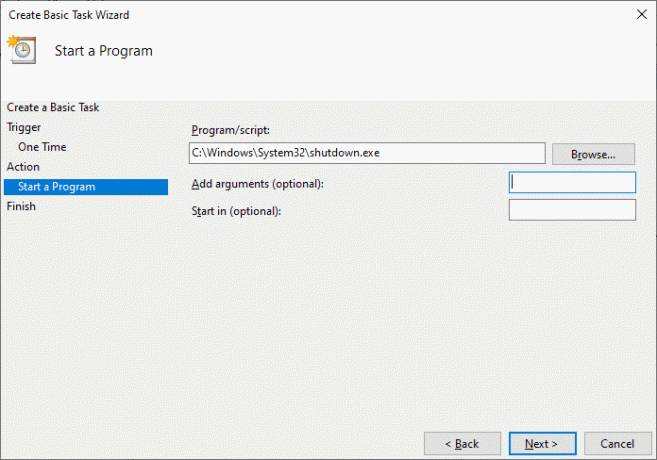
11. Aynı pencerenin altında Argüman ekleyin (isteğe bağlı), aşağıdakini yazın:
/s /f /t 0
12. Tıklamak Sonraki.
Not: Bilgisayarı kapatmak istiyorsanız, diyelim ki 1 dakika sonra 0 yerine 60 yazın; Programı başlatmak için tarih ve saati zaten seçtiğiniz için bu isteğe bağlı bir adımdır, böylece olduğu gibi bırakabilirsiniz.
13. Şimdiye kadar yaptığınız tüm değişiklikleri gözden geçirin, ardından onay işaretiBitir'e tıkladığımda bu görev için Özellikler iletişim kutusunu aç. Ve sonra, tıklayın Bitiş.
14. Altında Genel sekmesinde başlıklı kutucuğu işaretleyin. En yüksek ayrıcalıklarla çalıştırın.
15. şuraya gidin: Koşullar sekmesi ve seçimi kaldır ‘Görevi, yalnızca bilgisayar Güç bölümünde AC gücüyle çalışıyorsa başlatın.‘
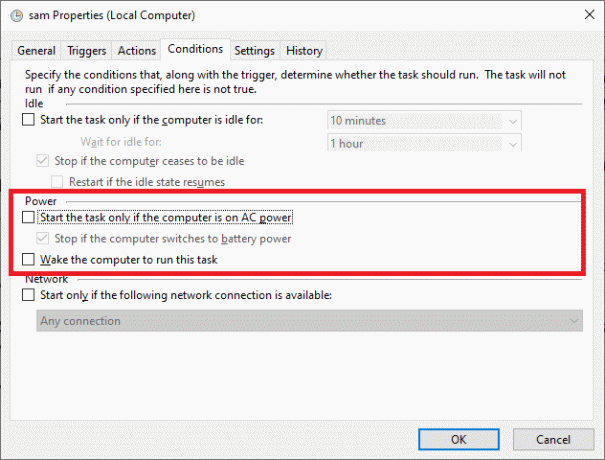
16. Benzer şekilde, geçiş yapın Ayarlar sekme ve başlıklı seçeneği işaretleyin ‘Zamanlanmış bir başlangıç kaçırıldıktan sonra görevi mümkün olan en kısa sürede çalıştırın.‘
Bu andan itibaren bilgisayarınız seçtiğiniz tarih ve saatte kapanacaktır.
Üçüncü Taraf Yazılımlarını Kullanın
Yukarıda belirtilen yöntemlerden herhangi birini kullanmak istemiyorsanız ve bu işlev için üçüncü taraf bir uygulama kullanmayı tercih ediyorsanız, daha fazlasını öğrenmek için okumaya devam edin.
1. Uyku Zamanlayıcı Ultimate
Kullanıcılar, ücretsiz uygulama tarafından sunulan bir dizi işlevsellikten yararlanabilir, Uyku Zamanlayıcı Ultimate. Burada her biri benzersiz özelliklere sahip çok çeşitli uyku zamanlayıcıları mevcuttur. Avantajlarından bazıları şunlardır:
- Daha sonra sistemi kapatmak için gelecekteki bir tarih ve saati düzeltebilirsiniz.
- CPU, performans özelliklerinde belirli bir seviyeye ulaştıysa, sistem otomatik olarak hesaplardan çıkış yapacaktır.
- Bir programın belirli bir süre geçtikten sonra başlatılmasını da sağlayabilirsiniz.
Bu uygulama, Windows XP'den Windows 10'a kadar çeşitli sürümleri destekler. SleepTimer Ultimate'ın özellikleri, kullandığınız Windows sürümüne bağlı olacaktır.
2. Adios
Kullanıcı Arayüzü Adios çok basit ve kullanımı kolaydır. İndirmesi ücretsizdir ve aşağıdaki özelliklerin keyfini çıkarabilirsiniz:
- Bir zamanlayıcıda bir program çalıştırabilirsiniz.
- Belirli bir tarih ve saatte indirilecek bir program veya uygulama ayarlayabilirsiniz.
- Monitörü KAPALI durumuna geçirebilirsiniz.
- Kullanıcı oturum kapatma işlevleriyle birlikte zaman ayarlı kapatma özelliğinin keyfini çıkarabilirsiniz.
Tavsiye edilen:
- Bilgisayar Açıldığında Düzeltme Ekranı Uykuya Geçiyor
- Windows 10 Yavaş Kapatmayı Düzeltmenin 7 Yolu
- Windows 10'da Ses Kekemeliği Nasıl Onarılır
- Windows 10 Uygulamalarının Çalışmamasını Düzeltin
Umarız bu rehber yardımcı olmuştur ve siz PC'nizde Windows 10 uyku zamanlayıcısı oluşturun. Hangi yöntemin veya uygulamanın sizin için en iyi sonucu verdiğini bize bildirin. Bu makaleyle ilgili herhangi bir sorunuz / yorumunuz varsa, bunları yorumlar bölümüne bırakmaktan çekinmeyin.



