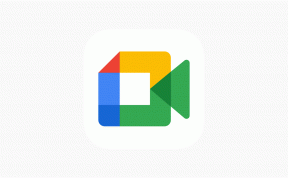Bağlanırken Zoom Sıkışmasını Düzeltmenin En İyi 8 Yolu
Çeşitli / / November 29, 2021
Microsoft Teams ve Google Meet'in şiddetli rekabetine rağmen, Zoom ilerlemeye devam ediyor ve oradaki çoğunluk için birincil seçenek olmaya devam ediyor. Bu kısmen Zoom'un popülaritesi ve kullanım kolaylığı sayesinde, güvenilirliğinden dolayı değil. Bazen, Zoom aramaları bağlantı hatasında takılır ve devam eden bir Zoom aramasını başlatamaz veya katılamazsınız. Bağlanırken takılan Zoom'u nasıl düzelteceğinizi öğrenmek için okumaya devam edin.

Herhangi bir uygulamaya benzer şekilde, Zoom da ara sıra kesinti ve öfke ile karşı karşıya kalır. Zoom'un bağlanırken takılması da Zoom'un tarafında olabilir. Bu yazıda, olası her senaryoyu ele alacağız ve Zoom sorununu sizin için çözeceğiz.
Ayrıca Guiding Tech'de
1. İnternet Bağlantısını Kontrol Edin
Bunun temel bir çözüm olduğunu biliyoruz ve bunu kontrol etmiş olmalısınız. Yine de, özellikle yüksek çözünürlüklü bir web kamerası kullanmayı planlıyorsanız, önemli bir Zoom toplantısından önce internet bağlantınızı her zaman kontrol etmeniz önerilir.
Yakınlaştırma arka planları sırasında uzun görüntülü aramalar.Kusursuz bir deneyim için yüksek hızlı bir internet bağlantısına ihtiyacınız olacak. Aksi takdirde, uygulamada bağlantı durumuyla karşılaşacaksınız.
Windows 10'da Ayarlar uygulamasını açın ve Ağ ve İnternet'e gidin ve ağ durumunun 'İnternete bağlısınız' yazdığından emin olun.

Ayrıca, Speedtest gibi hizmetleri kullanmayı deneyin veya Fast.com ve internet hızının çift haneli olduğundan emin olun.
2,4 GHz Wi-Fi frekansına bağlıysanız, 5,0 GHz'e geçin ve daha yüksek hızların keyfini çıkarın.
2. İnternet Sorun Gidericisini Çalıştırın
Aynı Wi-Fi bağlantısındaki diğer cihazlar iyi çalışıyor mu? Bu durumda, bağlanırken takılan Zoom sorununu çözmek için bilgisayarınızdaki internet bağlantısını gidermeniz gerekir. İşte nasıl yapılacağı.
Aşama 1: Windows 10 Ayarları'nı açın ve Güncelleme ve Güvenlik > Sorun Giderme > Ek sorun gidericiler'e gidin.

Adım 2: İnternet Bağlantıları'nı seçin ve sorun gidericiyi çalıştırın.

Windows'un ağla ilgili sorunları bulmasına ve çözmesine izin verin.
3. Yakınlaştırma Sunucularını Kontrol Edin
Gelişmiş çözümlere geçmeden önce Zoom sunucularını kontrol etmelisiniz. Zoom hizmetleri zor bir gün geçiriyorsa, hangi numarayı denerseniz deneyin bağlantı hatalarını aşamazsınız.
yetkiliye git Web sitesini yakınlaştır. Şirket, sunucularının durumunu listeler. hepsinin görüntülendiğinden emin olun operasyonel durum. Ayrıca gidebilirsin aşağı algılayıcı ve Zoom'u arayın. Diğer kullanıcılar tarafından bildirilen şiddetli öfke artışlarını fark ederseniz, Zoom'un kendi tarafında sorunlarla karşı karşıya olduğu anlamına gelir.

Şirketin sorunu çözmesini bekleyin ve sosyal medya kanallarındaki güncellemeleri takip edin.
Ayrıca Guiding Tech'de
4. VPN'i devre dışı bırak
Düzenleyici nedenlerle Zoom, İran, Suriye ve Kuzey Kore gibi birçok ülkede yasaklandı. Windows PC'nizde bir VPN kullanıyorsanız, geçici olarak devre dışı bırakın.

Windows Ayarları'na gidin (Windows + I tuşlarını kullanın) ve Ağ ve İnternet > VPN'e gidin ve bilgisayardan VPN profillerini silin.
5. Güvenlik Duvarını Devre Dışı Bırak
İnternet bağlantısını kullanmak için Zoom uygulamasının bilgisayarınızdaki Güvenlik Duvarını atlayabildiğinden emin olun.

Windows'ta, Windows Defender Güvenlik Duvarı > Windows Defender Güvenlik Duvarı Üzerinden Bir Uygulamaya İzin Ver'e gidin > Yakınlaştırma uygulamasını bulun ve güvenlik duvarınızda buna izin verildiğini onaylayın.
6. Geçici Önbelleği Temizle
Zamanla Windows, bilgisayarda sık yapılan görevleri hızlandırmak için arka planda geçici bir önbellek toplar. Bu önbellek dosyaları bozulabilir ve Zoom gibi diğer uygulamalarla etkileşime neden olabilir.
Bu geçici internet ve gereksiz önbellek dosyalarını sistemden kaldırmanız gerekir. Bunun için aşağıdaki adımları izleyin.
Aşama 1: Windows tuşuna basın ve Disk Temizleme'yi arayın.
Adım 2: Enter tuşuna basın ve uygulamayı açın.
Aşama 3: Listeden C: sürücüsünü seçin.

4. Adım: Listeden Geçici İnternet dosyalarını ve önbellek dosyalarını kontrol edin.
Adım 5: En alttaki Sistem dosyalarını temizle'ye tıklayın ve Tamam'a basın.

Bilgisayarı yeniden başlatın ve Zoom'u tekrar kullanmayı deneyin.
7. Arka Plan Faaliyetlerini Geçici Olarak Askıya Al
Yukarıda bahsettiğimiz gibi Zoom'un düzgün çalışması için bilgisayarda iyi bir internet hızı gerekiyor. İnternet bant genişliğini kullanan başka uygulamalar veya tarayıcı sekmeleri varsa, bu etkinlikleri duraklatmayı düşünün.
Zoom oturumu sırasında herhangi bir büyük uygulama veya oyun indirmeye mi çalışıyorsunuz? Bunu da durdur. Zoom'un büyük oturumlar sırasında düzgün şekilde çalışması için tüm kaynaklara sahip olduğundan emin olun.
Ayrıca Guiding Tech'de
8. Zoom Uygulamasını Yeniden Yükleyin
Yukarıdaki numaralardan hiçbiri işinize yaramıyor mu? Aşırı bir adım atmanın ve Zoom'u bilgisayardan kaldırmanın zamanı geldi.
Windows 10 Ayarları'na gidebilir ve Uygulamalar > Uygulamalar ve özellikler'e gidebilirsiniz. Ardından, Zoom uygulamasına gidin ve Kaldır düğmesine basın.

Şimdi resmi Zoom web sitesine gidin ve yeni kopyayı PC'nize yükleyin.
Kusursuz Yakınlaştırma Oturumlarının Keyfini Çıkarın
Zoom, görüntülü görüşme ihtiyaçlarınız için en iyi önerimiz olmaya devam ediyor. Ancak Zoom'un bağlanırken takılması gibi sorunlar, alternatif aramak. Bu nedenle herhangi bir hizmete kaydolmadan önce yukarıdaki püf noktalarını kullanın, sorunu giderin ve bir sonraki toplantınız için hazırlıklara başlayın.
Sıradaki: Zoom'da videoyla ilgili sorunlar mı yaşıyorsunuz? Kendinizi Zoom'da neden göremediğinizi ve sorunu nasıl çözeceğinizi öğrenmek için aşağıdaki gönderiyi okuyun.