Windows 10'da Dosya Gezgini Kilitlenme Sorununu Düzeltin
Çeşitli / / November 28, 2021
Windows 10'da Dosya Gezgini'ni açtığınızda bu sorunla karşılaşıyorsanız, her açtığınızda çökmeye devam eder. açın, Windows'a yükselttikten sonra bu sorunla karşılaşan binlerce kullanıcı arasındasınız demektir. 10. Windows'un yeni bir sürümüne güncellemek, önceki sürümlerdeki sorunu çözse de, Windows 10 mükemmel olmaktan uzaktır ve sorunu çözmek yerine daha fazla sorun yaratıyor gibi görünüyor.
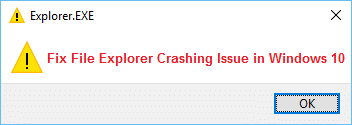
Bazı durumlarda, Dosya Gezgini yalnızca bir kullanıcı dosyaları aramak için arama işlevini kullandığında çöker veya klasörler, diğerleri için sadece sağ tıklamak veya kopyala veya yapıştır kullanarak kilitleniyor gibi görünüyor Dosya Gezgin. Tek düzeltme, bilgisayarınızı yeniden başlatmaktır ancak Dosya Gezgini'ni açtığınızda tekrar çöker. Dosya Gezgini'nin neden çöktüğü kullanıcıdan kullanıcıya bağlı olduğundan, bu sorunun özel bir nedeni yoktur. Her sistemin benzersiz bir konfigürasyonu vardır ve bu nedenle bu soruna çeşitli olası çözümler vardır. Bu nedenle, herhangi bir zaman kaybetmeden, aşağıda listelenen sorun giderme kılavuzuyla Windows 10'da Dosya Gezgini Çökme Sorununu nasıl çözeceğimizi görelim.
İçindekiler
- Windows 10'da Dosya Gezgini Kilitlenme Sorununu Düzeltin
- Yöntem 1: Olay Görüntüleyici'yi kullanarak Sorunun nedenini bulun
- Yöntem 2: Explorer Kilitlenme Sorunu Kök Nedeni
- Yöntem 3: Klasör Windows'u Ayrı Bir İşlemde Başlatın
- Yöntem 4: Metnin, uygulamaların ve diğer öğelerin boyutunu değiştirin
- Yöntem 5: Dosya Gezgini geçmişini temizle
- Yöntem 6: Tüm Kabuk Uzantılarını devre dışı bırakın
- Yöntem 7: Hızlı erişimi devre dışı bırak
- Yöntem 8: Temiz Önyükleme Gerçekleştirin
- Yöntem 9: Klasör içeriğine erişmek için hesabınıza tam izin verin
Windows 10'da Dosya Gezgini Kilitlenme Sorununu Düzeltin
Emin ol bir geri yükleme noktası oluştur sadece bir şeyler ters giderse diye.
Yöntem 1: Olay Görüntüleyici'yi kullanarak Sorunun nedenini bulun
1. Windows Tuşu + R'ye basın ve ardından yazın olayvwr ve açmak için Enter'a basın Etkinlik göstericisi veya Windows aramasına Olay yazın ve ardından Etkinlik göstericisi.
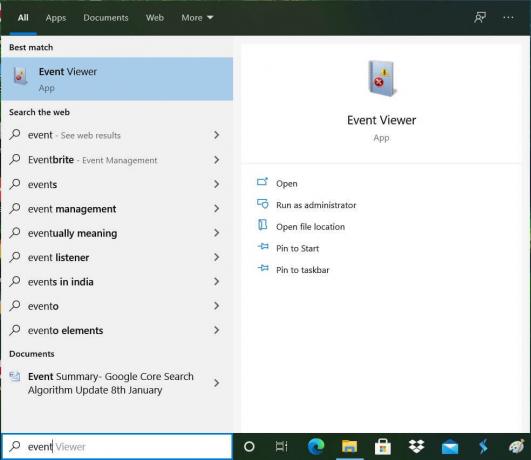
2. Şimdi sol taraftaki menüden çift tıklayın Windows Günlükleri sonra seç Sistem.
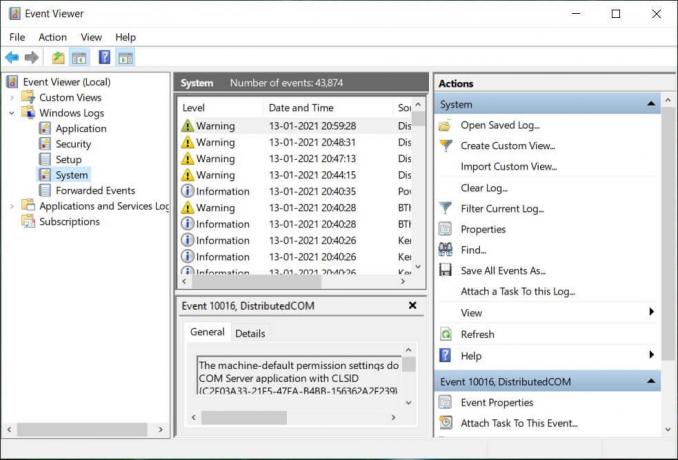
3. Sağ pencere bölmesinde, hatayla ilgili hatayı arayın. kırmızı ünlem işareti ve bulduktan sonra üzerine tıklayın.
4. Bu size şunu gösterecek program veya sürecin detayları,Explorer'ın çökmesine neden oluyor.
5. Yukarıdaki uygulama üçüncü tarafsa, Denetim Masası'ndan kaldırdığınızdan emin olun.
Yöntem 2: Explorer Kilitlenme Sorunu Kök Nedeni
1. Tip Güvenilirlik Windows Arama'da ve ardından Güvenilirlik Geçmişi İzleyici.
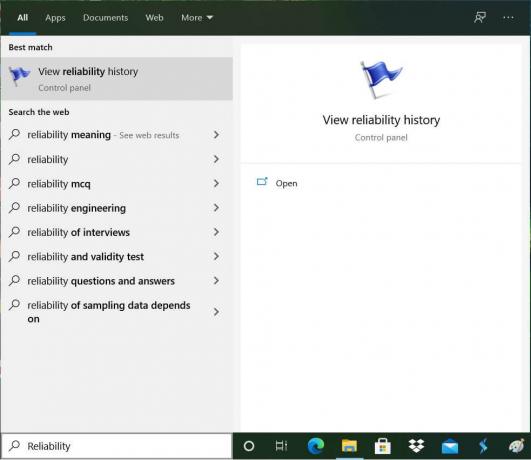
2. Explorer kilitlenmesi sorununun temel nedenini bulacağınız bir rapor oluşturmak biraz zaman alacaktır.
3. Çoğu durumda, öyle görünüyor IDTNC64.cpl Windows 10 ile uyumlu olmayan IDT (Ses yazılımı) tarafından sağlanan yazılımdır.

4. basmak Windows Tuşu + Q aramayı açmak ve cmd yazmak için.
5. Cmd'ye sağ tıklayın ve seçin Yönetici olarak çalıştır.
6. Aşağıdaki komutu cmd'ye yazın ve Enter'a basın:
ren IDTNC64.CPL IDTNC64.CPL.old

7. Komut İstemi'ni kapatın ve bilgisayarınızı yeniden başlatın.
8. Yukarıdaki dosyayı yeniden adlandıramıyorsanız, IDT Audio Manager'ı Denetim Masasından kaldırın.
9. Kontrol Paneliniz otomatik olarak kapanıyorsa, Windows Hata Raporlama Hizmetini devre dışı bırakın.
10. Windows Tuşu + R'ye basın ve ardından yazın services.msc ve Enter'a basın.

11. Bulmak Windows Hata Raporlama Hizmeti sonra sağ tıklayın ve seçin Özellikler.

12. Emin olmak Başlangıç Türü Devre Dışı Bırak olarak ayarlandı, ve hizmet çalışmıyorsa, üzerine tıklayın Durmak.

13. Şimdi Windows Tuşu + X'e basın ve ardından Kontrol Paneli.

14. IDT Audio'yu Kontrolden Kaldırın Sonunda Dosya Gezgini Çökme sorununu gidermek için Panel.
15. Değişiklikleri kaydetmek için bilgisayarınızı yeniden başlatın.
Not: tekrar ayarla Windows Hata Raporlamanın başlangıç türü Servis geri Manuel.
Yöntem 3: Klasör Windows'u Ayrı Bir İşlemde Başlatın
1. Dosya Gezgini'ni açın ve ardından görüş ve ardından üzerine tıklayın Seçenekler.

Not: Dosya Gezgini'ne erişemiyorsanız, Denetim Masası'nı açın ve Dosya Gezgini Seçenekleri.

2. Şuna geç Görünüm sekmesi ve ardından onay işareti "Klasör pencerelerini ayrı bir işlemde başlatın.”

3. Uygula'yı ve ardından Tamam'ı tıklayın.
4. Değişiklikleri kaydetmek için bilgisayarı yeniden başlatın.
Tekrar, mümkün olup olmadığını kontrol edin Dosya Gezgini Kilitlenme Sorununu Düzeltin, değilse sonraki yöntemle devam edin.
Yöntem 4: Metnin, uygulamaların ve diğer öğelerin boyutunu değiştirin
1. Açmak için Windows Tuşu + I tuşlarına basın Ayar sonra tıklayın Sistem.

2. Soldaki menüden şuna geçiş yapın: Ekran sekmesi.
3. Şimdi, emin olun metnin, uygulamaların ve diğer öğelerin boyutunu %150 veya %100 olarak değiştirin.

Not: Yukarıdaki ayarın %175 olarak ayarlanmadığından emin olun, bu soruna neden oluyor gibi görünüyor.
4. Değişiklikleri kaydetmek için bilgisayarınızı yeniden başlatın.
Yöntem 5: Dosya Gezgini geçmişini temizle
1. Windows Tuşu + X'e basın ve ardından Kontrol Paneli.

2. Aramak Dosya Gezgini ve ardından tıklayın Dosya Gezgini Seçenekleri.

3. Şimdi Genel sekmesinde, tıklayın Dosya Gezgini geçmişini temizle'nin yanındaki temizle.

4. Değişiklikleri kaydetmek için bilgisayarınızı yeniden başlatın.
Bu yöntem yapabilmelidir Windows 10'da Dosya Gezgini Kilitlenme Sorununu Düzeltin, değilse bir sonrakiyle devam edin.
Yöntem 6: Tüm Kabuk Uzantılarını devre dışı bırakın
Windows'ta bir program veya uygulama yüklediğinizde, sağ tıklama bağlam menüsüne bir öğe ekler. Öğelere kabuk uzantıları denir; Şimdi, Windows ile çakışabilecek bir şey eklerseniz, bu, Dosya Gezgini'nin çökmesine neden olabilir. Kabuk uzantısı, Windows Dosya Gezgini'nin bir parçası olduğundan, herhangi bir bozuk program, Windows 10'da Dosya Gezgini Çökme Sorunlarına kolayca neden olabilir.
1. Şimdi, bu programlardan hangisinin çökmeye neden olduğunu kontrol etmek için, adlı bir 3. taraf yazılımı indirmeniz gerekiyor. ShexExView.
2. Uygulamayı çift tıklayın shexview.exe Çalıştırmak için zip dosyasında. İlk kez başlatıldığında kabuk uzantıları hakkında bilgi toplamak biraz zaman alacağından lütfen birkaç saniye bekleyin.
3. Şimdi Seçenekler'e ve ardından Tüm Microsoft Uzantılarını Gizle.

4. Şimdi Ctrl + A tuşlarına basın hepsini seç ve basın kırmızı buton sol üst köşede.

5. Onay isterse, Evet'i seçin.

6. Sorun çözülürse, kabuk uzantılarından birinde bir sorun vardır, ancak hangisinin birini seçip üstteki yeşil düğmeye basarak bunları tek tek açmanız gerekir. sağ. Belirli bir kabuk uzantısını etkinleştirdikten sonra Windows Dosya Gezgini çökerse, o zaman o belirli uzantıyı devre dışı bırakmanız veya sisteminizden kaldırabiliyorsanız daha iyisini yapmanız gerekir.
Yöntem 7: Hızlı erişimi devre dışı bırak
1. Dosya Gezgini'ni açın ve ardından görüş ve ardından tıklayın Seçenekler.
Not: AccessExplorer'a erişemiyorsanız, Denetim Masası'nı açın ve Dosya Gezgini Seçeneklerini arayın.
2. Şimdi Genel sekmesinde "Son kullanılan dosyaları Hızlı erişimde göster" ve "Hızlı erişimde sık kullanılan klasörleri göster” Gizlilik altında.

3. Uygula'yı ve ardından Tamam.
4. Değişiklikleri kaydetmek için bilgisayarınızı yeniden başlatın.
Yöntem 8: Temiz Önyükleme Gerçekleştirin
Bazen 3. taraf yazılımlar Windows Dosya Gezgini ile çakışabilir ve bu nedenle Dosya Gezgini çökebilir. Sırayla Windows 10'da Dosya Gezgini Kilitlenme Sorununu Düzeltin, gerek temiz önyükleme gerçekleştir PC'nizde ve sorunu adım adım teşhis edin.

Yöntem 9: Klasör içeriğine erişmek için hesabınıza tam izin verin
Bu yöntem, yalnızca Dosya Gezgini çökme sorunu bazı belirli dosya veya klasörlerle.
1. Sorun yaşayan Dosya veya Klasöre sağ tıklayın ve Özellikler.
2. Çevirmek Güvenlik sekmesi ve ardından tıklayın İleri.

3. Tıklamak Değiştirmek Sahip'in yanında, ardından kullanıcı hesap adınızı girin ve Adları Kontrol Edin.

4. Kullanıcı hesap adınızı bilmiyorsanız, tıklayın. ileri yukarıdaki pencerede.
5. Şimdi tıklayın Şimdi bul bu size kullanıcı hesabınızı gösterecektir. Lütfen hesabınızı seçin ve sahip penceresine eklemek için üzerine çift tıklayın.

6. Tıklamak Tamam kullanıcı hesabınızı listeye eklemek için
7. Sıradaki Gelişmiş Güvenlik Ayarları penceresi onay işareti "alt kapsayıcılarda ve nesnelerde sahibini değiştir.”

8. sonra tıklayın Tamam ve yeniden Gelişmiş Güvenlik Ayarları penceresini açın.
9. Tıklamak Ekle ve ardından tıklayın Bir müdür seçin.

10. Tekrar kullanıcı hesabınızı ekleyin ve Tamam'ı tıklayın.
11. Anaparanızı belirledikten sonra, İzin Verilecek yazın.

12. onay işareti koyduğunuzdan emin olun Tam kontrol ve ardından Tamam'ı tıklayın.
13. Uygula'yı ve ardından Tamam'ı tıklayın.
Tavsiye edilen:
- Bu dosya, bu eylemi gerçekleştirmek için ilişkilendirilmiş bir programa sahip değil.
- Microsoft Edge'i Onar, birden çok pencere açar
- Monitör Nasıl Onarılır Rastgele KAPALI ve AÇILIR
- Windows 10'da Geçici Dosyalar Silinemiyor Düzeltme
işte bu kadar başarılısın Windows 10'da Dosya Gezgini Kilitlenme Sorununu Düzeltin ancak bu kılavuzla ilgili hala herhangi bir sorunuz varsa, bunları yorum bölümünde sormaktan çekinmeyin.



