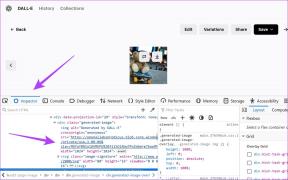Windows 10'da Bluetooth Gecikmesini Düzeltmenin En İyi 6 Yolu
Çeşitli / / November 29, 2021
Windows PC'nizde bir film izlediğinizi veya oyun oynadığınızı varsayalım. Görsel kalite birinci sınıf ve her şey harika görünüyor. Bir şey dışında: bir ses çıkışında can sıkıcı gecikme Bluetooth hoparlörünüze. Bir tüfeği yeniden dolduruyorsun, ama senin Bluetooth kulaklık ses efektini birkaç saniye (veya mikrosaniye) sonra üretin. Görsel-işitsel bir anlaşma yok ve her şey senkronize değil. Bunu nasıl düzeltirsiniz?

İlk olarak, olup olmadığını kontrol edin Uçak Modu devre dışı veya kapatıldı. Bilgisayarınızı yeniden başlatmayı da deneyebilirsiniz. Bluetooth cihazının ses üretimi hala ekrandaki görselle uyumlu değilse, aşağıda listelenen altı (6) sorun giderme çözümünü deneyin. Bunlardan en az birinin Windows 10 PC'nizdeki Bluetooth gecikme sorununu çözmenize yardımcı olacağından eminiz.
Ayrıca Guiding Tech'de
1. Yakınlık ve Girişim Sorunlarını Giderme
Kablosuz Bluetooth cihazlarıyla ses kalitesini belirlemede mesafe önemli bir rol oynar. Bilgisayarınızın ve Bluetooth ses cihazının her ikisinin de menzil içinde olduğundan emin olun. Ayrıca PC'niz ile ses aygıtınız arasında herhangi bir fiziksel engel (örneğin bir duvar) olmadığını da kontrol etmelisiniz. Bu, Bluetooth bağlantısını engelleyebilir ve ses gecikmesine neden olabilir.

Parazitten bahsetmişken, ses cihazının PC'nizin USB 3.0 bağlantı noktasına takılı başka bir cihaza yakın olup olmadığını kontrol edin. Microsoft, bunun ses sinyalinin Bluetooth üzerinden iletimini bozabileceği konusunda uyarıyor. Örneğin, PC'nizin USB bağlantı noktasının yakınında bulunan bir Bluetooth hoparlörü kullanırken ses gecikmesi yaşıyorsanız, hoparlörü uzaklaştırın ve sorunun çözülüp çözülmediğini kontrol edin.
Microsoft'un resmi kılavuzuna göz atmanızı öneririz. Windows 10'da Bluetooth sorunlarını düzeltme.
2. Bluetooth Aygıtını Yeniden Bağlayın
PC'nizde Bluetooth ayarları menüsünü başlatın (Ayarlar > Cihazlar > Bluetooth ve diğer cihazlar) ve Bluetooth'u kapatın. Birkaç saniye bekleyin ve Bluetooth'u yeniden etkinleştirin.

Alternatif olarak, Bluetooth cihazının bağlantısını manuel olarak da yapabilirsiniz. Ses gecikmesi sorunları olan Bluetooth cihazına tıklayın ve Bağlantıyı Kes'i seçin.

Cihazı PC'nize yeniden bağlayın (Bağlan düğmesine dokunun) ve bunun ses senkronizasyonu sorununu çözüp çözmediğini kontrol edin.

3. Bağlı Cihazda Sorun Giderme
Bluetooth üzerinden ses çalarken ses gecikmesi, düşük ses kalitesi ve diğer ilgili sorunlar yaşıyorsanız, Windows Ses Sorun Gidericisi sorunu çözebilir.
Aşama 1: Ayarlar menüsünü başlatın ve Sistem'i seçin.

Adım 2: Ses bölümüne gidin ve Sorun Gider düğmesine dokunun.

Bu, ses sorun gidericisini yeni bir pencerede başlatacaktır. Araç, ses cihazlarınızı teşhis edene kadar bekleyin ve bir sonraki adıma geçin.
Aşama 3: Ses gecikmesi sorunu olan Bluetooth cihazını seçin ve İleri'ye tıklayın.

Sorun giderici, aygıtı daha fazla tanılayacak ve ses üretimini ve kalitesini etkileyen herhangi bir sorun algılarsa hemen çözümler önerecektir. Önerilen istemi izleyin ve bunun yardımcı olup olmadığına bakın. Sorun giderici Bluetooth aygıtında herhangi bir sorun bulamazsa sonraki çözüme geçin.
4. Bluetooth Sorun Gidericisini Çalıştırın
Bu, Windows PC'nizin Bluetooth performansını etkileyen sorunları tespit etmeye ve düzeltmeye yardımcı olabilecek başka bir yerleşik araçtır.
Aşama 1: Windows Ayarlarını başlatın ve 'Güncelleme ve Güvenlik'i seçin.

Adım 2: Sorun Giderme menüsüne gidin.

Aşama 3: 'Diğer sorunları bul ve düzelt' bölümünde Bluetooth'u seçin ve 'Sorun gidericiyi çalıştır' düğmesini tıklayın.

Bu, Windows Bluetooth sorun gidericisini başlatır. Araç, PC'nizi teşhis edecek ve algıladığı Bluetooth ile ilgili aksaklıkları otomatik olarak düzeltmeye çalışacaktır. Bu arada, PC'nize bağlı tüm aktif Bluetooth cihazlarının bağlantısı kesilir (ve yeniden bağlanır). Yine de endişelenmenize gerek yok; bu, cihazınızın ayarlarını bozmaz.

Sorun giderici, teşhis ettiği ve düzelttiği Bluetooth sorunlarını size bildirecektir. Bilgisayarınızda bir medya dosyası (tercihen bir video) oynatmayı deneyin ve ses gecikmesi sorununun giderilip giderilmediğini kontrol edin.
5. Bluetooth Aygıtını Kontrol Edin
Bazen sorunlar PC'nizden değil, bağlı Bluetooth cihazından kaynaklanabilir. Cihaz pille çalışıyorsa (belki bir kablosuz kulaklık veya taşınabilir hoparlör), yeterince şarj olup olmadığını kontrol edin. Cihazı yeniden başlatmayı veya sıfırlamayı da deneyebilirsiniz. Bağlantı ve oynatma sorunlarını nasıl gidereceğinizi öğrenmek için cihazın kullanım kılavuzuna bakın.
6. Ses Geliştirmelerini Devre Dışı Bırak

Ses Geliştirmeleri ile uğraşmak size yardımcı olabilir PC'nizde daha yüksek ve daha iyi ses elde edin— kablolu ve kablosuz cihazlar için. Ancak, bu geliştirmeler bazen ses bozulmasına, ses gecikmesine ve diğer sorunlara neden olur. Etkilenen Bluetooth cihazı için tüm Ses Geliştirmelerini devre dışı bırakmak için aşağıdaki adımları izleyin.
Aşama 1: Windows Ses ayarları menüsüne gidin (Ayarlar > Sistem > Ses).
Adım 2: Etkilenen Bluetooth cihazının seçilen Çıkış cihazı olduğunu kontrol edin. Devam etmek için Cihaz özellikleri'ni tıklayın.

Bu, Bluetooth cihazının Özellikler sayfasını başlatacaktır.
Aşama 3: Sayfanın en altına gidin ve 'Ek cihaz özellikleri'ni tıklayın.

4. Adım: Yeni pencerede Geliştirmeler sekmesine gidin. 'Tüm geliştirmeleri devre dışı bırak' kutusunu işaretleyin ve değişiklikleri kaydetmek için Tamam'a dokunun.

Ayrıca Guiding Tech'de
İşleri Senkronize Et
Yukarıdaki çözümlere eklemek için ses gecikmesini yaşadığınız programı/uygulamayı yeniden başlatmanızı öneririz. Bu bir oyunsa, kapatın ve yeniden başlatın. Sorun videolara özgüyse, medya oynatıcıyı yeniden başlatın veya alternatif bir uygulama kullanın. Son olarak, aşağıdakileri de kontrol etmelisiniz: PC'nin Bluetooth sürücüsü ve işletim sistemi günceldir.
Sıradaki: Windows 10 PC'nizde Bluetooth simgesini/seçeneğini bulamıyor musunuz? Aygıt Yöneticisi sorununda Bluetooth eksikliğini düzeltmenin 8 yolunu öğrenmek için aşağıda bağlantısı verilen bu öğreticiyi okuyun.