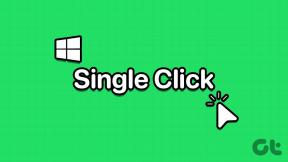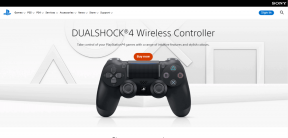Windows Güncelleme Hatasını Düzeltin 0x80070026
Çeşitli / / November 28, 2021
Güncellemeleri indirirken/yüklerken Windows Update Hatası 0x80070026 ile karşılaşırsanız, bugün doğru yerdesiniz, sorunun nasıl çözüleceğini göreceğiz. Bu sorunun belirli bir nedeni yoktur, ancak sistem dosyalarının bozulması en olası nedendir. vakit kaybetmeden, aşağıda listelenenler yardımıyla Windows Update Hatası 0x80070026'nın nasıl düzeltileceğini görelim. kılavuz.

İçindekiler
- Windows Güncelleme Hatasını Düzeltin 0x80070026
- Yöntem 1: SFC ve CHKDSK'yi çalıştırın
- Yöntem 2: Antivirüs ve Güvenlik Duvarını Geçici Olarak Devre Dışı Bırakın
- Yöntem 3: DISM'yi çalıştırın
- Yöntem 4: SoftwareDistribution'ı Yeniden Adlandır
Windows Güncelleme Hatasını Düzeltin 0x80070026
Emin ol bir geri yükleme noktası oluştur sadece bir şeyler ters giderse diye.
Yöntem 1: SFC ve CHKDSK'yi çalıştırın
1. Komut İstemi'ni açın. Kullanıcı bu adımı arayarak gerçekleştirebilir. 'cmd' ve ardından Enter'a basın.

2. Şimdi cmd'ye aşağıdakini yazın ve enter tuşuna basın:
Sfc /scannow. sfc /scannow /offbootdir=c:\ /offwindir=c:\windows

3. Yukarıdaki işlemin bitmesini bekleyin ve bittiğinde PC'nizi yeniden başlatın.
4. Ardından, çalıştırın Dosya Sistemi Hatalarını Düzeltmek için CHKDSK.
5. Yukarıdaki işlemin tamamlanmasına izin verin ve değişiklikleri kaydetmek için bilgisayarınızı yeniden başlatın.
Yöntem 2: Antivirüs ve Güvenlik Duvarını Geçici Olarak Devre Dışı Bırakın
Bazen Antivirüs programı neden olabilir bir hata, ve bunu doğrulamak için burada durum böyle değil. Virüsten koruma kapalıyken hatanın hala görünüp görünmediğini kontrol edebilmek için virüsten koruma yazılımınızı sınırlı bir süre devre dışı bırakmanız gerekir.
1. üzerine sağ tıklayın Antivirüs Programı simgesi sistem tepsisinden seçin ve Devre dışı bırakmak.

2. Ardından, hangi zaman dilimini seçin Antivirüs devre dışı kalacaktır.

Not: Mümkün olan en küçük süreyi seçin, örneğin 15 dakika veya 30 dakika.
3. Bittiğinde, Google Chrome'u açmak için tekrar bağlanmayı deneyin ve hatanın çözülüp çözülmediğini kontrol edin.
4. Başlat Menüsü arama çubuğundan kontrol panelini arayın ve açmak için üzerine tıklayın. Kontrol Paneli.

5. Ardından, üzerine tıklayın Sistem ve Güvenlik sonra tıklayın Windows Güvenlik Duvarı.

6. Şimdi sol pencere bölmesinden üzerine tıklayın Windows Güvenlik Duvarı'nı açın veya kapatın.

7. Windows Güvenlik Duvarını Kapat'ı seçin ve bilgisayarınızı yeniden başlatın.

Google Chrome'u tekrar açmayı deneyin ve daha önce aşağıdakileri gösteren web sayfasını ziyaret edin. hata. Yukarıdaki yöntem işe yaramazsa, lütfen aynı adımları izleyin. Güvenlik Duvarınızı tekrar açın.
Yöntem 3: DISM'yi çalıştırın
1. Komut İstemi'ni açın. Kullanıcı bu adımı arayarak gerçekleştirebilir. 'cmd' ve ardından Enter'a basın.
2. Aşağıdaki komutu cmd'ye yazın ve her birinin ardından enter tuşuna basın:
Dism /Online /Cleanup-Image /CheckHealth. Dism /Online /Cleanup-Image /ScanHealth. Dism /Online /Cleanup-Image /RestoreSağlık

3. DISM komutunu çalıştırın ve bitmesini bekleyin.
4. Yukarıdaki komut işe yaramazsa, aşağıdakileri deneyin:
Dism /Image: C:\offline /Cleanup-Image /RestoreHealth /Kaynak: c:\test\mount\windows. Dism /Online /Cleanup-Image /RestoreHealth /Kaynak: c:\test\mount\windows /LimitAccess
Not: C:\RepairSource\Windows'u onarım kaynağınızla değiştirin (Windows Yükleme veya Kurtarma Diski).
5. Değişiklikleri kaydetmek ve yapıp yapamayacağınızı görmek için bilgisayarınızı yeniden başlatın. Windows Update Hatası 0x80070026'yı Düzeltin.
Yöntem 4: SoftwareDistribution'ı Yeniden Adlandır
1. Komut İstemi'ni açın. Kullanıcı bu adımı arayarak gerçekleştirebilir. 'cmd' ve ardından Enter'a basın.
2. Şimdi Windows Update Hizmetlerini durdurmak için aşağıdaki komutları yazın ve her birinin ardından Enter tuşuna basın:
net durdurma wuauserv
net stop cryptSvc
net durdurma bitleri
net stop msserver

3. Ardından, SoftwareDistribution Klasörünü yeniden adlandırmak için aşağıdaki komutu yazın ve ardından Enter tuşuna basın:
ren C:\Windows\SoftwareDistribution SoftwareDistribution.old
ren C:\Windows\System32\catroot2 catroot2.old

4. Son olarak, Windows Update Hizmetlerini başlatmak için aşağıdaki komutu yazın ve her birinin ardından Enter tuşuna basın:
net başlangıç wuauserv
net start cryptSvc
net başlangıç bitleri
net start msserver

5. Değişiklikleri kaydetmek için bilgisayarınızı yeniden başlatın.
Tavsiye edilen:
- Windows 10 Creators Güncellemesinden sonra Geri Dönüşüm Kutusu boşaltılamıyor
- Güncelleştirmeleri yüklemeden Windows 10'u kapatın
- Fix DISM Hatası 14098 Bileşen Deposu bozuldu
- Windows Güncelleme Hatasını Düzeltin 0x80070020
işte bu kadar başarılısın Windows Güncelleme Hatasını Düzeltin 0x80070026 ancak bu kılavuzla ilgili hala herhangi bir sorunuz varsa, bunları yorum bölümünde sormaktan çekinmeyin.