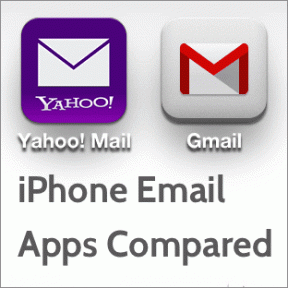Windows 10'da Disk Kota Sınırlarını Zorla'yı Etkinleştirin veya Devre Dışı Bırakın
Çeşitli / / November 28, 2021
Windows 10'da Disk Kota Sınırlarını Zorla'yı Etkinleştirin veya Devre Dışı Bırakın: PC'nizde birden fazla kullanıcı hesabınız varsa, herhangi bir kullanıcının tüm disk alanını kullanmasını istemediğiniz için Disk Kotasını etkinleştirmek mantıklıdır. Bu gibi durumlarda, yönetici her kullanıcıya NTFS dosya sistemi biriminde belirli bir miktarda disk alanı ayırabilecekleri Disk Kotasını etkinleştirebilir. Ek olarak, Yöneticiler isteğe bağlı olarak sistemi, kullanıcı yakındayken bir olayı günlüğe kaydedecek şekilde yapılandırabilir. kotalarını aşan kullanıcılara daha fazla disk alanını reddedebilir veya izin verebilirler. kota.

Kullanıcılar zorunlu bir disk kotası sınırına ulaştığında, sistem, birimdeki fiziksel alan tükenmiş gibi yanıt verir. Kullanıcılar zorunlu olmayan bir sınıra ulaştığında, Kota Girişleri penceresindeki durumları değişir, ancak fiziksel alan mevcut olduğu sürece birime yazmaya devam edebilirler. Her neyse, hiç vakit kaybetmeden, aşağıda listelenen öğretici yardımıyla Windows 10'da Disk Kota Sınırlarını Zorlamanın Nasıl Etkinleştirileceğini veya Devre Dışı Bırakılacağını görelim.
İçindekiler
- Windows 10'da Disk Kota Sınırlarını Zorla'yı Etkinleştirin veya Devre Dışı Bırakın
- Yöntem 1: Windows 10 Sürücü Özelliklerinde Disk Kota Sınırlarını Zorla Etkinleştirin veya Devre Dışı Bırakın
- Yöntem 2: Kayıt Defteri Düzenleyicisi'nde Disk Kota Sınırlarını Uygula'yı Etkinleştirin veya Devre Dışı Bırakın
- Yöntem 3: Grup İlkesi Düzenleyicisini Kullanarak Windows 10'da Disk Kota Sınırlarını Zorla'yı Etkinleştirin veya Devre Dışı Bırakın
- Yöntem 4: Komut İsteminde Disk Kota Sınırlarını Zorla'yı Etkinleştirin veya Devre Dışı Bırakın
Windows 10'da Disk Kota Sınırlarını Zorla'yı Etkinleştirin veya Devre Dışı Bırakın
Emin ol bir geri yükleme noktası oluştur sadece bir şeyler ters giderse diye.
Yöntem 1: Windows 10 Sürücü Özelliklerinde Disk Kota Sınırlarını Zorla Etkinleştirin veya Devre Dışı Bırakın
1. İlk olarak, yapmanız gerekenler Bu öğreticiyi izlemediyseniz, Disk Kotasını etkinleştirin.
2. Dosya Gezgini'ni açmak için Windows Tuşu + E'ye basın, ardından soldaki menüden Bu bilgisayar.
3. Şimdi NTFS sürücüsüne sağ tıklayın [Örnek Yerel Disk (D:)] için disk kotalarını etkinleştirmek veya devre dışı bırakmak istediğinizi seçin ve ardından Özellikler.

4.Kota sekmesine geçin ve ardından “Kota Ayarlarını Göster“.

5. Şimdi onay işareti “Kota sınırını aşan kullanıcılara disk alanı verme" isterseniz Disk Kota Sınırlarını Uygula'yı etkinleştir ardından Tamam'ı tıklayın.

6. İsterseniz Disk Kota Sınırlarını Zorla'yı Devre Dışı Bırak sonra "Kota sınırını aşan kullanıcılara disk alanını reddet" seçeneğinin işaretini kaldırın. ve Tamam'ı tıklayın.

Yöntem 2: Kayıt Defteri Düzenleyicisi'nde Disk Kota Sınırlarını Uygula'yı Etkinleştirin veya Devre Dışı Bırakın
Not: Bu yöntemi kullanırsanız, “Kota sınırını aşan kullanıcılara disk alanı vermekotalar sekmesindeki ” seçeneği engelli sistem tarafından ve Yöntem 1 veya Yöntem 4'ü kullanamazsınız.
1.Windows Tuşu + R'ye basın ve ardından yazın regedit ve açmak için Enter'a basın Kayıt düzenleyici.

2. Aşağıdaki kayıt defteri anahtarına gidin:
HKEY_LOCAL_MACHINE\SOFTWARE\Policies\Microsoft\Windows NT\DiskQuota

Not: DiskQuota'yı bulamıyorsanız, Windows NT'ye sağ tıklayın ve ardından Yeni > Anahtar ve sonra bu anahtarı şu şekilde adlandırın DiskKota.

3. DiskQuota'ya sağ tıklayın ve ardından Yeni > DWORD (32-bit) Değeri sonra bu DWORD'u şu şekilde adlandırın uygula ve Enter'a basın.

4.Şimdi üzerine çift tıklayın DWORD'u uygula değerini şu şekilde değiştirmek için:
0 = Disk Kota Sınırlarını Zorla Devre Dışı Bırak
1 = Disk Kota Sınırlarını Zorla Etkinleştir
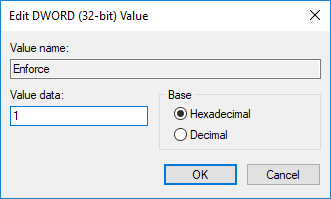
5.Tamam'a tıklayın ve kayıt defteri düzenleyicisini kapatın.
Yöntem 3: Grup İlkesi Düzenleyicisini Kullanarak Windows 10'da Disk Kota Sınırlarını Zorla'yı Etkinleştirin veya Devre Dışı Bırakın
Not: Bu yöntem Windows 10 Home Edition'da çalışmaz, bu yöntem yalnızca Windows 10 Pro, Education ve Enterprise Edition içindir.
1.Windows Tuşu + R'ye basın ve ardından yazın gpedit.msc ve Enter'a basın.

2. Aşağıdaki yola gidin:
Bilgisayar Yapılandırması\Yönetim Şablonları\Sistem\Disk Kotaları
3. Disk Kotalarını seçtiğinizden emin olun, ardından sağ pencere bölmesinde üzerine çift tıklayın. Disk kotası sınırı ilkesini zorunlu kılın.
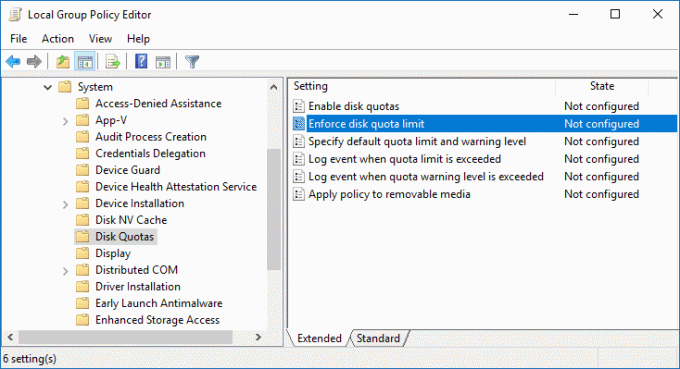
4.Şimdi "Disk kota sınırını uygula" ilkesi özelliklerinde aşağıdaki ayarları kullanın:
Etkin = Disk Kota Sınırlarını Zorla Etkinleştir (Yöneticiler, Yöntem 1 ve 4 aracılığıyla Disk Kota Sınırlarını Zorla'yı devre dışı bırakamazlar) Devre Dışı = Disk Kota Sınırlarını Uygula'yı Devre Dışı Bırak (Yöneticiler, yöntem 1 ve 4 aracılığıyla Disk Kota Sınırlarını Uygula'yı etkinleştiremezler) Yapılandırılmadı = Disk Kota Sınırlarını Zorla devre dışı bırakılacak, ancak Yöneticiler yöntem 1 ve 2'yi kullanarak bunu etkinleştirebilecek.
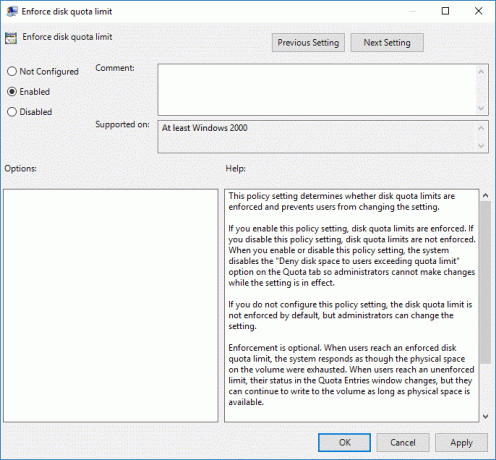
Not: Yukarıdaki politikayı etkinleştirir veya devre dışı bırakırsınız, “Kota sınırını aşan kullanıcılara disk alanını reddet” kotalar sekmesindeki seçenek sistem tarafından devre dışı bırakılacak ve Yöntem 1 veya Yöntemi kullanamayacaksınız 4.
5. Uygula'yı ve ardından Tamam'ı tıklayın.
6.Grup İlkesi düzenleyicisini kapatın ve ardından bilgisayarınızı yeniden başlatın.
Yöntem 4: Komut İsteminde Disk Kota Sınırlarını Zorla'yı Etkinleştirin veya Devre Dışı Bırakın
1. Windows Tuşu + X'e basın ve ardından Komut İstemi (Yönetici).

2. Aşağıdaki komutu cmd'ye yazın ve Enter'a basın:
fsutil kota X'i zorunlu kılar:
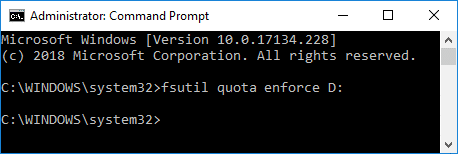
Not: X:'i, disk kotası sınırlarını zorlamayı etkinleştirmek istediğiniz gerçek sürücü harfiyle değiştirin (eski fsutil quota zorlama D:).
3. Şimdi, zorunlu disk kota sınırlarını devre dışı bırakmak için aşağıdaki komutu kullanın ve Enter'a basın:
fsutil kota X'i devre dışı bırak:
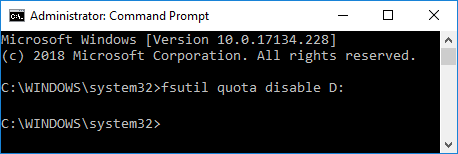
Not: X:'i disk kotası sınırlarını zorlamak istediğiniz gerçek sürücü harfiyle değiştirin (örn. fsutil quota disable D:).
4. Komut istemini kapatın ve bilgisayarınızı yeniden başlatın.
Tavsiye edilen:
- Windows 10'da Bir Diskin MBR veya GPT Bölümü Kullanıp Kullanmadığını Kontrol Etmenin 3 Yolu
- Windows 10'da Disk Temizleme Nasıl Kullanılır
- Windows 10'da Disk Kotalarını Etkinleştirin veya Devre Dışı Bırakın
- Windows 10'da Grafik Araçları Nasıl Yüklenir veya Kaldırılır
Başarıyla öğrendiğin bu Windows 10'da Disk Kota Sınırlarını Zorlama Nasıl Etkinleştirilir veya Devre Dışı Bırakılır ancak bu eğitimle ilgili hala herhangi bir sorunuz varsa, bunları yorum bölümünde sormaktan çekinmeyin.