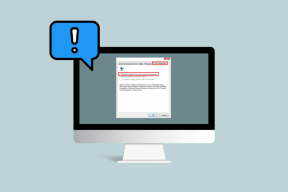Tüm E-posta Hesaplarınızı Tek Bir Gmail Gelen Kutusunda Birleştirin
Çeşitli / / November 28, 2021
Gmail, şaşırtıcı arayüzü ve son derece kullanışlı olması nedeniyle mevcut en popüler e-posta hizmetlerinden biridir. E-postalarınızla ne yapmaya karar verirseniz verin, Gmail her şeyi kapsar. Kurtarıcınız olabilecek bu özelliklerden biri de tüm e-posta hesaplarınızı tek bir gelen kutusunda birleştirmektir. Yani birden fazla e-posta hesabınız varsa ve hiçbirinden kurtulamıyorsanız bu makale tam size göre. Gmail'in bu birleşik gelen kutusu özelliği, tüm hesaplarınızdan gelen tüm e-postalarınıza tek bir gelen kutusundan erişmenize ve yanıt vermenize olanak tanır, böylece sizi birçok zahmetten ve zamandan kurtarır. Ayrıca, yalnızca bir gelen kutunuzu kontrol etmeniz gerektiğinden hiçbir e-postanızı kaçırmazsınız ve daha da iyisi, farklı posta kutularınızı filtreleyebilir ve onları düzenli tutabilirsiniz. Şimdi bunu nasıl yapılandıracağımızı görelim. Temel olarak, hesaplarınızı birleştirdiğinizde yapmak istediğiniz dört şey var, bunlardan tek tek bahsedeceğiz:
- Tüm ikincil e-posta hesaplarından gelen e-postaları birincil hesaba iletin.
- Diğer ikincil hesaplar gibi e-posta göndermek için birincil hesabı etkinleştirin.
- Gelen tüm e-postalar için bir etiket yapın.
- Bir filtre oluşturarak gelen kutunuzu düzenleyin.

İçindekiler
- Tüm E-posta Hesaplarınızı Tek Bir Gmail Gelen Kutusunda Birleştirin
- #1. E-postaları Birincil Hesaba Yönlendir
- #2. E-postayı İkincil Hesap Olarak Gönder
- 3. Etiketler Oluştur
- 4. Filtre Ekle
- Gmail'in Çoklu Gelen Kutusu Özelliği
Tüm E-posta Hesaplarınızı Tek Bir Gmail Gelen Kutusunda Birleştirin
#1. E-postaları Birincil Hesaba Yönlendir
Bu, hesaplarınızı tek bir gelen kutusunda birleştirmenin ilk adımıdır. Tüm hesaplarınızdan gelen e-postaları birincil hesap gelen kutusuna almak için, onları Gmail'in kendisini kullanarak ikincil e-posta hesaplarından birincil e-posta hesabınıza yönlendirmeniz gerekir. Bunu yapmak için,
1. Giriş yapmak senin birine ikincil Gmail hesapları e-postaların iletilmesini istediğiniz
2. Tıkla dişli simgesi pencerenin sağ üst köşesinde ve 'Ayarlar' listeden.

3. ' seçeneğine geçiş yapınYönlendirme ve POP/IMAP' sekmesi.
4. En üstte, 'yönlendirme:' Bölüm. Tıkla 'Bir yönlendirme adresi ekleyin' buton.
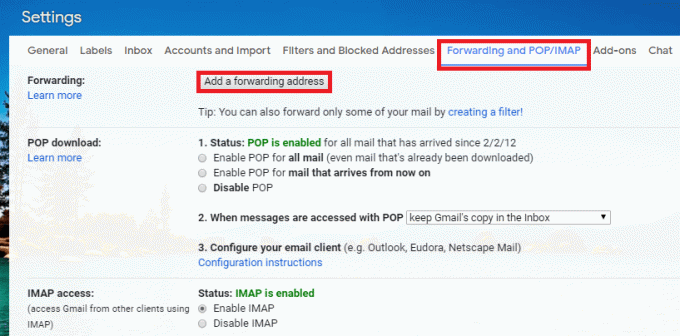
5. Açılır pencerede, Birincil e-posta adresinizi girin yönlendirilen tüm e-postaları almak istediğiniz sonra tıklayın Sonraki.
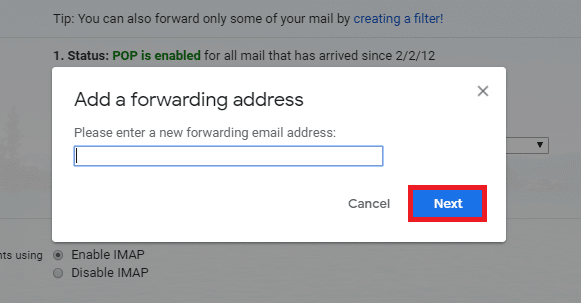
7. Onay penceresinde, ' üzerine tıklayınİlerlemek' ardından üzerine tıklayın Tamam sorulduğunda.

9. Bir doğrulama e-postası gönderilecek birincil e-posta adresinize.
10. Şimdi giriş yapmak ikincil e-postada tekrar oturum açmak zorunda kalmamak için gizli sekmedeki birincil e-posta adresinize gidin.
11. Doğrulama kodunu ve bağlantısını içeren bir e-posta bulacaksınız.
12. Yapabilirsiniz linki tıkla doğrulamak veya verilen kodu manuel olarak yazın bıraktığınız yerde ikincil hesabınızda. Tıklamak 'Onaylamak'.

14. İkincil e-posta hesabınız artık e-postaları birincil hesaba iletecektir.
15. Bunu tüm ikincil hesaplarınız için yapın.
Not: İkincil e-posta hesabınız bir Gmail hesabı değilse ve e-posta iletmeyi desteklemiyorsa, aşağıdakileri destekliyorsa e-postalarınızı yine de iletebilirsiniz. POP3 protokolü. Bunu yapmak için verilen adımları izleyin:
1. Giriş yapmak senin birine ikincil Gmail hesapları e-postaların iletilmesini istediğiniz
2. Tıkla dişli simgesi pencerenin sağ üst köşesinde ve 'Ayarlar' listeden.

3. ' seçeneğine geçiş yapınHesaplar ve ithalatlar' sekmesi. Ardından ' üzerine tıklayınPosta hesabı ekle’.
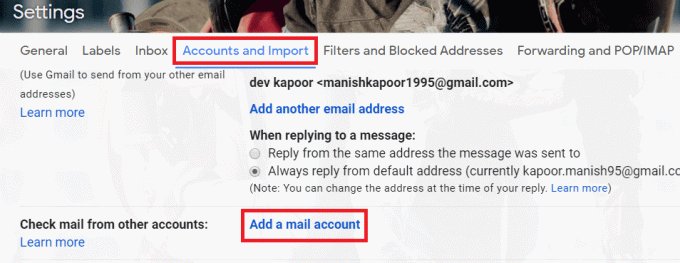
5. İkincil e-posta adresinizi girin ve ' üzerine tıklayınSonraki'.

6. POP ayarlarını girin. Ardından ' üzerine tıklayınHesap eklemek’.
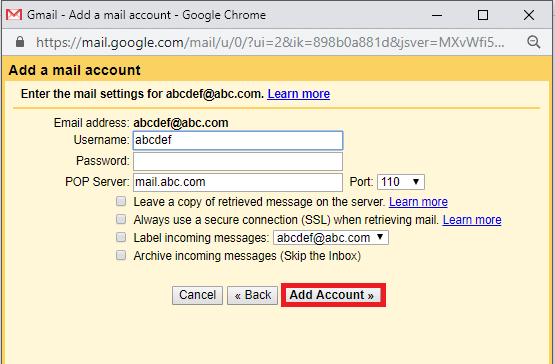
8. E-postaları hemen alamayabileceğinizi unutmayın, ancak 'POP hesaplarını yenile' özelliği ayarların Labs bölümünde.
Ayrıca Okuyun:Windows 10 Giriş Ekranında E-posta Adresini Gizle
#2. E-postayı İkincil Hesap Olarak Gönder
Şimdi, diğer tüm hesaplardan e-postaları aldığınızda, istediğiniz ikinci şey, e-postaların her birine gönderildiği hesap olarak yanıt verebilmektir. Birincil Gmail hesabınızın başka bir hesap olarak e-posta gönderebilmesini sağlamak için,
1. Giriş yapmak senin için birincil e-posta hesabı.
2. Tıkla dişli simgesi ekranın sağ üst köşesinde ve ' öğesini seçinAyarlar' listeden.

3. ' seçeneğine geçiş yapınHesaplar ve ithalatlar' sekmesi. Daha sonra 'altındapostayı şu şekilde gönder:' bölümünde, ' üzerine tıklayınSahip olduğunuz başka bir e-posta adresi ekleyin’.
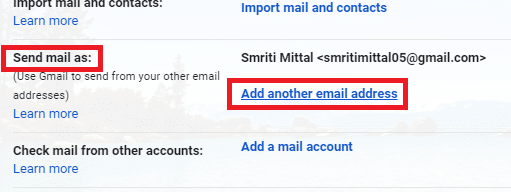
5. Girin ikincil e-posta adresi yeni pencerede. Gerekirse adı da düzenleyebilirsiniz. Ardından ' üzerine tıklayınSonraki adım’.

7. Tıklamak 'Doğrulama gönder' doğrulama e-postasını ikincil e-posta adresinize göndermek için.
8. Şimdi ikincil e-posta hesabı gelen kutunuza geçin ve onay bağlantısı tedarik edilen. Ayrıca manuel olarak yazın gönderilen doğrulama kodu önceki pencerede. Ardından ' üzerine tıklayınDoğrulamak’.
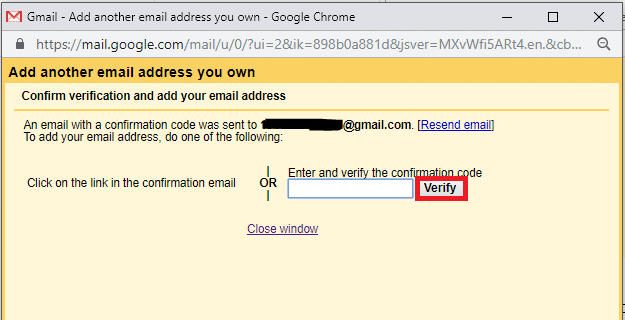
10. İkincil hesabınız bir Gmail hesabı değilse, zorunda kalacaksın giriş SMTP detayayrıca.
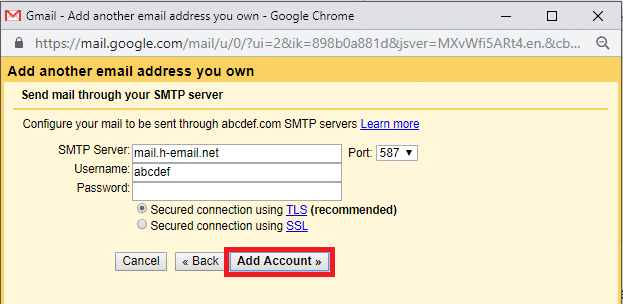
11. Artık birincil hesabınızın kendisinden başka bir hesap olarak e-posta gönderebileceksiniz.
Birincil hesabınızdan ikincil hesabınız olarak e-posta göndermek için,
A) Herhangi bir e-posta gönderirken, 'Kimden:' alanına karşı bir açılır menü göreceksiniz.
B) E-postayı göndermek istediğiniz gerekli ikincil adresi seçin.
Not: Bazen ikincil hesaplarınızdan biri olarak birincil hesabınızdan daha sık e-posta gönderdiğinizi gözlemleyebilirsiniz. Böyle bir durumda, her seferinde seçmek zorunda kalmamak için bu ikincil adresi varsayılan 'Postayı farklı gönder' adresiniz olarak ayarlayabilirsiniz. Varsayılan olarak ayarlamak için,
1. Giriş yapmak senin için birincil e-posta hesabı.
2. Tıkla dişli simgesi ekranın sağ üst köşesinde ve ' öğesini seçinAyarlar' listeden.

3. Şuna geç 'Hesaplar ve İthalat' sekme. Altında 'postayı şu şekilde gönder:' bölümünde, ' üzerine tıklayınvarsayılan yap' seçtiğiniz adrese karşı.

5. Artık her e-posta oluşturduğunuzda, bu adres varsayılan 'Kimden:' adresi olarak seçilecektir.
Ayrıca Okuyun:Gmail'de Spam E-postaları Otomatik Olarak Silme
3. Etiketler Oluştur
Aldığınız veya gönderdiğiniz herhangi bir e-posta, Gmail gelen kutunuzun yapısını korumak için otomatik olarak etiketlenebilir veya etiketlenebilir. Etiketler, bilgisayarınızda klasör oluşturmaya benzer, ancak tek bir e-postaya birden çok etiket uygulanabilmesi dışında. Gmail'de iç içe etiketler bile oluşturabilirsiniz. Bu etiketler, doğrudan erişilebilecek sol panelde görünür.
Artık farklı hesaplardan gelen tüm e-postaları birincil gelen kutunuzda bulundurduğunuzda, e-postayı hangi adresten aldığınızı bulmak çok kafa karıştırıcı olabilir. Bunu sizin için sıralamak için Gmail, hangi e-postanın hangi ikincil hesaptan alındığını anında belirleyebileceğiniz "Etiketler"e sahiptir. Etiketler oluşturmak için,
1. Giriş yapmak senin için birincil Gmail hesabı.
2. İçinde sol bölme, Genişletin 'Daha' Bölüm.

3. Tıklamak 'Yeni etiket oluştur' listeden. Tercih edilen etiket adını yazın ve tıklayın. 'Oluşturmak'.
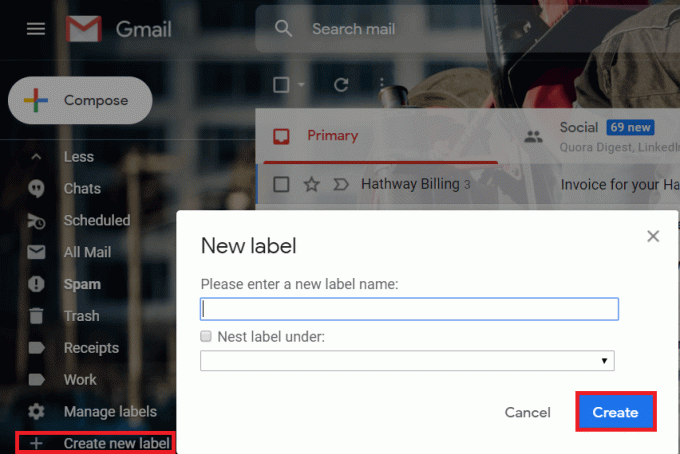
5. Dilediğiniz kadar etiket ekleyin, örneğin her ikincil e-posta adresi için bir tane.
Ayrıca Okuyun:Düzeltme Windows 10'da Hesabınızda Oturum Açamıyoruz Hatası
4. Filtre Ekle
Artık, tüm e-postaların birincil "Gelen Kutunuzu" doldurmasını önlemek için filtreler ekleyebilirsiniz. İkincil adresinizden gelen e-postaları filtrelemek ve onlara bir etiket uygulamak, ikincil adresinizden gelen tüm e-postaların belirtilen etiket altında alınmasını sağlayacaktır. Filtre eklemek size şu konularda yardımcı olacaktır:
- Karışıklığı önlemek ve gelen kutunuzu düzenlemek.
- Önemli e-postaları kaçırmayı önleme.
- İstenen kişilere yanıt verme hızını artırın.
Filtre eklemek için,
1. Giriş yapmak senin için birincil Gmail hesabı.
2. Tıkla dişli simgesi Ekranın sağ üst köşesindeki öğesini seçin ve "Ayarlar" listeden.

3. Çevirmek 'Filtreler ve Engellenen adresler' sekme. sonra tıklayın 'Yeni bir filtre oluştur'.

5. İçinde 'Kime' alanı, E-postaları filtrelemek istediğiniz ikincil e-posta adresini yazın ve tıklayın 'Filtre oluştur'.
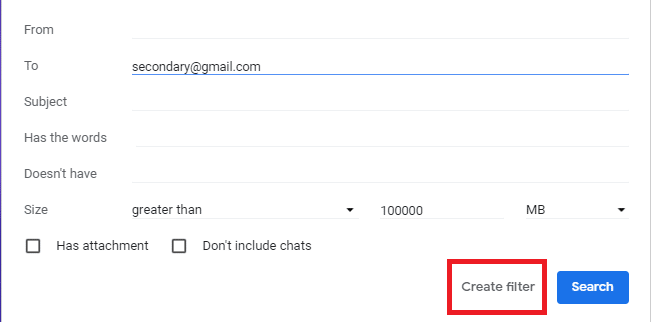
6. Bir sonraki ekranda, bu filtre koşullarına uyan e-postalarla ne yapmak istediğinize bağlı olarak seçim yapabileceğiniz bir seçenekler listesi göreceksiniz. kontrol edin 'Etiketi uygula' onay kutusu ve ardından üzerine tıklayın 'Etiket seçin' ve önceki adımlarda oluşturduğunuz etiketi seçin.
Not: Dilerseniz bu adımda yeni bir etiket de oluşturabilirsiniz.
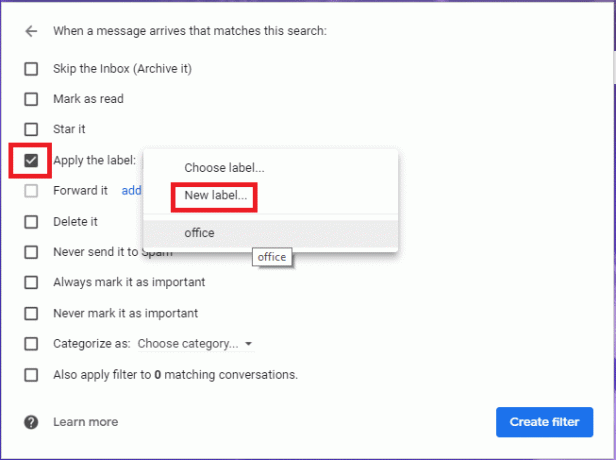
9. Gelen kutunuzda bulunan eşleşen e-postaları filtrelemek istiyorsanız, 'Ayrıca X eşleşen konuşmalara filtre uygula' onay kutusu. İsterseniz işaretlemeden bırakabilirsiniz, ardından üzerine tıklayın. 'Filtre oluştur'.
Not: Burada X, gelen kutunuzdaki eşleşen konuşmaların sayısıdır.
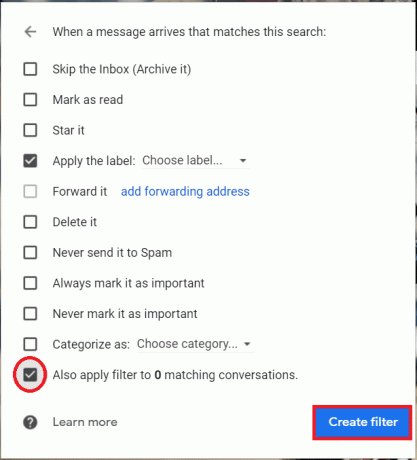
11. İkincil e-posta hesabınızdan gelen tüm e-postalar, sol bölmedeki ayarlanan etiketin altında bulunacaktır.
Filtre oluşturmanın başka bir yolu daha var:
1. Birincil gelen kutunuzu açın.
2. seçin onay kutusu ikincil hesabınızdan gelen herhangi bir e-postaya karşı. Tıkla üç nokta simgesi üstte ve ' öğesini seçinBunun gibi mesajları filtrele' listeyi oluşturuyor.
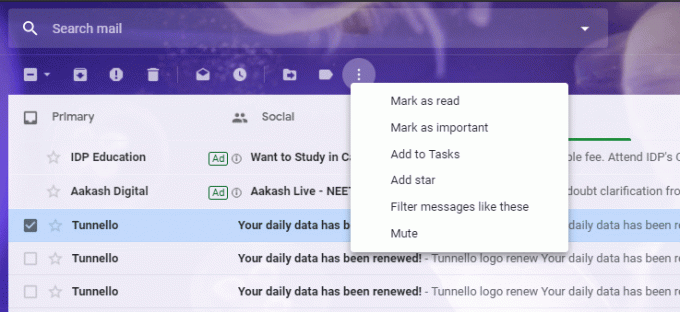
4. Gerekirse alanları düzenleyin. Tıklamak 'Filtre oluştur'.
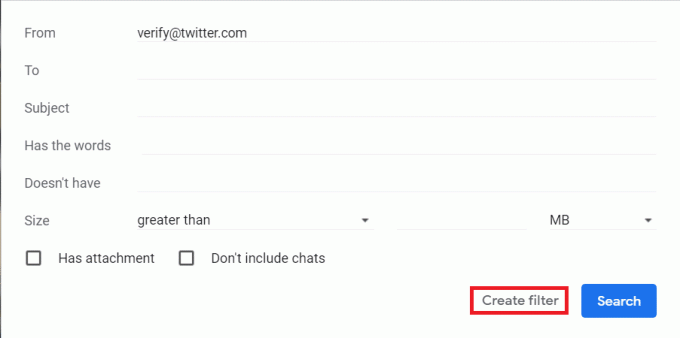
6. Seçenekler listesinden, koşullara uyan e-postalarla ne yapmak istediğinizi seçin. Tıklamak 'Filtre oluştur' Yeniden.
Gmail'in Çoklu Gelen Kutusu Özelliği
Bu, Gmail'in farklı hesap gelen kutularını tek bir Gmail hesabında farklı bölmeler şeklinde görüntülemenizi sağlayan başka bir özelliğidir. Ancak, bu özelliği kullanmak için Gmail'in Sosyal, Promosyonlar, Güncellemeler vb. sekmeleri kullanan varsayılan sekmeli gelen kutusu özelliklerini devre dışı bırakmanız gerekir. Bunun için,
1. Giriş yapmak senin için birincil e-posta hesabı.
2. Tıkla dişli simgesi Ekranın sağ üst köşesindeki öğesini seçin ve 'Gelen kutusunu yapılandır' listeden.
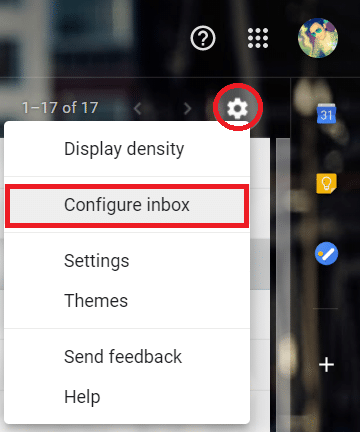
3. Sosyal, Promosyonlar, Güncellemeler ve Forumlar'ın işaretini kaldırın onay kutuları ve 'Kaydet'e tıklayın.
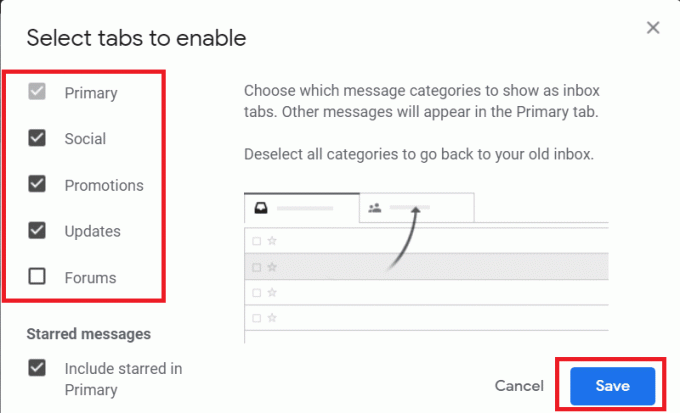
Şimdi, birden çok gelen kutusunu etkinleştirmek için,
1. Tıkla dişli simgesi Ekranın sağ üst köşesindeki öğesini seçin ve "Ayarlar" listeden.

2. Tıkla 'Gelen kutusu' sekmesini seçin ve ardından “Birden Çok Gelen Kutusu” seçeneğinde 'Gelen kutusu türü' Bölüm. Giriş Gmail Kimlikleri veya aramayla ilgili sorgunuz ve bölüm adınız Çoklu Gelen Kutusu Bölümünde, ardından üzerine tıklayın. "Değişiklikleri Kaydet".
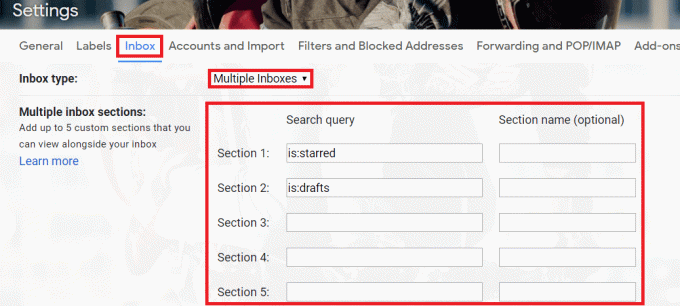
3. Şimdi her gelen kutusunu, onun için bir arama sorgusu oluşturarak yapılandırmanız gerekecek. Arama sorgusu altında, gelen kutunuzu bir filtreyle tanımlayın. Örneğin:
- Mevcut bir etiketten gelen kutusu oluşturmak için şunu girin: etiket: etiketin adı.
- Gönderene dayalı bir gelen kutusu oluşturmak için şunu girin: from: kişinin e-posta adresi. Şuradan yazarak birden fazla gönderici ekleyin: kişinin adresi VEYA başka bir adres.
- Diğer hesaplarınızdan 1'ine gönderilen e-posta için bir gelen kutusu oluşturmak için şu adrese girin: [email protected].
Not: Farklı hesaplara ait postaları göstermek üzere gelen kutuları oluşturabilmeniz için, Gmail'i farklı bir adresten veya takma addan posta gönderecek şekilde ayarlamanız gerekir.
Kaynak: Google
4. Panel başlığı altında her gelen kutusu için bir ad girin.
5. Birden çok gelen kutunuz kurulacak.
Ayrıca Okuyun:Gmail Parolanızı Sıfırlayın veya Kurtarın
Yukarıdaki yöntemleri kullanarak kolayca yapabilirsiniz. e-posta hesaplarını tek bir Gmail Gelen Kutusunda birleştirin. Ancak bu eğitimle ilgili hala herhangi bir sorunuz varsa, bunları yorum bölümünde sormaktan çekinmeyin.