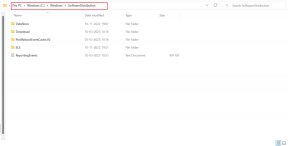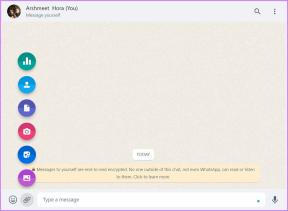Tam Ekranda Gösterilen Görev Çubuğunu Düzeltmenin 7 Yolu
Çeşitli / / November 28, 2021
Tam Ekranda Gizlenmeyen Görev Çubuğu Düzeltme: Pencerelerdeki Görev Çubuğu, tarih ve saat bilgileri gibi önemli verileri barındıran çubuk (genellikle ekranın alt kısmında bulunur), Ses kontrolleri, kısayol simgeleri, arama çubuğu vb., oyun oynarken veya rastgele bir video izlerken otomatik olarak kaybolur. Tam ekran. Bu, kullanıcılara çok daha sürükleyici bir deneyim sağlamaya yardımcı olur.
Tam ekran programlarda Görev Çubuğunun otomatik olarak gizlenmemesi/kaybolmaması çok iyi bilinen bir sorundur ve Windows 7, 8 ve 10'u da benzer şekilde rahatsız etmektedir. Sorun, Chrome veya Firefox'ta tam ekran videoları oynatmakla sınırlı değil, aynı zamanda oyun oynarken de. Görev Çubuğundaki sürekli yanıp sönen simgeler dizisi, en azından söylemek gerekirse oldukça dikkat dağıtıcı olabilir ve genel deneyimden uzaklaşabilir.
Neyse ki, tam ekran sorununda gösterilen Görev Çubuğu için birkaç hızlı ve kolay düzeltme var ve hepsini aşağıda listeledik.
İçindekiler
- Tam ekranda gösterilen Görev Çubuğu nasıl düzeltilir?
- Windows 10 Görev Çubuğunun Tam Ekranda Gizlenmediğini Düzeltin
- Yöntem 1: Görev Çubuğunu Kilitle Devre Dışı Bırak
- Yöntem 2: explorer.exe işlemini yeniden başlatın
- Yöntem 3: Görev Çubuğunu Otomatik Gizle özelliğini etkinleştir
- Yöntem 4: Görsel Efektleri Kapatın
- Yöntem 5: Chrome'un yüksek DPI ölçekleme davranışını geçersiz kılmayı etkinleştir
- Yöntem 6: Chrome'da Donanım Hızlandırmasını Devre Dışı Bırakın
- Yöntem 7: Windows Update'i Kontrol Edin
Tam ekranda gösterilen Görev Çubuğu nasıl düzeltilir?
Eldeki sorunun en yaygın çözümü, Explorer.exe işlemini Görev Yöneticisi'nden yeniden başlatmaktır. Görev çubuğu, yerine kilitlediyseniz veya bekleyen bir Windows güncelleme. Tüm görsel efektlerin (animasyonlar ve diğer şeyler) kapatılmasının da birkaç kullanıcı için sorunu çözdüğü bildirildi.
Yüksek DPI ölçekleme davranışını geçersiz kılmayı etkinleştirmeyi deneyebilir veya Chrome'da donanım hızlandırmayı devre dışı bırakma Web tarayıcısında tam ekran video oynatırken Görev Çubuğunuz otomatik olarak gizlenmezse.
Windows 10 Görev Çubuğunun Tam Ekranda Gizlenmediğini Düzeltin
Başlamadan önce, sorunu çözüp çözmediğini kontrol etmek için bilgisayarınızı yeniden başlatmayı veya Görev Çubuğundaki tüm kısayol simgelerini kaldırmayı deneyin. Ayrıca F11'e basın (veya bazı sistemlerde fn + F11) tüm uygulamalar için tam ekran moduna geçin.
Yöntem 1: Görev Çubuğunu Kilitle Devre Dışı Bırak
‘Görev çubuğunu kilitle', Windows işletim sisteminde tanıtılan daha yeni görev çubuğu özelliklerinden biridir ve kullanıcının onu esasen yerine kilitlemesine olanak tanır. ve yanlışlıkla hareket etmesini önler, ancak tam ekran moduna geçtiğinizde Görev Çubuğunun kaybolmasını da engeller. Kilitlendiğinde, Görev Çubuğu, tam ekran uygulamasına bindirilirken ekranda kalmaya devam edecektir.
Görev Çubuğunun kilidini açmak için bağlam menüsünü şuraya getirin: Görev Çubuğunda herhangi bir yere sağ tıklayarak. yanında bir onay/onay görürseniz Görev Çubuğunu Kilitle seçeneği, özelliğin gerçekten etkinleştirildiğini ima eder. Basitçe tıklayın 'Görev çubuğunu kilitle' özelliği devre dışı bırakmak ve Görev Çubuğunun kilidini açmak için.

seçeneği Görev Çubuğunu kilitle/kilidini aç adresinde de bulunabilir Windows Ayarları > Kişiselleştirme > Görev Çubuğu.
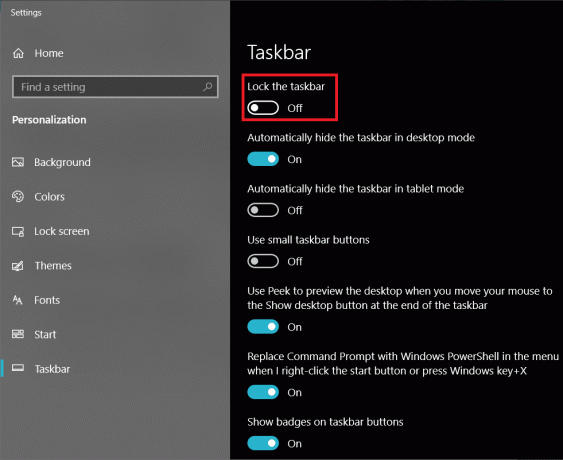
Yöntem 2: explorer.exe işlemini yeniden başlatın
Çoğu kullanıcı, explorer.exe işleminin yalnızca Windows Dosya Gezgini ile ilgili olduğunu varsayar, ancak bu doğru değildir. Explorer.exe işlemi, Dosya Gezgini, Görev Çubuğu, başlat menüsü, masaüstü vb. dahil olmak üzere bilgisayarınızın tüm grafik kullanıcı arabirimini kontrol eder.
Bozuk bir explorer.exe işlemi, Görev Çubuğu'nun tam ekranda otomatik olarak kaybolmamasına benzer bir dizi grafik sorununa yol açabilir. Sadece süreci yeniden başlatmak, onunla ilgili tüm sorunları çözebilir.
1. Windows Görev Yöneticisini Başlatın aşağıdaki yöntemlerden herhangi biri ile:
a. basın Ctrl + Üst Karakter + ESC Uygulamayı doğrudan başlatmak için klavyenizdeki tuşlara basın.
B. Başlat düğmesine veya arama çubuğuna (Windows Tuşu + S), tip Görev Yöneticisive tıklayın Açık arama döndüğünde.
C. Başlat düğmesine sağ tıklayın veya Windows tuşu + X yetkili kullanıcı menüsüne erişmek ve Görev Yöneticisi Buradan.
NS. Ayrıca Görev Yöneticisini aç Görev Çubuğuna sağ tıklayarak ve ardından aynısını seçerek.

2. üzerinde olduğunuzdan emin olun. süreçler Görev Yöneticisi sekmesi.
3. bulun Windows Gezgini işlem. Arka planda açık bir gezgin pencereniz varsa, işlem, Uygulamalar altındaki listenin en üstünde görünecektir.
4. Ancak, bir aktif Gezgin penceresi, gerekli işlemi bulmak için biraz kaydırmanız gerekecek (Windows işlemleri altında).

5. Gezgin işlemini sonlandırmayı seçebilir ve ardından işlemi yeniden başlatmak ve yeniden çalıştırmak için bilgisayarınızı yeniden başlatabilir veya işlemi kendiniz yeniden başlatabilirsiniz.
6. Önce süreci yeniden başlatmanızı tavsiye ederiz ve bu, eldeki sorunu çözmezse sonlandırın.
7. Windows Gezgini işlemini yeniden başlatmak için, sağ tık üzerine tıklayın ve seçin Tekrar başlat. İşlemi seçtikten sonra Görev Yöneticisinin alt kısmındaki Yeniden Başlat düğmesine tıklayarak da yeniden başlatabilirsiniz.
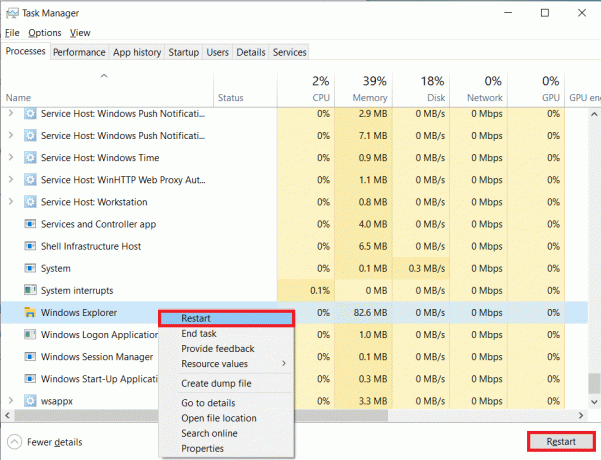
8. Devam edin ve Görev Çubuğunun tam ekrandayken bile görünmeye devam ettiği uygulamayı çalıştırın. Yapabilecek misin bir bak Tam Ekranda Gösterilen Görev Çubuğu sorununu düzeltin. benhala görünüyorsa, İşlemi sonlandırın ve manuel olarak yeniden başlatın.
9. Süreci bitirmek için, sağ tık ve seçin Görevi bitir bağlam menüsünden. Windows Gezgini işleminin sonlandırılması, siz işlemi yeniden başlatana kadar Görev Çubuğunun ve grafik kullanıcı arabiriminin tamamen kaybolmasına neden olacaktır. Klavyenizdeki Windows tuşu da bir sonraki Yeniden Başlatmaya kadar çalışmayı durduracaktır.

10. Tıklamak Dosya Görev Yöneticisi penceresinin sol üst köşesindeki öğesini seçin ve ardından Yeni Görevi Çalıştır. Görev Yöneticisi penceresini yanlışlıkla kapattıysanız, ctrl + shift + del tuşlarına basın ve bir sonraki ekrandan Görev Yöneticisi'ni seçin.
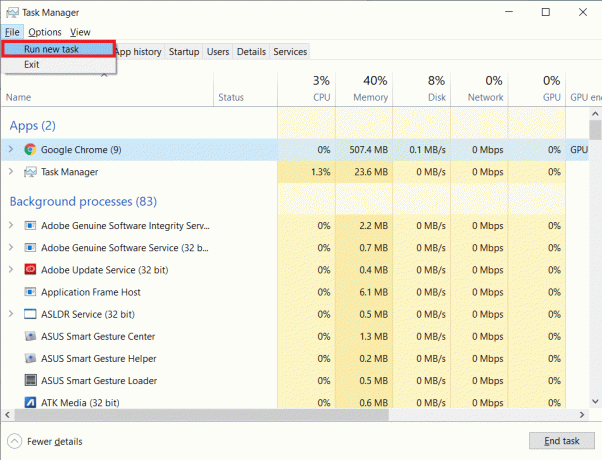
11. Metin kutusuna şunu yazın explorer.exe ve basın Tamam işlemi yeniden başlatmak için düğmesine basın.

Ayrıca Okuyun:Görev Çubuğumu Ekranın En Altına Nasıl Taşıyabilirim?
Yöntem 3: Görev Çubuğunu Otomatik Gizle özelliğini etkinleştir
özelliğini de etkinleştirebilirsiniz. otomatik gizleme görev çubuğu özelliği sorunu geçici olarak çözmek için. Otomatik gizlemeyi etkinleştirerek, fare işaretçinizi ekranın Görev Çubuğunun yerleştirildiği yanına getirmediğiniz sürece Görev Çubuğu her zaman gizli kalacaktır. Bu, otomatik gizleme özelliğini devre dışı bırakırsanız sorun devam edeceğinden geçici bir çözüm olarak çalışır.
1. Windows Ayarlarını Açın Başlat düğmesine ve ardından Ayarlar simgesine (dişli/dişli simgesi) tıklayarak veya klavye kısayolunu kullanarak Windows tuşu + ben. Ayrıca arama çubuğunda Ayarlar'ı arayabilir ve ardından enter tuşuna basabilirsiniz.
2. İçinde Windows Ayarları, tıklamak Kişiselleştirme.

3. Sol taraftaki gezinme bölmesinin altında, görev çubuğu. Üstüne tıkla.
(Görev Çubuğu ayarlarına sağ tıklayarak doğrudan erişebilirsiniz. görev çubuğu ve ardından aynısını seçin.)
4. Sağda, bulacaksınız iki otomatik gizleme seçeneği. Biri bilgisayar masaüstü modundayken (normal modda), diğeri ise tablet modundayken. Her iki seçeneği de etkinleştirin ilgili geçiş anahtarlarına tıklayarak.

Yöntem 4: Görsel Efektleri Kapatın
Windows, işletim sistemini daha keyifli hale getirmek için bir dizi ince görsel efekt içerir. Ancak bu görsel efektler, Görev Çubuğu gibi diğer görsel öğelerle de çakışabilir ve bazı sorunlara yol açabilir. Görsel efektleri devre dışı bırakmayı deneyin ve yapıp yapamayacağınızı kontrol edin. Tam Ekranda Gösterilen Görev Çubuğu sorununu düzeltin:
1. Denetim Masasını Aç Çalıştır komut kutusuna (Windows tuşu + R) kontrol veya kontrol paneli yazıp ardından Tamam'a tıklayarak.
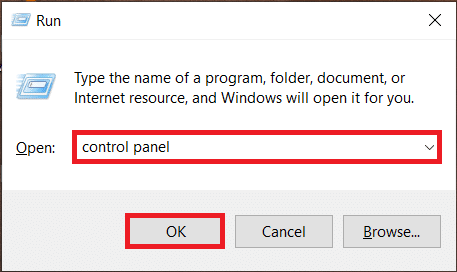
2. Tüm Kontrol Paneli öğelerinden, üzerine tıklayın. sistem.
Önceki Windows sürümlerinde, kullanıcının önce açması gerekecek Sistem ve Güvenlik ve sonra seçin sistem sonraki pencerede.
(Ayrıca Sistem penceresi, sağ tıklayarak Bu PC, Dosya Gezgini'nde ve ardından Özellikler'i seçin.)
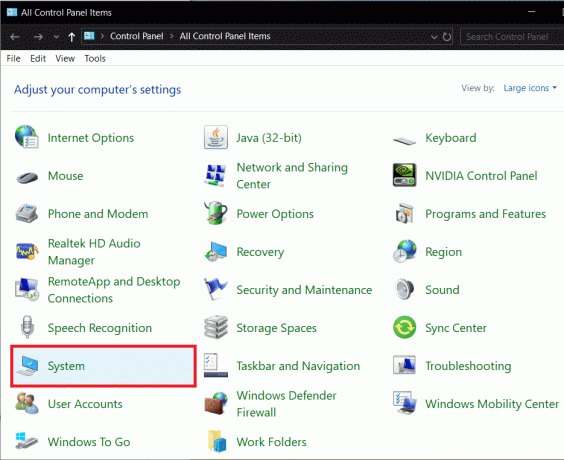
3. Tıklamak Gelişmiş sistem Ayarları sol tarafında mevcut Sistem penceresi.

4. Tıkla Ayarlar Performans bölümünün altında bulunan düğme Gelişmiş Ayarlar.

5. Aşağıdaki pencerede, bulunduğunuzdan emin olun. Görsel efektler sekmesini seçin ve ardından En iyi performans için ayarla seçenek. Seçeneğin seçilmesi, altında listelenen tüm görsel efektlerin işaretini otomatik olarak kaldıracaktır.
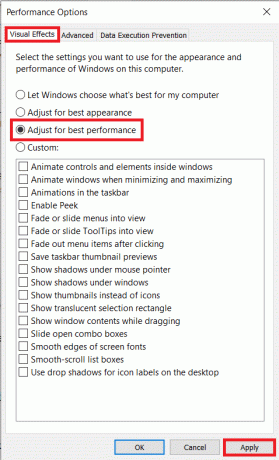
6. Tıkla Uygulamak düğmesine basın ve ardından kapat düğmesine tıklayarak çıkın veya Tamam.
Ayrıca Okuyun:Windows 10'da Görev Çubuğuna Masaüstü Simgesini Göster Nasıl Eklenir
Yöntem 5: Chrome'un yüksek DPI ölçekleme davranışını geçersiz kılmayı etkinleştir
Görev Çubuğu otomatik olarak gizlenmiyorsa, yalnızca Google Chrome'da tam ekran videolar oynatılırken geçerliyse, yüksek DPI ölçekleme davranışını geçersiz kılma özelliğini etkinleştirmeyi deneyebilirsiniz.
1. Sağ tık masaüstünüzdeki Google Chrome kısayol simgesine tıklayın ve Özellikler bağlam menüsünden.
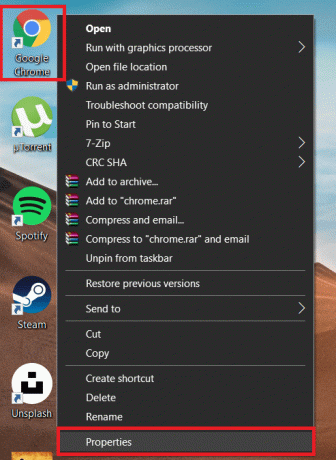
2. Şuraya taşı: uyumluluk Özellikler penceresinin sekmesine tıklayın ve Yüksek DPI ayarlarını değiştirin buton.
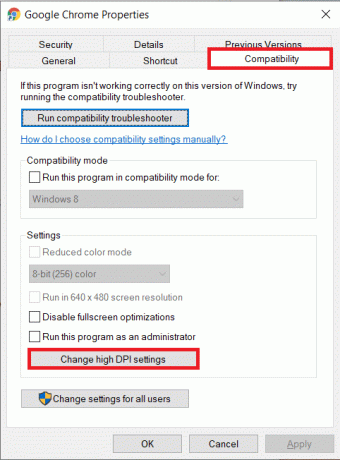
3. Aşağıdaki pencerede, Yüksek DPI ölçekleme davranışını geçersiz kıl'ın yanındaki kutuyu işaretleyin.
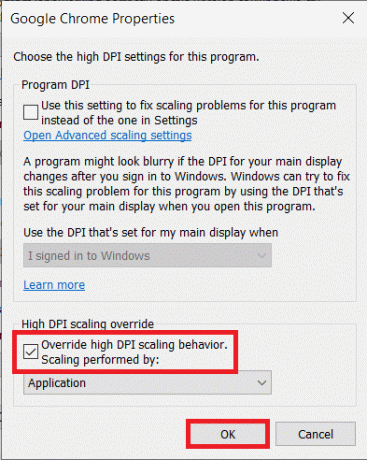
4. Tıklamak Tamam değişiklikleri kaydetmek ve çıkmak için
Yapabilecek misin bir bak Tam Ekranda Gösterilen Görev Çubuğu sorununu düzeltin. Değilse, bir sonraki yöntemle devam edin.
Yöntem 6: Chrome'da Donanım Hızlandırmasını Devre Dışı Bırakın
Chrome'da tam ekran sorunlarını çözmenin bir başka püf noktası da donanım hızlandırmayı devre dışı bırakmaktır. Bu özellik, esasen sayfa yükleme ve işleme gibi bazı görevleri işlemciden GPU'ya yönlendirir. Özelliğin devre dışı bırakılmasının Görev Çubuğu ile ilgili sorunları çözdüğü bilinmektedir.
1. Google Chrome'u açın kısayol simgesine çift tıklayarak veya aynısını Windows arama çubuğunda arayarak ve ardından Aç'a tıklayarak.
2. Tıkla üç dikey nokta (veya Chrome sürümüne bağlı olarak yatay çubuklar) Chrome penceresinin sağ üst köşesinde ve Ayarlar açılır menüden.
3. Ayrıca erişebilirsiniz Chrome Ayarları aşağıdaki URL'yi ziyaret ederek chrome://ayarlar/ yeni bir sekmede.

4. sonuna kadar aşağı kaydırın Ayarlar sayfası ve üzerine tıklayın ileri.
(Veya üzerine tıklayın Gelişmiş Ayarlar seçeneği sol panelde bulunur.)
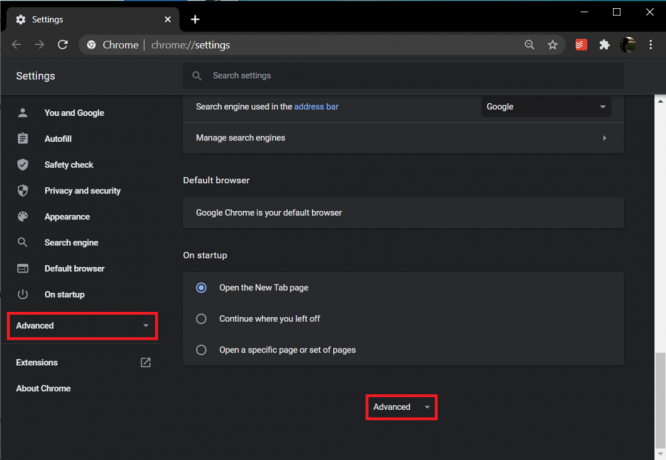
5. Gelişmiş Sistem Ayarları altında, Donanım hızlandırmayı etkinleştirme-devre dışı bırakma seçeneğini bulacaksınız. Kullanılabilir olduğunda Donanım Hızlandırmasını Kullan'ın yanındaki geçiş anahtarına tıklayın kapatmak için.

6. Şimdi devam edin ve Görev Çubuğunun gösterilmeye devam edip etmediğini kontrol etmek için bir YouTube videosunu tam ekranda oynatın. Varsa, Chrome'u varsayılan ayarlarına sıfırlamak isteyebilirsiniz.
7. Chrome'u sıfırlamak için: Yukarıdaki prosedürü kullanarak Gelişmiş Chrome Ayarlarına giden yolu bulun ve "Ayarları orijinal varsayılanlarına geri yükle" altında Sıfırlama ve temizleme bölümü. İşleminizi tıklayarak onaylayın Ayarları Sıfırla aşağıdaki açılır pencerede.
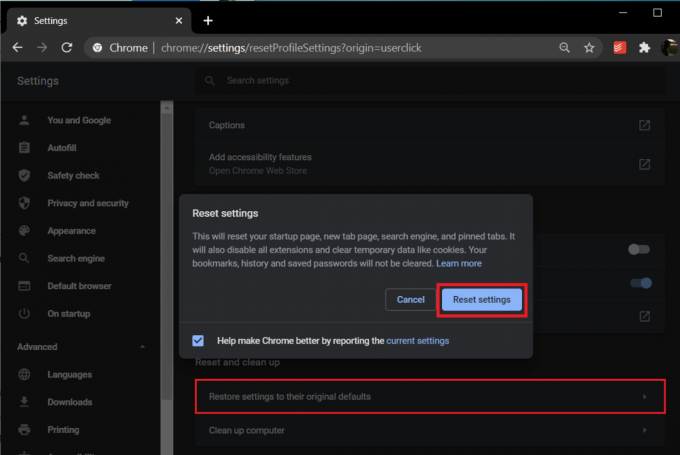
Yöntem 7: Windows Update'i Kontrol Edin
Yukarıda açıklanan yöntemlerden hiçbiri sizin için işe yaramadıysa, mevcut Windows yapınızda aşağıdakileri engelleyen etkin bir hata olabilir. Görev çubuğunun kaybolması otomatik olarak ve durum gerçekten buysa, Microsoft muhtemelen hatayı düzelten yeni bir Windows güncellemesi yayınladı. Tek yapmanız gereken bilgisayarınızı en son Windows sürümünde çalışacak şekilde güncellemektir. Windows'u güncellemek için:
1. Windows Ayarlarını Açın basarak Windows tuşu + ben.
2. Tıklamak Güncelleme ve Güvenlik.

3. Mevcut herhangi bir güncelleme varsa, sağ panelde aynı konuda bilgilendirileceksiniz. Ayrıca simgesine tıklayarak yeni güncellemeleri manuel olarak kontrol edebilirsiniz. Güncellemeleri kontrol et buton.

4. Sisteminiz için gerçekten herhangi bir güncelleme varsa, bunları kurun ve kurulumdan sonra, görev çubuğu tam ekranda gösterme sorunu giderildi.
Bize ve diğer tüm okuyuculara, yukarıda listelenen çözümlerden hangisinin, yorumlar bölümünde tam ekran sorunlarında gösterilen Görev Çubuğu'nu çözdüğünü bildirin.
Tavsiye edilen:
- Parolayı veya Desen Kilidini Unuttuysanız Android Telefonun Kilidini Açın
- Windows 10'da Hazırda Bekletmeyi Etkinleştirmenin veya Devre Dışı Bırakmanın 3 Yolu
- Nova Launcher'da Google Feed Nasıl Etkinleştirilir
Umarım yukarıdaki eğitim size yardımcı olmuştur. Tam Ekranda Gösterilen Görev Çubuğunu Düzeltme sorunu. Ancak bu eğitimle ilgili hala herhangi bir sorunuz varsa, bunları yorum bölümünde sormaktan çekinmeyin.