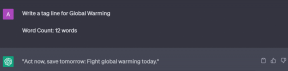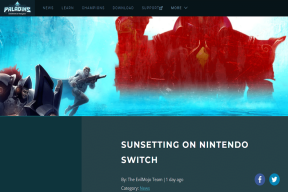Chrome Bellek Kullanımını Azaltmanın En İyi 7 Yolu
Çeşitli / / November 29, 2021
Chrome'un şu anda mevcut olan en verimli tarayıcı olduğuna şüphe yok, ancak en popüler tarayıcı bile hala mükemmel olmaktan uzak. Bu kısmen onun kötü şöhretinden kaynaklanmaktadır. hafıza sorunları. Chrome'un, normal bellek miktarından ve işlem gücünden daha fazlasını çekerek bilgisayarınızın kaynaklarını tükettiği sıklıkla bilinir.

Bu kadar yüksek bellek kullanımı, Chrome'un çökmesi ve donması gibi performans sorunlarına yol açabilir. Bu nedenle, size yardımcı olmak için Chrome'un bellek kullanımını önemli ölçüde azaltacak çözümlerin bir listesini derledik. O halde hemen konuya girelim.
Ayrıca Guiding Tech'de
1. Kullanılmayan Sekmeleri Kapat
Artan sayıda Chrome sekmesi, bir bilgisayarın belleğine zarar verebilir ve bu da Chrome'un donmasına veya çökmesine neden olabilir. Bu nedenle, Chrome'da istenmeyen veya yinelenen sekmeleri düzenli olarak kapatmalısınız. Bu, yeni veya mevcut sekmeler için RAM'de yer açar ve Chrome'un sorunsuz çalışmasına yardımcı olur.
2. Chrome Görev Yöneticisi'ni kullanın
Kullanılmayan sekmeleri kapatmanın yanı sıra hangi sekmeleri sekmeler ve işlemler en fazla belleği kullanır Chrome'un kendi Görev Yöneticisini kullanarak Chrome'da. Bunu yapmak için Chrome'u açın ve Chrome'un Görev Yöneticisini başlatmak için Shift + Esc tuşlarına basın.

Burada, Chrome'da çalışan tüm sekmeleri, uzantıları ve işlemleri göreceksiniz. İstenmeyenleri seçip İşlemi Sonlandır düğmesine tıklayarak kaldırabilirsiniz.
3. Uzantı kullanın
Sekmeleri her ihtiyaç duyduğunuzda kapatıp yeniden açmaktan hoşlanmıyorsanız, bir sonraki en iyi seçeneğiniz, aynı anda birden çok Chrome sekmesini etkin bir şekilde yönetebilen bir üçüncü taraf uzantısı kullanmaktır.
The Great Suspender gibi bir uzantı kullanmak, belirli bir süre kullanılmayan sekmeleri otomatik olarak dondurabilir. Ayrıca, pencerede herhangi bir yere tıklayarak herhangi bir noktada bir sekmeyi çözebilirsiniz. Bu, Chrome'un bellek kullanımını her zaman kontrol altında tutmanın harika bir yoludur.
Büyük Askıyı İndirin

Ayrıca, önemli sekmeleri askıya almaması için belirli URL'leri veya etki alanlarını beyaz listeye ekleyebilirsiniz. Ayrıca, Chrome'un bellek kullanımını her zaman kontrol altında tutmak için ek özelleştirme seçeneklerini kullanabilirsiniz.
Ayrıca Guiding Tech'de
4. Donanım Hızlandırmasını Etkinleştir
Donanım Hızlandırmasının etkinleştirilmesi, Chrome'un oyun oynama veya video oynama gibi grafik açısından yoğun görevlerde yardımcı olur. Etkinleştirildiğinde, Chrome bu zorlu görevleri CPU yerine GPU'nuza atayacak ve bu da PC'nizdeki yükün azaltılmasına yardımcı olacaktır.
Donanım Hızlandırmayı etkinleştirmek için Ayarlar'ı açmak için üç noktalı menüye tıklayın. Şimdi Gelişmiş ayarlara gitmek için aşağı kaydırın. Sistem altında, 'Mümkün olduğunda donanım hızlandırmayı kullan' seçeneğini bulun ve açın.

Değişikliklerin etkili olması için Chrome'u yeniden başlatın ve Chrome'un bellek kullanımının azaltılıp azaltılmadığını görün.
5. Kullanılmayan Uzantıları Kaldır
Muhtemelen Chrome'un emsallerine göre en büyük avantajı sunduğu uzantı yelpazesidir. Ancak diğer yandan, Chrome'da meydana gelen büyük sorunların merkezinde de olabilirler. Bunlardan biri daha yüksek bellek kullanımıdır.
Bu nedenle, Chrome'u aşırı yüklemediğinizden emin olmak için uzantı kullanımınızı minimumda tutmak en iyi uygulama olarak kabul edilir.
Chrome'da uzantıları devre dışı bırakmak için şunu yazın chrome://uzantılar/ ve Enter'a basın. Kullanılmayan uzantıları bulun ve devre dışı bırakın. Büyük bir bellek yığınını tutan uzantıları bulmak için Chrome'un görev yöneticisini de kullanabilirsiniz.

devre dışı bıraktıktan sonra veya bellek kullanan uzantıları kaldırma, devam edin ve görev yöneticisinde Chrome'un bellek kullanımını kontrol edin.
6. Chrome Kötü Amaçlı Yazılım Tarayıcısını Kullanın
Kötü amaçlı yazılım ve virüs bulaşmış bir bilgisayar, Chrome'un bellek kullanımının gizemli şekillerde artmasına neden olabilir. Chrome, bunun üstesinden gelmek için bilgisayarınızda çalışan tüm zararlı yazılımları, programları ve işlemleri bulmanıza yardımcı olabilecek yerleşik bir kötü amaçlı yazılım tarayıcısına sahiptir.
Kötü amaçlı yazılım taraması yapmak için Chrome'u açın ve Ayarlar'a gidin. Gelişmiş ayarları açmak için aşağı kaydırın ve ardından Bilgisayarı temizleyin.

Orada, PC'nizde hızlı bir tarama başlatmak için Bul düğmesine tıklayın.
7. Google Chrome'u Sıfırlayın veya Yeniden Yükleyin
Yukarıda listelenen çözümlerden hiçbiri işe yaramazsa, son seçeneğiniz Chrome'u sıfırla fabrika ayarlarına getirin. İşte nasıl.
İPUCU: Chrome'u sıfırlamadan önce, Google hesabınızla oturum açmanız ve verilerinizi senkronize etmeniz önerilir.
Aşama 1: Yazın chrome://ayarlar/sıfırla üstteki adres çubuğunda ve ardından Enter tuşuna basın. 'Sıfırla ve temizle' altında, 'Ayarları orijinal varsayılanlarına geri yükle' seçeneğini tıklayın.

Adım 2: Onay açılır kutusunda, onaylamak için Ayarları Sıfırla'ya tıklayın.

Chrome'u sıfırlamak, tarayıcı önbelleğini ve çerezleri, arama motorlarını ve sabitlenmiş sekmeleri siler. Endişelenmeyin, çünkü bu, kayıtlı şifrelerinizi ve yer imlerinizi kaldırmaz.
Her şeyi bir arada kullanmak istiyorsanız, sıfırlamak yerine Chrome'u kaldırıp yeniden yüklemeyi seçebilirsiniz. Bu size yeni bir başlangıç sağlayacak ve bellek tüketen tüm öğeleri temizleyecektir.
Chrome'u indirin
Ayrıca Guiding Tech'de
Daha Az Kuvvet, Daha Fazla Akış
Rastgele gibi tüm kusurlarıyla bile donma, çökmeve bellek sızıntısı sorunlarına rağmen Chrome, PC kullanıcıları arasında popüler konumunu koruyor.
Chrome'un bellek kullanımını azaltmak için yukarıdaki çözümleri deneyebilirsiniz. Hangi yöntemin sizin için en iyi sonucu verdiğini yorumlarda bize bildirin.