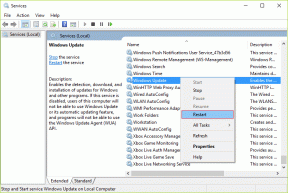Outlook 2013'te E-posta İmzası Nasıl Oluşturulur ve Kullanılır
Çeşitli / / November 29, 2021

Outlook 2013'ü çok kullanıyorsanız (veya bu konuda başka bir e-posta istemcisi), bir imza mesajlarınıza kişisel bir dokunuş verdiği için bir zorunluluktur.
Birbirinizle çok sık iletişim kurmasanız bile, mesajın alıcısının mesajın tam olarak kimden geldiğini bilmesini kolaylaştırır.
İmzanın kısa olması gerekirken (kimsenin bir e-posta imzasındaki çok sayıda metni beğeneceğini sanmıyorum), hakkınızdaki en önemli verileri içermelidir - adınız ve iş unvanınız ve ayrıca istediğiniz iletişim verileri kullanılmış. E-posta gönderdiğiniz kişilerin sizinle bu şekilde iletişim kurmasını istemiyorsanız Skype Kimliğinizi girmeyin; aynı şey telefon numaranız veya adresiniz için de geçerlidir.
En sevdiğiniz sosyal medya sitelerindeki sayfalarınız, imzasını oluşturduğunuz e-posta adresinin türüne uyduğu sürece tamamdır. örneğin, arkadaşlarınızla katıldığınız partilerden resimler gönderirseniz, Facebook profil bağlantınız iş e-postanızda olmamalıdır imza. Farklı durumlarda kullanmak için birden fazla imza oluşturabilirsiniz.
Outlook 2013'te imza oluşturmak, eskisinden farklı bir işlemdir. Outlook 2010 imzası, ama bu zor olduğu anlamına gelmez. Aşağıdaki adımları takip ettiğiniz sürece, hemen bir tane kullanacaksınız.
Outlook 2013'te İmza Oluşturma
Outlook 2013'te bir e-posta imzası oluşturma adımları.
Aşama 1: Tıklamak Dosya üst menüde.

Adım 2: Outlook 2013 ekranınızın sol tarafında görünen menüde Seçenekler.

Aşama 3: Bir pencere açılacaktır. Soldaki menüsünde, tıklayın Posta.

4. Adım: Aşağıda gösterilen bölümü bulana kadar kaydırın ve İmzalar… buton.

Adım 5: Açılan pencerede tıklayın Yeni E-posta imza sekmesi altında.

6. Adım: Şimdi, aslında üzerinde çalıştığınız şey olan imzanızı yaratacaksınız. İmzanıza bir ad vererek başlayacaksınız - bu ad e-postalarınızda görünmeyecek, yalnızca imzalarınızı ayırt edebilmeniz için kullanılıyor.

7. Adım: Artık imzanızın bir adı olduğuna göre, devam edebilir ve istediğinizi ekleyebilirsiniz. Ancak bunu yapmadan önce, pencerenin sol tarafındaki listede az önce yazdığınız adın seçili olduğundan emin olun. Yeni imzama “Ana imza” deniyor, ben de bunu seçtim.

Adım 8: Şimdi pencerenin sağ tarafında imzanın ne için kullanılacağını seçin. Muhtemelen yeni mesajlarda görünmesini isteyeceksiniz, ancak bir mesajı yanıtladığınızda veya ilettiğinizde eklenmesini istemiyorsanız, zorunlu değildir. Bu önemli kararları burada veriyorsunuz.

9. Adım: İmzanın kendisini oluşturalım. Pencerenin altındaki kutuya istediğinizi yazın. Yapabilirsiniz beğendiğin yazı tiplerini kullan, bu yüzden bir şeyler hakkında yaratıcı olmaktan çekinmeyin!

Harika İpucu: Bağlamak istediğiniz metni seçerek ve ardından adresi girmek için özel düğmeyi (yukarıda gösterilen araç çubuğunda sağdaki sonuncusu) kullanarak imzanıza bir bağlantı ekleyebilirsiniz.

Bu kadar! tıkladıktan sonra Kaydetmek ve daha sonra Tamam, imzanız artık seçtiğiniz tüm durumlarda otomatik olarak görünecektir. Kendiniz eklemek isterseniz, tıklayarak kolayca yapabilirsiniz. İmza düğmesinin altında, İleti sekmesinde, yukarıdaki ekran görüntüsünde gösterildiği gibi bir e-posta düzenleme penceresindeyken.
Umarım adımlar basit ve anlaşılır olmuştur. Herhangi bir sorunuz varsa bize bildirin.