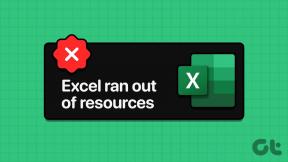Windows Sandbox Hiper Yönetici Bulunamadı Hatası Nasıl Onarılır
Çeşitli / / November 29, 2021
Windows Sandbox, dosyaları kötü amaçlı yazılımlara karşı kontrol etmekten genel olarak işletim sistemi ayarlarıyla uğraşmaya kadar bir dizi kullanıma sahip, Windows 10'a olağanüstü bir ektir. Bununla birlikte, bir dizi soruna da duyarlıdır. Bir süre önce, çeşitli şeylerden bahsetmiştim. internet bağlantı sorunlarına çözümler bu, Windows Sandbox'ı rahatsız edebilir.

Ve bugün, başlatmaya çalışırken 'Hiçbir hiper yönetici bulunamadı' hata mesajı alırsanız yapabileceğiniz işlemleri tartışacağım.
Hiper yönetici, sanal makineleri çalıştırmak için gerekli olan işletim sistemi içindeki önemli bir bileşendir ve bu hata, Windows Sandbox'ın ona erişimi olmadığında üretilir. Aşağıda, işleri doğru yönde ilerletmek için kolayca kullanabileceğiniz üç düzeltme önereceğim.
En baştan başlamanızı ve listede aşağı doğru ilerlemenizi tavsiye ederim. Son düzeltme, bir süre önce karşılaştığımda sorunu çözmeme yardımcı oldu. Bununla birlikte, önce en makul nedenlerden bazılarını ortadan kaldırmak her zaman daha iyidir.
1. Sanallaştırmayı Kontrol Et
Windows Sandbox tek kullanımlık bir ortam olmasına rağmen, tıpkı diğer sanal makineler gibi çalışır. Bu, üzerinde çalıştığı varsayılan hiper yöneticinin, CPU Sanallaştırma devre dışı bırakılırsa çalışmadığı anlamına gelir.
CPU Sanallaştırma, donanım tabanlı bir özelliktir, ancak eski bir sistem kullanmıyorsanız, işlemcinin bunu destekleme olasılığı oldukça yüksektir. Ancak, etkinleştirilmesi gerekiyor ve etkin olup olmadığını öğrenmenin kolay bir yolu var.
Görev Yöneticisini açarak başlayın (görev çubuğuna sağ tıklayın ve ardından Görev Yöneticisine tıklayın). Performans sekmesi altında CPU'ya tıklayın ve ardından Sanallaştırma'nın yanındaki durumu kontrol edin - Etkin olarak okunmalıdır. Eğer öyleyse, bir sonraki bölüme atlayın.

Sanallaştırma devre dışıysa, özelliği etkinleştirmek için sisteminizin BIOS veya UEFI'sine gitmeniz gerekir. Buradaki yakalama, tüm prosedürün oldukça basit olmasına rağmen bilgisayardan bilgisayara farklı olmasıdır.
Özelliği etkinleştirme veya devre dışı bırakma konusunda önceden deneyiminiz varsa, hemen devam edin ve yapın. Değilse, tam talimatlar için bilgisayarınızın anakart modeline ilişkin belgelere başvurmanız akıllıca olacaktır. CPU Sanallaştırmayı etkinleştirdikten sonra Windows Sandbox'ı çalıştırmayı deneyin.
Benim durumumda, bilgisayar başlangıcında F2 tuşuna basarak BIOS'a girmem, Gelişmiş sekmesine gitmem ve ardından Intel Sanallaştırma Teknolojisi etiketli seçeneği etkinleştirmem gerekiyor.
Not: İlgili belgeleri çevrimiçi olarak bulmanıza yardımcı olacak bir araç olarak sisteminiz hakkında daha fazla bilgi edinmek için Başlat menüsüne 'msinfo32' yazın ve ardından Aç'a tıklayın.
2. Windows Özelliklerini Etkinleştir
CPU Sanallaştırma etkinleştirilirse, 'Hiper yönetici bulunamadı' hata mesajıyla karşılaşmak garip olurdu. Bu nedenle, sanal makinelerin başarılı bir şekilde çalışmasına yardımcı olan birkaç işletim sistemi tabanlı özelliği etkinleştirmek akıllıca olacaktır.
Bunu yapmak için Windows Özellikleri'ni açın (yazın pencere özellikleri Başlat menüsüne girin ve Aç'ı tıklayın). Aşağıdaki özelliklerin yanındaki kutuları işaretleyerek bunu takip edin:
- Sanal Makine Platformu
- Windows Hiper Yönetici Platformu

Bunları etkinleştirmek için Tamam'a tıklayın. Daha sonra bilgisayarınızı yeniden başlatın ve Windows Sandbox'ın sonuçta ortaya çıkan hata mesajı olmadan başarıyla başlayıp başlamadığını kontrol edin.
3. BCD Girişi Ekle
Yapmanız gereken son işlem, hipervizörün bilgisayar başlangıcında otomatik olarak çalışacak şekilde yapılandırıldığından emin olmaktır. Bunu yapmak için bilgisayarınızın Önyükleme Yapılandırma Verilerine (BCD) bir giriş eklemelisiniz. Komut İstemi yardımıyla.
Yükseltilmiş bir Komut İstemi konsolu açın (tür cmd Başlat menüsüne girin ve ardından Yönetici Olarak Çalıştır'a tıklayın). Ardından, Komut İstemi konsoluna aşağıdaki komutu girin ve ardından Enter tuşuna basın:
BCDEDIT /Set {geçerli} hipervizör başlatma tipi otomatik.

Bilgisayarı yeniden başlatın. Bir kez daha yükseltilmiş bir Komut İstemi konsolu başlatın, şunu yazın BCDEDIT konsola girin ve ardından Enter tuşuna basın. Görüntülenen listede hiper yönetici başlatma türünün yanındaki durum Otomatik olarak okunmalıdır. Bu, hiper yöneticinin başlangıçta çalışacak şekilde başarıyla yapılandırıldığı anlamına gelir.

Artık gitmeye hazırsınız. Windows Sandbox'ı başlatın. Ve işte! Muhtemelen hemen yüklenmelidir.
Kendiniz Sandbox
Windows Sandbox'ın tek kullanımlık doğası onu sayısız kullanım için harika bir araç. Ve istediğiniz zaman ateşleyebilmeniz için düzgün çalıştığından emin olmak her zaman en iyisidir. Ve umarım, yukarıdaki düzeltmeler o sinir bozucu 'Hiçbir hiper yönetici bulunamadı' hatasından sonsuza kadar kurtulmaya çalıştı.

Hâlâ sorunlarla karşılaşıyorsanız, bilgisayarınızdan herhangi bir üçüncü taraf sanal makinesini (VirtualBox veya VMWare gibi) kaldırmayı deneyin ve ardından tekrar kontrol edin. Bu platformlar tarafından kullanılan hipervizörler, Windows Sandbox tarafından kullanılanlarla çakışmalara neden olabilir ve dikkate almanız gereken bir şeydir.
Sıradaki: Gizliliğiniz konusunda endişeli misiniz? İşte hemen değiştirmeniz gereken 5 Windows 10 gizlilik ayarı.