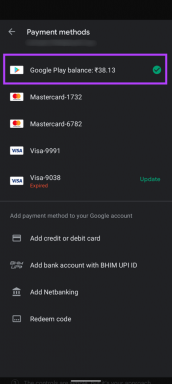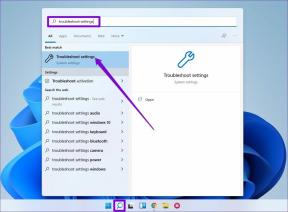Windows 11'de Odak Oturumları Nasıl Etkinleştirilir ve Kullanılır
Çeşitli / / November 29, 2021
Windows 11 var birkaç heyecan verici değişiklik getirdi. Şaşırtıcı bir şekilde, bu değişikliklerin birçoğu, ister merkeze hizalanmış Görev Çubuğu isterse kullanışlı hareketler olsun, üretkenlik seviyemizi artırmayı amaçlıyor. Verimlilik odaklı bir diğer yeni değişiklik ise Focus Sessions. Adından da anlaşılacağı gibi, bu basit özellik, elinizdeki göreve odaklanmanıza yardımcı olarak üretkenliğinizi artırmak için tasarlanmıştır.

Kurulumu kolaydır ve en iyi yanı, Spotify'dan müzik çal eldeki göreve devam ederken. Ve evet, görevleri de tanımlayabilirsiniz. Kulağa ilginç geliyor, değil mi?
Bu yazıda, verimliliğinizi artırmak için Focus Session'ı nasıl etkinleştirip kullanacağınızı göreceğiz.
Hadi gidelim, olur mu?
Ayrıca Guiding Tech'de
Windows 11 Odak Oturumları Nedir?
Daha önce belirtildiği gibi, Odak Oturumu, elinizdeki işe daha fazla odaklanmanıza yardımcı olmak için tasarlanmıştır. İşlevi şuna benzer: Zaman Engelleme mekanizması, belirli bir görev için gününüzde belirli bir süreyi engellediğiniz yer.

Daha önce Windows kullanıcıları üçüncü taraf uygulamalara veya Chrome uzantılarına güvenmek zorundayken, bu sefer bizim gibi kullanıcılar buna doğrudan Saat uygulamasının kendisinden erişebilir.
Doğal olarak, tüm özelliklere erişmek için oturum açmanız gerekecek. Ancak, zorunlu değildir. Focus Sessions şimdilik Microsoft Yapılacaklar ve Spotify'ı entegre ediyor.

Focus Sessions ile günlük ilerlemenizi ve serilerinizi görüntüleyebilirsiniz. Çizgiler, bir oturumu başarıyla tamamladığınız sayıdır. Aynı zamanda kendinize günlük bir hedef de belirleyebilirsiniz. Şimdilik Microsoft 1 saat hedefini belirledi.
Odak Oturumları, Saat uygulamasının altında bulunabilir. Basitçe başlat menüsünü açın ve Saat'i arayın.
Ayrıca Guiding Tech'de
Bir Görev Nasıl Başlatılır
Focus Sessions'a ilk kez erişiyorsanız, uygulamanın Microsoft To-Do'dan görevlerinizi alabilmesi için oturum açmanız gerekebilir.
İşiniz bittiğinde, tek yapmanız gereken Odaklanma oturumunu Başlat düğmesine dokunmak ve zamanlayıcıyı başlatmak. Focus Sessions, aralara bir mola ekleme seçeneği ile birlikte gelir. Varsayılan olarak, mola beş dakikadır ve bunu Ayarlar'dan değiştirebilirsiniz (daha fazlası için).

Aşama 1: Görevi başlatmak için Görevin üzerine gelin ve Oturum için Seç düğmesine tıklayın.

Adım 2: Zamanlayıcıyı gereksinimlerinize göre değiştirin ve oturumu başlatın. Bu kadar.
Zamanlayıcı tamamlandığında (veya manuel olarak durdurduğunuzda), söz konusu görevin süresi görüntülenecektir. Ve iyi, bu büyük bir artı. Bu şekilde, bir işi tamamlamanız (veya kısmen tamamlamanız) için geçen süreyi ölçmenize yardımcı olur, böylece gelecekteki oturumlar için gereken süreyi daha kolay hesaplayabilirsiniz.
Microsoft Yapılacaklar'ı bağlamanın zorunlu olmadığını bir kez daha unutmayın. Bir görev üzerinde çalışırken sadece kendinize zaman ayırmak istiyorsanız, bağımsız yeni bir Görev ekleyebilirsiniz. Bunu yapmak için aşağıdaki ekran görüntüsünde gösterildiği gibi üç noktalı düğmeye tıklayın ve ayrıntıları ekleyin.

Bildirimleri Yönetin ve Dikkat Dağınıklıkları Kaldırın
Ancak, sürekli olarak bir dizi bildirim tarafından dikkatiniz dağılıyorsa, hiçbir saat veya zamanlayıcı üretken olmanıza yardımcı olamaz.
Bildirimlerin sesini kısmak için sol paneldeki Ayarlar'a tıklayın ve Bildirim ayarlarınızı değiştirin'i seçin.

Bu eylem, Windows Bildirimi ve Odak Yardımı'nı açacaktır.
Bildirim daha büyük bir resim gösterirken, aslında tüm Focus Assist kullanılarak sistemin bildirim ayarları. Zamana göre otomatik kurallar ayarlayabilirsiniz. Veya izin verilen uygulamaların adlarını seçebilirsiniz.

Yine, bir Odak Oturumu başlattığınızda Odak Yardımı'nın otomatik olarak başlamayacağını unutmamak önemlidir. Sadece daha iyi bildirim yönetimi için kapıyı açar.
Buradaki fikir, onu buna göre uyarlamaktır, böylece çalışırken minimum dikkat dağınıklığına sahip olursunuz.
Odak Oturumları Ayarlarını Özelleştirin
Çok fazla olmasa da, Odak Oturumlarının bazı ayarlarını tercihinize göre özelleştirebilirsiniz.
Örneğin, Ayarlar aracılığıyla varsayılan Odaklanma süresini ve Ara dönemini tanımlayabilirsiniz.

Bunun dışında, oturum tonlarını değiştirmek gibi başka küçük değişiklikler de var.
Akıllı telefonlarından müzik dinlemeyi tercih ederseniz, Spotify kutucuğunu buradan kaldırabilirsiniz.
Saat Tiklerini Tutmak
Şimdilik, Odak Oturumları, yerel olarak Zaman Engelleme için iyi bir yol sağlar. Bağımsız görevler eklemenize ve görevleri doğrudan Microsoft Yapılacaklar'dan çekmenize olanak tanır. Ve Spotify Entegrasyonu da kulağa ilginç geliyor.
Ancak, eldeki göreve odaklanmak için tüm gereksiz dikkat dağıtıcı unsurları ortadan kaldırmanız gerekecektir. Aynı zamanda, hem Odak Yardımı hem de Odak Oturumlarını yapılandırın. Umarım, Microsoft yakında bildirimleri değiştirmek için yerel bir yol ekler.