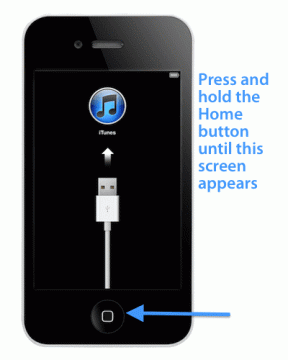Android'de Canva Uygulaması Nasıl Kullanılır: Ayrıntılı Bir Eğitim
Çeşitli / / November 29, 2021
Görseller, anıların saklanmasında ve kurumsal marka bilinci oluşturma için özelleştirilmiş kırtasiye malzemelerinin oluşturulmasında hayati bir rol oynar. Bunları poster, el ilanı, kartvizit vb. yapmak için kullanıyoruz. Ancak bundan önce, belirli araçları kullanarak fotoğrafları ve çizimleri değiştirmemiz gerekiyor.

Örneğin, genellikle profil resimleri, kapak fotoğrafları, hikayeler ve resimlerle diğer kullanımlar yaparsınız. Hepsinin farklı boyutları vardır ve dikkat çekici olmaları gerekir.
Neyse ki, size izin veren harika bir araç var. bu tür grafikleri kolayca oluşturun. Masaüstünde, Android'de ve iOS'ta bulunan Canva, güzel grafikler için tek adresiniz. buna bir diyebilirsin dijital Photoshop nefes kesici grafikler oluşturmak için. Ama nasıl kullanılır?
Henüz Canva'yı kullanmıyorsanız, gönderiyi Android'de nasıl kullanılacağını açıkladığımız Canva rehberiniz olarak kabul edin. O halde önce Android telefonunuza Canva'yı indirin, sonra başlayalım.
Android'de Canva'yı indirin
Canva'nın Temelleri
Canva uygulamasını ilk kez açtığınızda, altta iki sekme göreceksiniz: Şablonlar ve Tasarımlar. Şablonlar sekmesi, beğeninize göre kullanabileceğiniz ve değiştirebileceğiniz önceden oluşturulmuş Canva şablonlarını barındırır.
Çeşitli boyutlarda, kategorilerde ve türlerde önceden tanımlanmış bazı şablonlar bulacaksınız. WhatsApp hikayesi, Instagram gönderisi, Facebook kapağı, davetiye, logo, özgeçmiş vb.


Tasarımlar sekmesi, oluşturduğunuz grafikleri barındırır. Bu grafikleri gereksinimlerinize göre düzenleyebilir ve değiştirebilirsiniz.
Artık Canva ile grafik oluşturmanın iki yolu var - mevcut bir şablonu kullanın veya boş bir şablondan başlayın. Her iki durumda da bir şablonun üzerinde metin, şekil vb. öğeler bulunur.
Mevcut Bir Şablonu Değiştirin
Canva uygulamasının güzelliği, birçok ücretsiz şablon sunmasıdır. İstediğiniz bir şablonu seçmeniz ve ardından tüm öğelerini düzenlemeniz gerekir.
Bu gönderi için, Instagram Hikayesi şablonu. Şablonları Keşfet bölümünün altında veya ana ekranın kendisinde bulabilirsiniz. Ayrıca üst kısımdaki arama çubuğundan da yardım alabilirsiniz. Yani Instagram story yazıp sonucu seçin. Ardından, beğendiğiniz şablona dokunun.


Mevcut tüm öğeleri değiştirebileceğiniz düzenleme ekranına yönlendirileceksiniz. Bu öğeler metni, simgeleri, arka plan resimlerini, renkleri ve diğer şeyleri içerir. Herhangi bir öğeyi değiştirmek için üzerine dokunmanız yeterlidir.

Arka Planı Değiştir
Arka planı (veya başka bir resmi) değiştirmek için üzerine bir kez dokunun. Uygulama sizi en altta dört yeni seçenekle karşılayacaktır - Galeri, Resim, Renk ve Filtre.
Galeri, telefonunuzdaki tüm görüntüleri barındırır. Yani evet, onu resimlerinizle değiştirebilir ve arka planınız olarak ayarlayabilirsiniz. Hatta kamera simgesine dokunarak Canva uygulamasından bir fotoğraf bile çekebilirsiniz. Resim bölümü bir ücretsiz resim hazinesi Canva tarafından sunulmaktadır. Mevcut resminizle değiştirmek için herhangi bir resme dokunun.
Uç: Uygun bir görsel bulmak için aramayı kullanın.


Ancak, herhangi bir görüntü yerine düz bir arka plan istiyorsanız, Renk sekmesine dokunun ve istediğiniz rengi seçin. Son olarak, bir filtre uygulayarak resminizi geliştirebilirsiniz. Parlaklığı, doygunluğu, rengi vb. ayrı ayrı değiştirmek için Gelişmiş filtreler üzerine dokunun.

Resim Boyutunu Değiştir
Resminizi kullanırsanız, uygulama onu orijinal boyutunda ekleyecektir. Bazen, gerçek arka plan alanı ve görüntü alanı farklıdır ve geride boş bir alan bırakır. Bunu önlemek için görüntü boyutunu değiştirebilirsiniz. Bunun için, seçmek üzere resme bir kez dokunun. Ardından boyutunu büyütmek veya küçültmek için kıstırma ve yakınlaştırma hareketini kullanın.
Uç: Mevcut Canva resimlerinin boyutunu da değiştirebilirsiniz.


Ayrıca Guiding Tech'de
Öğe Özelliklerini Değiştir
Yukarıdaki ekran görüntülerinde, metnin arkasındaki beyaz/siyah arka plan, öğeler aracılığıyla eklenen dikdörtgen bir kutudur. Üzerine dokunarak özelliklerini değiştirebilirsiniz.
Örneğin rengini değiştirmek için üzerine bir kez dokunun. Altta beyaz renkli bir düzenleme simgesi bulacaksınız. Rengini değiştirmek için üzerine dokunun. Benzer şekilde başka elementler de varsa alt kısımda renklerini bulacaksınız. Saydamlık kaydırıcısını kullanarak da saydamlığı değiştirebilirsiniz. Değişiklikleri kaydetmek için kontrol simgesine dokunun.


Metinle Oyna
Benzer şekilde, mevcut herhangi bir metin öğesine dokunmak, onu değiştirmenize olanak tanır. Yazı tipini, rengini, boyutunu, aralığını, hizalamasını vb. değiştirmek için bir kez dokunun. Metnin kendisini değiştirmek için iki kez dokunun. Metin, siz değiştirmediğiniz sürece mevcut özellikleri koruyacaktır.

Yeni Öğeler Ekle
Ana şablonu Canva'nın tasarlamış olması, ona öğe ekleyemeyeceğiniz anlamına gelmez. Kayan ekleme simgesine dokunarak herhangi bir tür öğe ekleyebilirsiniz. Size Metin, Resim, İllüstrasyon, Şekil vb. seçenekler sunulacak.
Uç: Yanında bozuk para işareti olan herhangi bir öğe, ücretsiz olmadığını gösterir.


Yeni Başla
Eğer sen tasarım becerilerinize güveniyor, boş bir şablonla da başlayabilirsiniz. Bunun için uygulamanın ana ekranına gidin ve alttaki kayan ekleme simgesine dokunun.

Doğru Şablon Boyutunu Bulun
Daha sonra, Instagram gönderisi gibi türlerine bağlı olarak size çeşitli resim boyutları sunulacak, davet, poster, duvar kağıdı vb. altta. Aradığınızı bulmak için aralarında gezinin. Alternatif olarak, ana ekranda o şablon bölümüne gidin ve ilki aynısı için boş bir şablon olacaktır.


Özel Boyutlar
Boyutların hiçbirinin gereksinimlerinize uymaması durumunda, özel boyutlarla da bir resim oluşturabilirsiniz. Bunun için önce ekle simgesine ve ardından üstteki boyuta dokunun. Bir sonraki ekranda gerekli boyutlarınızı girin.


Tasarım Öğeleri Ekle
Bir şablon ekledikten sonra düzenleme ekranına yönlendirileceksiniz. Burada, ona öğeler (metin, resim, şekil vb.) eklemeniz gerekir. Bunun için alttaki ekle simgesine dokunun ve istediğiniz öğeyi seçin. Diğer öğeleri eklemek için adımları tekrarlamanız gerekir.


Bunları ekledikten sonra, üzerlerine dokunarak özelliklerini değiştirebilirsiniz. Metin durumunda, metin stilinizi ekleyebilir veya mevcut stiller listesinden seçim yapabilirsiniz.

Canva'da Resimleri İyileştirin
Canva'da grafiklerimizi nasıl daha da geliştireceğimizi görelim.
Renk Hex Kodu Ekle
Varsayılan olarak, Canva sınırlı bir renk koleksiyonu sunar. Bir renk paleti sunuyor. Ancak bazen grafiklerimizdeki rengin marka rengimize uygun. Bunun için rengin hex kodunu ekleyebilirsiniz.
Bunu yapmak için rengini değiştirmek istediğiniz öğeye dokunun. Renk bölümünün altında, ekle simgesine dokunun. Renk paletine yönlendirileceksiniz. Kutuya hex kodunuzu girin.


Ayrıca Guiding Tech'de
Bulanık Görüntü
Canva'da kullandığınız herhangi bir görsel, mevcut bir Canva görseli veya görseliniz olsun, bulanıklaştır. Bunu yapmak için resme bir kez dokunun ve ardından Filtre seçeneğine basın. Gelişmiş filtreler üzerine dokunun. Bulanıklaştırma kaydırıcısının yoğunluğunu ihtiyacınıza göre değiştirin.


Öğeyi Geriye veya İleriye Taşı
Canva uygun katmanlar sunmasa da öğeleri tek bir dokunuşla ileri veya geri taşıyabilirsiniz. Bu, ilk önce bir metin öğesi ve ardından bir şekil eklediğiniz durumlarda kullanışlı olur. Böyle bir durumda metin şeklin altına gizlenecektir. Şeklin üzerinde tutmak için öne getirmeniz gerekir.
Bunun için önce öğeyi seçin ve ardından sağ üst köşedeki üç nokta simgesine dokunun. Ardından, gereksinime göre ileri ve geri sembollerine dokunun.


Öğelerin Şeffaflığını Ayarlayın
NS şeffaflığı ayarla metin, şekiller vb. gibi bir öğe için öğeyi seçin ve ardından üç nokta simgesine basın. Şeffaflık simgesine dokunun ve ayarlayın.


Yinelenen Öğeler
Herhangi bir öğenin bir kopyasını oluşturmak için onu çoğaltabilirsiniz. Bunun için öğeyi seçin ve çoğalt simgesine basın.

Uç: Gerçek görüntüyü bile çoğaltabilirsiniz. Bunun için Tasarımlar bölümüne gidin ve resminizde bulunan üç nokta simgesine dokunun. Kopya oluştur'u seçin.
Öğe Boyutunu Değiştir
Öğe boyutunu değiştirmek için dört köşeden herhangi birini kullanarak öğeye dokunun ve sürükleyin. Alternatif olarak, kıstırma ve yakınlaştırma hareketi. Hatta parmaklarınızı kullanarak döndürebilirsiniz. Bunun için öğeye iki parmağınızla dokunup basılı tutun ve ardından döndürün.

Öğelerin Grubunu Çöz
Canva'dan mevcut bir şablon kullanıyorsanız, bir öğeyi taşımak veya yeniden boyutlandırmak bazen tüm bloğu değiştirir. Bunun nedeni, öğelerin gruplandırılmasıdır.
Öğeleri tek tek değiştirmek için gruplarını çözmeniz gerekir. Bunu yapmak için öğeyi seçin ve üstteki grubu çöz simgesine basın. Grup özelliği şu anda Canva web sitesiyle sınırlıdır, ancak mobil uygulamalarda gruplandırılabilir.

Bir Öğeyi Sil
Görüntünüzden herhangi bir öğeyi kaldırmak için öğeyi seçin ve sil simgesine basın. Öğeler gruplandırılmışsa, hepsi silinecektir.

Değişiklikleri geri al
Herhangi bir noktada, yanlışlıkla bir şeyi değiştirirseniz, değişikliklerinizi geri alabilirsiniz. Bunun için geri al simgesine dokunun.

Resimleri Telefona Kaydet
Son olarak, resminizi oluşturmayı tamamladığınızda, onu kaydetme zamanı. Bunun için resim olarak kaydet simgesine dokunun. Alternatif olarak, PDF gibi başka bir biçimde kaydetmek istiyorsanız, kaydetmenin yanındaki paylaş simgesine dokunun. Bunu yaparak, önce görüntü otomatik olarak cihazınıza kaydedilecek ve ardından başka bir format seçebileceksiniz.


Ayrıca Guiding Tech'de
En İyi Uygulama
Böylece Canva uygulamasından en iyi şekilde yararlanabilirsiniz. Dürüst olmak gerekirse, uygulama sadece sosyal medya kullanıcıları için değil aynı zamanda bloggerlar için de bir hediye. Kullanımı kolay olsa da, bir kez ele geçirdiğinizde başka bir araç kullanmadan nefes kesici grafikler oluşturabilirsiniz.
Sıradaki: Instagram veya diğer sosyal medya platformları için resimlere alıntı yapmak ister misiniz? Android ve iOS'ta bu harika alıntı oluşturucu uygulamalarına göz atın.