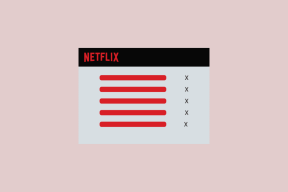Paint and Paint 3D'de Saydam Görüntüyü Bir Başkasının Üzerine Nasıl Koyabilirsiniz?
Çeşitli / / November 29, 2021
Herhangi bir basit görevi gerçekleştirmek istiyorsanız, ilgili bir öğrenme eğrisi vardır. güçlü fotoğraf düzenleme araçları Photoshop, GIMP vb. Bir resmi diğerinin üzerine koyma örneğini alın. MS Paint gibi basit araçlar bu gibi durumlarda yardımcı olur. MS Paint, Windows bilgisayarlara önceden yüklenmiş olarak gelen ücretsiz bir fotoğraf düzenleme yazılımıdır. bir aldı Paint 3D şeklinde yükseltme, Windows PC'de ücretsiz, önceden yüklenmiş bir uygulama.

Bir görüntüyü bindirme Boya veya Boya 3D oldukça kolaydır. Fotoğraflarınıza filigran ve logo eklemek için şeffaf bir resmi başka bir resmin üzerine kopyalama konseptini kullanabilirsiniz. Ayrıca size yardımcı olabilir iki resmi birleştirme.
Paint and Paint 3D'de bir resmin, özellikle de saydam bir görüntünün üst üste nasıl yerleştirileceğini görelim.
Paint'te Bir Resmi Diğerinin Üzerine Nasıl Koyabilirim?
Kullanıcılar, mevcut resmin üzerine resim eklemek için Paint'te özel bir Ekle düğmesi görmediklerinde hayal kırıklığına uğrarlar. Ancak aynı özellik 'Şuradan yapıştır' butonu yardımıyla kullanılabilir. Paint'e resim eklemek için kullanabilirsiniz.
Paint'te saydam bir görüntü ekleme adımları şunlardır:
Aşama 1: Bilgisayarınızda MS Paint'i başlatın.
Adım 2: Üzerine başka bir görüntü eklemek istediğiniz ilk görüntüyü Dosya > Aç'tan açın.

Aşama 3: Yapıştır'ın altında bulunan küçük aşağı oka tıklayın. 'Şuradan yapıştır' seçeneğini seçin.

4. Adım: 'Geçmişten' penceresi açılacaktır. İlk görüntünün üzerine eklemek istediğiniz görüntü dosyasına gidin. Eklemek için Aç'a tıklayın.

Adım 5: Çoğu durumda, eklerseniz şunu fark edeceksiniz. Şeffaf bir arka plana sahip PNG dosyası, beyaz bir arka plan ile görünecektir. Merak etme.

Resim seçiliyken, Seç seçeneğinin altında bulunan aşağı oka tıklayın. Şeffaf seçimi seçin.

işte! Beyaz arka plan anında kaybolacaktır.

Ayrıca Guiding Tech'de
Şeffaf Seçim Nasıl Çalışır?
Şeffaf seçim arka planı nasıl kaldırıyor diye merak ediyorsanız işte size kısa bir açıklama.
Şeffaf seçimi etkinleştirdiğinizde Paint'te Renk 2'de seçilen renk kaldırılacaktır. PNG görüntüleri şeffaf bir arka plana sahip olduğundan, Paint'te beyaz bir arka plana eklenecektir. Renk 2 çoğunlukla beyaz olduğu için üzerine tıkladığınızda kaldırılıyor. Farklı bir renk ise Şeffaf seçimi çalışmayacaktır. Renk 2 kutusuna tıklayın ve ardından beyaz renge tıklayın.

Şimdi resminizin farklı bir arka plan rengi varsa, bunu Renk 2'den seçin. Bunun için araç çubuğundan Renk seçici simgesine tıklayın. Genellikle, Renk 1 olarak seçmek için görüntüdeki rengi tıklarsınız. Renk 2 kutusundaki renge ihtiyacımız olduğu için, renge sağ tıklayın.

Ardından Şeffaf seçim seçeneğini kullanın. Bu şekilde, resminizin herhangi bir bölümünü kaldırabilirsiniz. Dikkat edilmesi gereken tek şey, resmin sağlam bir arka plana sahip olması gerekir.
6. Adım: Saydam görüntüyü yeniden boyutlandırabilir, konumunu değiştirebilir ve döndürebilirsiniz. Resmi yeniden boyutlandırmak için seçim kutusunun köşelerini kullanın. Resme sağ tıklayın ve Döndür'ü seçin.

Konumunu değiştirmek için fare imlecinizi görüntünün üzerinde tutun. Dört taraflı bir oka dönüşecek. Gerekli konuma sürükleyin.

Benzer şekilde, Paint'te aynı görüntünün üstüne birden fazla görüntü ekleyebilirsiniz.

7. Adım: Resmi kaydetmek için Dosya > Farklı kaydet'e gidin.
Ayrıca Guiding Tech'de
Paint 3D'de Bir Resmi Diğerinin Üstüne Nasıl Koyabilirsiniz?
Paint 3D'de görüntüleri katmanlamak, geleneksel Paint'e kıyasla basittir. Neyse ki Paint 3D, PNG görüntülerinin orijinal şeffaflığını korur. Bu nedenle, resminize eklenmiş herhangi bir beyaz arka plan görmeyeceksiniz.
Paint 3D'de başka bir görüntünün üzerine nasıl resim ekleneceğini görelim.
Aşama 1: Bilgisayarınızda Paint 3D uygulamasını başlatın.
Adım 2: Menü > Aç'ı kullanarak başka bir resim eklemek istediğiniz arka plan resmini açın.
Aşama 3: Resim eklemek için Menü > Ekle'ye gidin.


4. Adım: Arka plana eklemek istediğiniz resmi açın.

İkinci görüntünün konumunu tercihinize göre yeniden boyutlandırın, döndürün veya değiştirin. Benzer şekilde, daha fazla resim ekleyin.
Eklemek istediğiniz görselin arka plan rengi varsa, Paint 3D'de arka plan şeffaf kendisi. Ayrıca arka plan rengini değiştir.
Adım 5: Son resminizi kaydetmek için Menü > Farklı kaydet'e tıklayın.
Ayrıca Guiding Tech'de
Yaratıcılığını Göster
Birden fazla görüntüyü birleştirmek çarpıcı sonuçlar verebilir. Yapabilirsiniz duvar kağıdı oluşturs, sosyal medya için görseller, döşemeli bir resim kullanan blog özellikli resimler görüntüleri üst üste bindirerek. Nihai sonuç yaratıcılığınıza bağlıdır. Bu yüzden onu sonuna kadar kullanın.
Sıradaki: Paint 3D, görüntüleri düzensiz şekillerde kırpmak için de kullanılabilir. Sonraki bağlantıdan Paint 3D kullanarak daire şeklindeki bir resmi nasıl kırpacağınızı öğrenin.