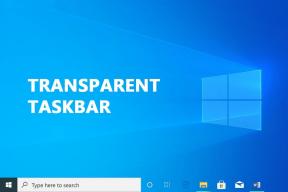[ÇÖZÜLDÜ] Microsoft PDF'ye Yazdır Çalışmıyor
Çeşitli / / November 28, 2021
Microsoft Print'i PDF'ye Düzeltme Çalışmıyor: Windows 10'un en iyi özelliklerinden biri, kullanıcıların web'lerini yazdırabilecekleri PDF'ye yazdır işlevidir. Microsoft'un Microsoft Print adlı yerleşik bir PDF Yazıcısını kullanarak PDF dosyası olarak sayfalar, dosyalar, jpg veya word dosyası PDF'ye. Ancak, PDF'ye Yazdır'ın Sistemlerinde çalışmadığına dair raporlar geliyor. Bir kullanıcı PDF'ye Yazdır'a tıkladığında, web tarayıcısı yanıt vermez hale gelir ve indirme işlemi veya iletişim kutusuna kaydetme işlemi gerçekleşmez.
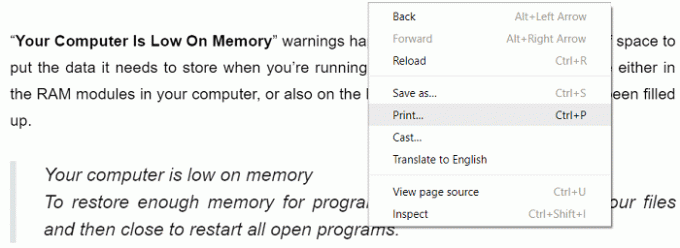
Kullanıcılar PDF'ye Yazdır'a tıkladıklarında herhangi bir çıktı görmezler ve tarayıcı PDF dosyasını kaydeder ancak dosyanın nereye kaydedildiğinden söz edilmez ve kaydet diyalog kutusu hiç görünmez. Öyleyse, herhangi bir zaman kaybetmeden, aşağıda listelenen sorun giderme kılavuzunun yardımıyla Microsoft Print'i PDF'e Çalışmıyorsa Nasıl Düzelteceğimizi görelim.
İçindekiler
- [ÇÖZÜLDÜ] Microsoft PDF'ye Yazdır Çalışmıyor
- Yöntem 1: Kullanıcı Klasörünü Kontrol Edin
- Yöntem 2: Microsoft Print to PDF özelliğini Devre Dışı Bırakın ve Yeniden Etkinleştirin
- Yöntem 3: Microsoft Print'i varsayılan yazıcı olarak PDF'ye ayarlayın
- Yöntem 4: Microsoft Print to PDF Sürücülerini yeniden yükleyin
[ÇÖZÜLDÜ] Microsoft PDF'ye Yazdır Çalışmıyor
Emin ol bir geri yükleme noktası oluştur, bir şeyler ters giderse diye.
Yöntem 1: Kullanıcı Klasörünü Kontrol Edin
Herhangi bir şey yapmadan önce, önce aşağıdaki dizine gidin:
C:\users\%kullanıcıadı%
Windows Tuşu + R'ye basın ve ardından yazın C:\Kullanıcılar\%kullanıcıadı% ve Enter'a basın. Şimdi kaybolan PDF dosyasını arayın, dosyayı hala bulamıyorsanız şu klasöre gidin: C:\users\%username%\Documents ve tekrar belirli dosyayı arayın.
Yöntem 2: Microsoft Print to PDF özelliğini Devre Dışı Bırakın ve Yeniden Etkinleştirin
1.Windows Tuşu + R'ye basın ve ardından yazın appwiz.cpl Programlar ve Özellikler'i açmak için Enter'a basın.

2.Şimdi sol menüden üzerine tıklayın Windows özelliklerini açın veya kapatın.

3. Aşağı kaydırın ve yanındaki kutunun işaretini kaldırın. Microsoft PDF'ye Yazdır ve Tamam'ı tıklayın.
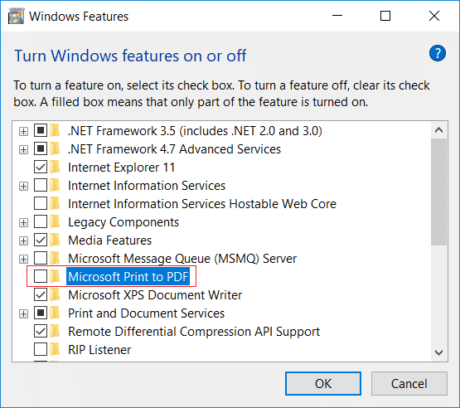
4. Değişiklikleri kaydetmek için bilgisayarınızı yeniden başlatın.
5.Sonra, 1'den 3'e kadar olan adımları tekrar uygulayın, ancak bu sefer onay işareti yanındaki kutu Microsoft PDF'ye Yazdır.

6. Değişiklikleri kaydetmek ve bilgisayarınızı yeniden başlatmak için Tamam'ı tıklayın, ardından bunu yapıp yapamayacağınıza bakın. Microsoft Print to PDF Çalışmıyor Sorununu Düzeltin.
Yöntem 3: Microsoft Print'i varsayılan yazıcı olarak PDF'ye ayarlayın
1.Windows Tuşu + R tuşlarına basın ve ardından “yazınkontrol yazıcıları” (tırnak işaretleri olmadan) ve Aygıtlar ve Yazıcılar'ı açmak için Enter'a basın.

2.Şimdi sağ tıklayın Microsoft PDF'ye Yazdır ve sonra seçin Varsayılan Yazıcı olarak ayarlayın.
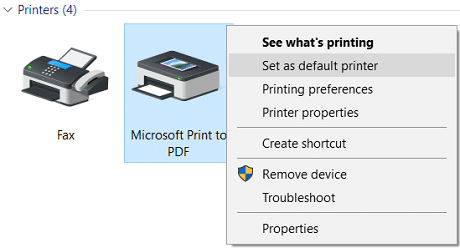
3. Değişiklikleri kaydetmek için bilgisayarınızı yeniden başlatın ve yapıp yapamayacağınızı görün. Microsoft Print to PDF Çalışmıyor Sorununu Düzeltin.
Yöntem 4: Microsoft Print to PDF Sürücülerini yeniden yükleyin
1.Windows Tuşu + R tuşlarına basın ve ardından “yazınkontrol yazıcıları” (tırnak işaretleri olmadan) ve açmak için Enter'a basın Cihazlar ve yazıcılar.

2. Şimdi Microsoft Print to PDF'e sağ tıklayın ve ardından Aygıtı kaldır.

3. Microsoft Print to PDF'yi kaldırdıktan sonra üzerine tıklayın. Yazıcı ekle menüden.

4. tıklayın “İstediğim yazıcı listede yok" Cihaz ekle ekranının alt kısmındaki

5. Onay işareti "Manuel ayar ile yerel bir yazıcı veya ağ yazıcısı ekleyins” ve İleri'ye tıklayın.

6.Seçin PORTİSTEM: (Yerel Liman) "Mevcut bir bağlantı noktası kullan" açılır menüsünden İleri'ye tıklayın.
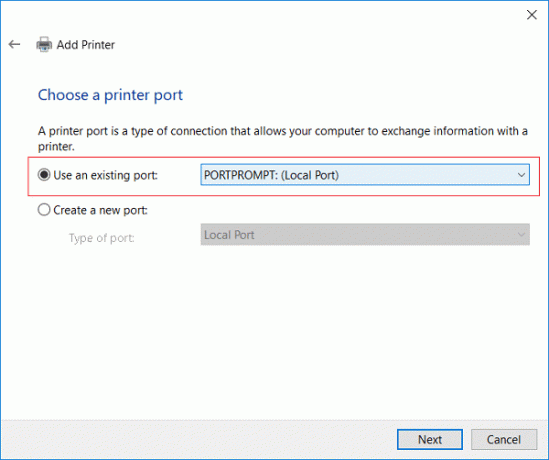
7.Sonra, Üretici sütunundan seçin Microsoft Yazıcılar sütunundan seçin Microsoft PDF'ye Yazdır ve ardından İleri'ye tıklayın.
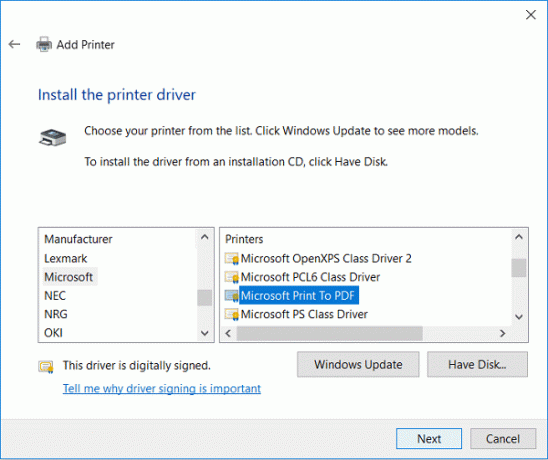
8.Seçin Mevcut sürücüyü değiştir ve ardından İleri'ye tıklayın.
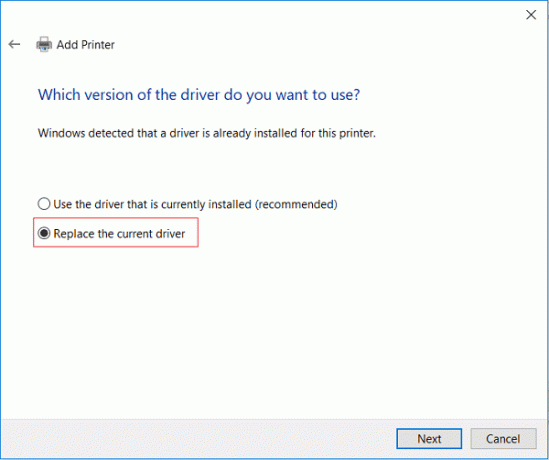
9.Yazıcı adı türü altında Microsoft PDF'ye Yazdır ve ardından İleri'ye tıklayın.
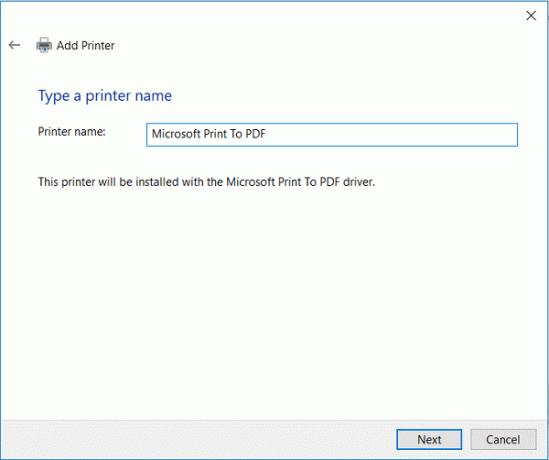
10.İşlemi tamamlamak ve bilgisayarınızı yeniden başlatmak için Bitir'e tıklayın.
Tavsiye edilen:
- Düzeltme Windows bu bilgisayarda bir Ev Grubu kuramaz
- Windows 10 Giriş Ekranında E-posta Adresini Gizle
- Windows 10 Görev Çubuğunun Otomatik Olarak Gizlenmediğini Düzeltin
- Windows 10'da Bellek Dökümü Dosyaları Nasıl Okunur
işte bu kadar başarılısın Microsoft Print'i PDF'ye Düzeltme Çalışmıyor ancak bu gönderiyle ilgili hala herhangi bir sorunuz varsa, bunları yorum bölümünde sormaktan çekinmeyin.
![[ÇÖZÜLDÜ] Microsoft PDF'ye Yazdır Çalışmıyor](/uploads/acceptor/source/69/a2e9bb1969514e868d156e4f6e558a8d__1_.png)