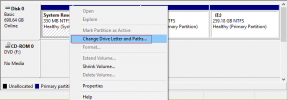Windows 10'da Uzak Masaüstü'nü 2 Dakikadan Kısa Sürede Etkinleştirin
Çeşitli / / November 28, 2021
Windows 10'da Uzak Masaüstünü Etkinleştir: Bazen durum, başka bir cihazı veya sunucuyu uzaktan yönetmeniz gerektiğinde veya başka birine yardım etmeniz gerektiğinde ortaya çıkar. aslında fiziksel olarak mekanda bulunuyorsanız, bu gibi durumlarda ya kişinin bulunduğu yere gidersiniz ya da o kişiyi yardıma çağırırsınız. onlara. Ancak teknolojinin ilerlemesiyle, Microsoft tarafından tanıtılan bir özellik yardımıyla artık herhangi bir kişiye bilgisayarında kolayca yardımcı olabilirsiniz. Uzak Masaüstü.
Uzak Masaüstü: Uzak Masaüstü, PC veya sunucuları gerçekte konumda bulunmadan uzaktan yönetmek için Uzak Masaüstü Protokolü'nü (RDP) kullanarak bir bilgisayara uzaktan erişmenizi sağlayan bir özelliktir. Uzak Masaüstü ilk olarak Windows XP Profesyonel ama o zamandan beri çok gelişti. Bu özellik, dosyaları almak ve her türlü desteği sağlamak için diğer PC'lere veya sunuculara bağlanmayı oldukça basit hale getirdi. Uzak Masaüstü verimli bir şekilde kullanılırsa, verimliliğin ve üretkenliğin artmasına da yol açabilir. Ancak, Uzak Masaüstü özelliğini etkinleştirmek için doğru prosedürü izlediğinizden emin olun, böylece kullanımı güvenli ve emniyetli olacaktır.

Uzak Masaüstü, ağdan PC'ye bağlantıya izin veren Uzak Masaüstü Sunucusu adlı bir hizmet ve bu bağlantıyı uzak PC'ye yapan bir Uzak Masaüstü İstemcisi hizmeti kullanır. Müşteri, aşağıdakilerin tüm sürümlerine dahildir: Ev, Profesyonel gibi Windows, vesaire. Ancak Sunucu kısmı yalnızca Enterprise & Professional sürümlerinde mevcuttur. Başka bir deyişle, herhangi bir Windows sürümünü çalıştıran herhangi bir bilgisayardan Uzak Masaüstü bağlantısı başlatabilirsiniz, ancak yalnızca Windows Pro veya Enterprise sürümü çalıştıran bilgisayara bağlanabilirsiniz.
Uzak Masaüstü varsayılan olarak devre dışıdır, bu nedenle bu özelliği kullanmak için önce etkinleştirmeniz gerekir. Ancak endişelenmeyin, aşağıda listelenen kılavuz yardımıyla Windows 10'da Uzak Masaüstü'nü etkinleştirmek çok kolaydır.
İçindekiler
- Windows 10'da Uzak Masaüstü Nasıl Etkinleştirilir
- Yöntem 1: Ayarlar'ı kullanarak Uzak Masaüstü'nü Etkinleştir
- Yöntem 2: Denetim Masası'nı kullanarak Uzak Masaüstü'nü Etkinleştirin
Windows 10'da Uzak Masaüstü Nasıl Etkinleştirilir
Emin ol bir geri yükleme noktası oluştur sadece bir şeyler ters giderse diye.
Windows 10'da Uzak Masaüstü'nü etkinleştirmenin iki yolu vardır, ilki Windows 10 Ayarlarını kullanmak ve diğeri Denetim Masasını kullanmaktır. Her iki yöntem de aşağıda tartışılmaktadır:
Yöntem 1: Ayarlar'ı kullanarak Uzak Masaüstü'nü Etkinleştir
Windows 10'da uzak masaüstünü etkinleştirmek üzere ayarları kullanmak için aşağıdaki adımları izleyin:
1.Basın Windows Tuşu + Ben Ayarlar'ı açmak için üzerine tıklayın Sistem.

2.Şimdi sol pencere bölmesinden üzerine tıklayın Uzak Masaüstü seçenek.
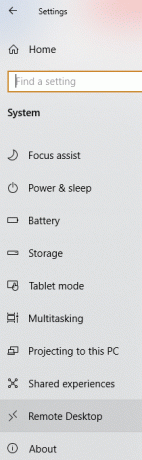
3. Windows'un profesyonel veya kurumsal bir sürümüne sahip değilseniz, aşağıdaki mesajı göreceksiniz:
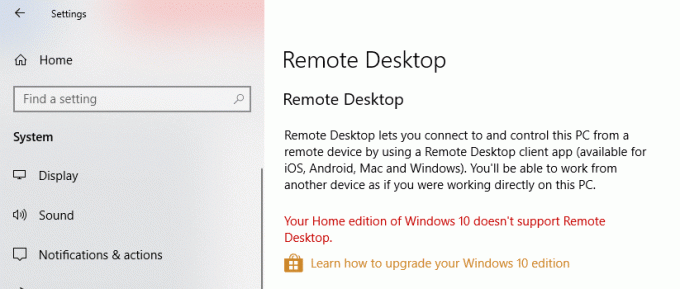
4.Ancak, Windows'un kurumsal veya profesyonel sürümüne sahipseniz, aşağıdaki ekranı göreceksiniz:

5. altındaki geçişi AÇIN Uzak Masaüstünü Etkinleştir başlık.

6.Yapılandırma değişikliğinizi onaylamanız istenecektir. Tıkla Onaylamak Uzak masaüstünü etkinleştirmek için düğme.
7.Bu, Windows 10'da Uzak Masaüstü'nü başarıyla etkinleştirecek ve daha fazla seçenek göreceksiniz. Uzak Masaüstü bağlantılarını yapılandırın.
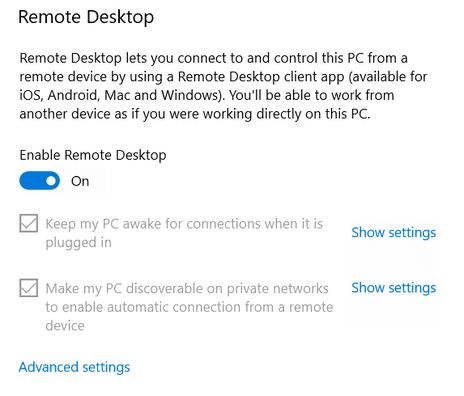
8.Yukarıdaki ekrandan da görebileceğiniz gibi, aşağıdaki seçenekleri alacaksınız:
- Fişe takılıyken bağlantılar için bilgisayarımı uyanık tut
- Uzak bir cihazdan otomatik bağlantı sağlamak için bilgisayarımı özel ağlarda bulunabilir yap
9. Bu ayarları tercihlerinize göre yapılandırabilirsiniz.
Yukarıdaki adımları tamamladığınızda, bilgisayarınıza istediğiniz yerden bağlanabileceksiniz & Uzaktan Kontrol Uygulamasını veya yerleşik olarak bulunan Uzak Masaüstü Bağlantısını kullanarak istediğiniz zaman Windows 10.
Gelişmiş ayarlar bağlantısını tıklayarak Uzak Masaüstü için gelişmiş ayarları da yapılandırabilirsiniz. Aşağıdaki seçeneklerle birlikte aşağıdaki ekran görünecektir:
- Bilgisayarların bağlanmak için Ağ Düzeyinde Kimlik Doğrulamayı kullanmasını gerektir. Bu, kullanıcıların cihaza bağlanmadan önce ağda kimlik doğrulaması yapmasını gerektirerek bağlantıyı daha güvenli hale getirir. Tam olarak ne yaptığınızı bilmiyorsanız, Ağ Düzeyinde Kimlik Doğrulamayı yapılandırın asla kapatılmamalıdır.
- Harici erişime izin vermek için harici bağlantılar. Harici bağlantılar asla aktif olmamalıdır. Bu, yalnızca bir Sanal Özel Ağ bağlantısı kuruyorsanız etkinleştirilebilir.
- Bir yönlendiriciyi ağ dışında uzak bağlantılara izin verecek şekilde yapılandırmak için uzak masaüstü bağlantı noktası. 3389 varsayılan değerine sahiptir. Bağlantı noktası numarasını değiştirmek için çok güçlü bir nedeniniz yoksa, varsayılan bağlantı noktası bu amaç için yeterlidir.

Yöntem 2: Denetim Masası'nı kullanarak Uzak Masaüstünü Etkinleştir
Bu, Denetim Masası'nı kullanarak Uzak Masaüstü'nü etkinleştirmek için kullanılabilecek başka bir yöntemdir.
1.Tip kontrol Windows Arama çubuğunda ardından üzerine tıklayın. Kontrol Paneli arama sonucundan.

2. Şimdi tıklayın Ssistem ve Güvenlik Denetim Masası altında.

3.Sistem ve Güvenlik ekranından “Uzaktan erişime izin ver” bağlantısı Sistem başlığı altında.
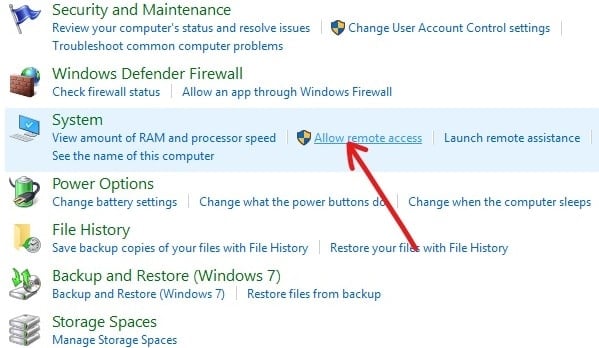
4.Ardından, Uzak Masaüstü bölümünde, onay işareti “Bu bilgisayara uzak bağlantılara izin ver" ve "Uzak Masaüstü'nü Ağ Düzeyinde Kimlik Doğrulama ile çalıştıran bağlantılara izin ver“.
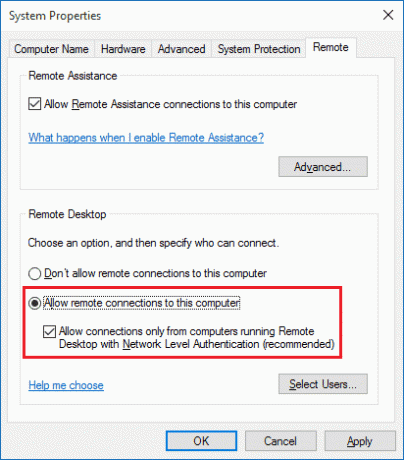
5. Yalnızca belirli kullanıcıların ağ bağlantıları yapmasına izin vermek istiyorsanız, üzerine tıklayın. Kullanıcıları Seçin buton. Kullanıcıları seçin ve aynı yerel ağdaki diğer PC'lere bağlanmak istiyorsanız, başka bir şeye ihtiyacınız yok ve daha fazla ilerleyebilirsiniz.
6. Değişiklikleri kaydetmek için Uygula'yı ve ardından Tamam'ı tıklayın.
Yukarıdaki adımları tamamladıktan sonra, cihazınıza uzaktan bağlanmak için Uzak Masaüstü uygulamasını veya başka bir bilgisayardan Uzak Masaüstü Bağlantısı istemcisini kullanabilirsiniz.
Tavsiye edilen:
- Komut İstemi'ni (CMD) kullanarak bir Klasörü veya Dosyayı Silme
- Windows Defender Güvenlik Duvarı Etkinleştirilemiyor Düzeltme
- Fabrika Ayarlarına Sıfırlamadan Android Virüslerini Kaldırın
- Windows 10'da Windows Güvenlik Duvarı sorunlarını düzeltin
Umarım bu makale yardımcı olmuştur ve şimdi kolayca yapabilirsiniz Windows 10'da Uzak Masaüstünü Etkinleştir, ancak bu eğitimle ilgili hala herhangi bir sorunuz varsa, bunları yorum bölümünde sormaktan çekinmeyin.

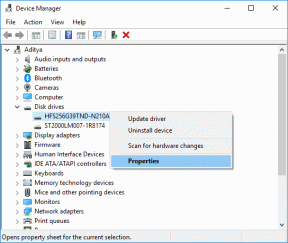
![Windows 10'da Çalışmayan WiFi Düzeltme [%100 Çalışıyor]](/f/088f7c32e968d75e3d6b400c9b123509.png?width=288&height=384)