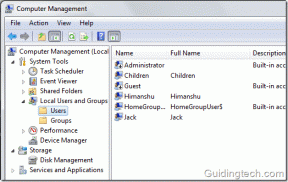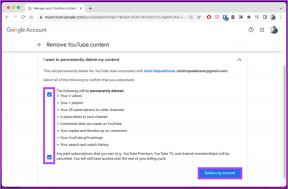Windows 10'da NVIDIA Sürücülerinin Sürekli Kilitlenmesini Düzeltin
Çeşitli / / November 28, 2021
Windows 10'da NVIDIA Sürücülerinin Sürekli Kilitlenmesini Düzeltin: Kullanıcılar, NVIDIA sürücülerinin Windows 10'da çökmeye devam ettiğini ve oyun oynayamayabileceklerini, ayrıca gecikme ve işleme sorunları yaşadıklarını bildiriyorlar. Buna ek olarak, Ekran donuyor veya birkaç dakika takılı kalıyorlar, ardından NVIDIA sürücüleri tekrar düzeliyor ve bu da her şeyi normale döndürüyor. Ancak asıl sorun, bunun her 5-10 dakikada bir gerçekleşmesidir ki bu çok can sıkıcıdır, neyse ki Windows 10'da bu sorunu çözmenin farklı yolları vardır.
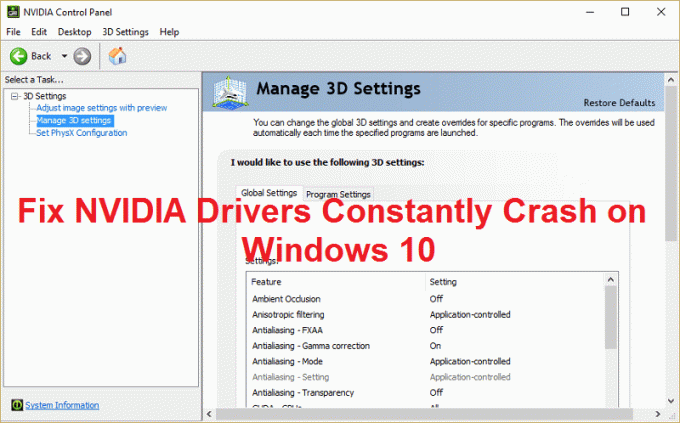
Bu sorunun olası nedeni bozuk veya güncel olmayan sürücüler gibi görünüyor, ancak bazı durumlarda daha yeni Sürücüler, çökmenin ana nedenidir ve daha sonra eski sürücülere geri dönmek, sorunu çözüyor gibi görünmektedir. konu. Öyleyse, zaman kaybetmeden, aşağıda listelenen sorun giderme adımlarıyla bu sorunu nasıl çözeceğimizi görelim.
İçindekiler
- Windows 10'da NVIDIA Sürücülerinin Sürekli Kilitlenmesini Düzeltin
- Yöntem 1: Grafik kartını etkinleştirin ve Sürücüleri manuel olarak güncellemeyi deneyin
- Yöntem 2: Sürücülerinizi NIVIDA web sitesinden güncelleyin
- Yöntem 3: Sürücülerinizi geri alın
- Yöntem 4: Sürücülerinizi kaldırın ve Nvidia sürücülerinin eski sürümünü yükleyin
- Yöntem 5: Vsync'i devre dışı bırakın ve Nvidia Denetim Masasında Maksimum Performans'ı seçin
- Yöntem 6: DirectX'i Güncelle
- Yöntem 7: Antivirüs ve Güvenlik Duvarını Geçici Olarak Devre Dışı Bırakın
Windows 10'da NVIDIA Sürücülerinin Sürekli Kilitlenmesini Düzeltin
Emin ol bir geri yükleme noktası oluştur sadece bir şeyler ters giderse diye.
Yöntem 1: Grafik kartını etkinleştirin ve Sürücüleri manuel olarak güncellemeyi deneyin
1.Windows Tuşu + R tuşlarına basın ve ardından “yazındevmgmt.msc” (tırnak işaretleri olmadan) ve Aygıt Yöneticisi'ni açmak için enter tuşuna basın.

2.Sonraki, genişlet Ekran adaptörleri ve Nvidia Grafik Kartınıza sağ tıklayın ve seçin Olanak vermek.

3.Bunu tekrar yaptıktan sonra grafik kartınıza sağ tıklayın ve “Sürücü Yazılımını Güncelleyin.“

4. "Güncellenmiş sürücü yazılımını otomatik olarak arayın” ve işlemi bitirmesine izin verin.

5.Yukarıdaki adım sorununuzu çözebildiyse çok iyi, değilse devam edin.
6.Tekrar seçin “Sürücü Yazılımını Güncelleyin” ancak bu sefer bir sonraki ekranda “Sürücü yazılımı için bilgisayarıma göz atın.“

7. Şimdi “Bilgisayarımdaki aygıt sürücüleri listesinden seçim yapmama izin ver.”

8.Son olarak, listeden uyumlu sürücüyü seçin. Nvidia Grafik Kartı ve İleri'ye tıklayın.
9. Değişiklikleri kaydetmek için yukarıdaki işlemin bitmesine izin verin ve bilgisayarınızı yeniden başlatın. Grafik kartını güncelledikten sonra şunları yapabilirsiniz: Windows 10'da NVIDIA Sürücülerinin Sürekli Kilitlenmesini Düzeltin.
Yöntem 2: Sürücülerinizi NIVIDA web sitesinden güncelleyin
1.Öncelikle hangi grafik donanımına sahip olduğunuzu, yani hangi Nvidia ekran kartına sahip olduğunuzu bilmelisiniz, kolayca bulunabileceği için bilmiyorsanız da merak etmeyin.
2. Windows Tuşu + R'ye basın ve iletişim kutusuna “dxdiag” yazın ve enter tuşuna basın.

3.Bundan sonra ekran sekmesini arayın (biri entegre için iki ekran sekmesi olacaktır). grafik kartı ve diğeri Nvidia'nın olacak) ekran sekmesine tıklayın ve grafiğinizi öğrenin kart.

4. Şimdi Nvidia sürücüsüne gidin web sitesini indir ve yeni öğrendiğimiz ürün detaylarını girin.
5.Bilgileri girdikten sonra sürücülerinizi arayın, Kabul Et'e tıklayın ve sürücüleri indirin.

6.Başarılı indirme işleminden sonra sürücüyü yükleyin ve Nvidia sürücülerinizi manuel olarak başarıyla güncellediniz. Bu kurulum biraz zaman alacaktır ancak bundan sonra sürücünüzü başarıyla güncellemiş olacaksınız.
Yöntem 3: Sürücülerinizi geri alın
1.Yine Aygıt Yöneticisi'ne gidin, ardından Görüntü bağdaştırıcılarını genişletin ve NVIDIA grafik kartı ve seçin Özellikler.
2.Şimdi Sürücü sekmesine geçin ve Sürücüyü Geri Al'a tıklayın.

3.Sürücüler geri alındığında, değişiklikleri kaydetmek için bilgisayarınızı yeniden başlatın.
4. Bu kesinlikle Windows 10'da NVIDIA Sürücülerinin Sürekli Kilitlenmesini Düzeltin sonra bir sonraki yöntemle devam edin.
Yöntem 4: Sürücülerinizi kaldırın ve Nvidia sürücülerinin eski sürümünü yükleyin
1.Aygıt yöneticisi altında NVIDIA grafik kartınıza sağ tıklayın ve Kaldır.

2. Onay istenirse Evet'i seçin.
3. Windows Tuşu + X'e basın ve ardından Kontrol Paneli.

4. Kontrol Panelinden üzerine tıklayın Programı kaldır.

5.Sonraki, Nvidia ile ilgili her şeyi kaldırın.

6. Değişiklikleri kaydetmek için sisteminizi yeniden başlatın ve kurulumu tekrar indirin (Yöntem 2'yi izleyin). Ancak bu sefer en son sürümü değil, yalnızca önceki sürüm kurulumunu indirdiğinizden emin olun.
5. Her şeyi kaldırdığınızdan emin olduğunuzda, sürücüleri tekrar yüklemeyi deneyin. Kurulum sorunsuz çalışmalıdır.
Yöntem 5: Vsync'i devre dışı bırakın ve Nvidia Denetim Masasında Maksimum Performans'ı seçin
1.Masaüstü alanına sağ tıklayın ve ardından NVIDIA Kontrol Paneli.

2. Şimdi tıklayın 3D ayarlarını yönetin.
3. Güç Ayarlarını Maksimum performans ve Dikey Senkronizasyonu kapatın.

4. tıklayın Uygulamak değişiklikleri kaydetmek için
5.Sistem tepsisindeki pil simgesine sağ tıklayın ve Güç seçenekleri.

6.Güç Seçenekleri penceresinde öğesini seçin. Yüksek performans Bir güç planı seçin veya özelleştirin altında.
7. Değişiklikleri kaydetmek için bilgisayarınızı yeniden başlatın.
Yöntem 6: DirectX'i Güncelle
Windows 10'da NVIDIA Sürücülerinin Sürekli Kilitlenmesi sorununu gidermek için, DirectX'inizi her zaman güncellediğinizden emin olmalısınız. En son sürümün kurulu olduğundan emin olmanın en iyi yolu indirmektir. DirectX Çalışma Zamanı Web Yükleyici Microsoft'un resmi web sitesinden.
Yöntem 7: Antivirüs ve Güvenlik Duvarını Geçici Olarak Devre Dışı Bırakın
Bazen Antivirüs programı neden olabilir NVIDIA Sürücüleri Sürekli Çöküyor ve burada durumun böyle olmadığını doğrulamak için, virüsten koruma yazılımı kapalıyken hatanın hala görünüp görünmediğini kontrol edebilmek için virüsten koruma yazılımınızı sınırlı bir süre devre dışı bırakmanız gerekir.
1. Sağ tıklayın Antivirüs Programı simgesi sistem tepsisinden seçin ve Devre dışı bırakmak.

2.Ardından, hangi zaman çerçevesini seçin Antivirüs devre dışı kalacaktır.

Not: Mümkün olan en küçük süreyi seçin, örneğin 15 dakika veya 30 dakika.
3.İşiniz bittiğinde, tekrar WiFi ağına bağlanmayı deneyin ve hatanın çözülüp çözülmediğini kontrol edin.
4. Windows Tuşu + I'e basın ve ardından Kontrol Paneli.

5.Sonra, üzerine tıklayın Sistem ve Güvenlik.
6. Ardından üzerine tıklayın Windows Güvenlik Duvarı.

7.Şimdi sol pencere bölmesinden Windows Güvenlik Duvarını Aç veya Kapat'a tıklayın.

8.Seçin Windows Güvenlik Duvarı'nı kapatın ve PC'nizi yeniden başlatın. Bu kesinlikle Windows 10'da NVIDIA Sürücülerinin Sürekli Kilitlenmesini Düzeltin.
Yukarıdaki yöntem işe yaramazsa, Güvenlik Duvarınızı tekrar açmak için aynı adımları uyguladığınızdan emin olun.
Sizin için önerilen:
- Windows 10'da Dosya Türü İlişkilendirmeleri Nasıl Kaldırılır
- Düzeltme Kurulumu düzgün başlatılamadı. Lütfen bilgisayarınızı yeniden başlatın ve kurulumu yeniden çalıştırın
- Ses Simgesindeki Kırmızı X'i Düzeltmenin 4 Yolu
- Windows Güncelleme Hatasını Düzeltin 0x8024a000
işte bu kadar başarılısın Windows 10'da NVIDIA Sürücülerinin Sürekli Kilitlenmesini Düzeltin Bu gönderiyle ilgili hala herhangi bir sorunuz varsa, yorum bölümünde onlara sormaktan çekinmeyin.