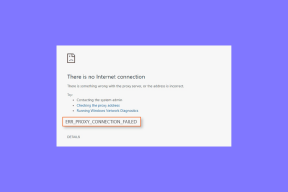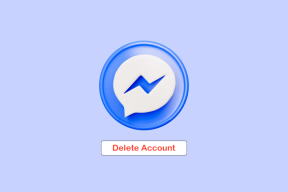MacBook'ta Çalışmayan Touch ID'yi Düzeltme Kılavuzu
Çeşitli / / November 29, 2021
Parmak izi kimlik doğrulaması iPhone'larda modası geçmiş olsa da (Face ID sayesinde), Touch ID hala MacBook'larda çok fazla var. Touch ID hızlı, kullanışlı ve MacBook'larda kurulumu kolay. Apple cihazınızın kilidini açmak veya uygulamalara ve diğer ürünlere ödeme yapmak için kullanabilirsiniz. Harika olmasına rağmen, Touch ID zaman zaman başarısız oluyor ve sizi yarı yolda bırakıyor.

Parmağınız nemli veya aşırı kuruysa Touch ID kimlik doğrulaması genellikle başarısız olur. Benzer şekilde, parmağınız yağ, losyon, ter veya başka herhangi bir engelleyici madde ile kurursa, MacBook'unuzun kilidini açmakta sorun yaşarsınız.
Bu nedenle, MacBook'unuz aniden parmağınızı tanımayı bırakırsa, parmaklarınızı ve Touch ID sensörünü kuru, tüy bırakmayan bir bezle temizlersiniz. Sonra tekrar deneyin. Sorun devam ederse, aşağıdaki bölümdeki çözümlere geçin.
Ayrıca Guiding Tech'de
1. SMC'yi sıfırla
Sistem Yönetim Denetleyicisi (SMC), güç, fan, pil ve parmak izi sensörü gibi diğer donanımlarla ilgili faaliyetlerden sorumludur. MacBook'unuzun yukarıda belirtilen bileşenlerinden bazılarının düzgün çalışmadığını fark ederseniz, SMC'yi sıfırlamak bunları normale döndürmeye yardımcı olabilir.
Yaptığımız ayrıntılı araştırmaya göre, etkilenen birkaç kullanıcının SMC'sini sıfırlayarak Touch ID'nin Mac'lerinde tekrar çalışmasını sağlayabildiğini gördük.

Bunu yapmak için aşağıdaki adımları izleyin.
Aşama 1: MacBook'unuzu kapatın ve yaklaşık 10 saniye bekleyin.
Adım 2: Ardından, Shift tuşuna (klavyenizin sağ tarafında) + Option tuşuna (klavyenizin sol tarafında) + Kontrol tuşuna (klavyenizin sol tarafında) aynı anda 7 saniye boyunca dokunun ve basılı tutun.

Aşama 3: Üç tuşu bırakmadan (2. adımda) güç düğmesine dokunun ve basılı tutun.

Bu dört tuşu (Sağ Shift + Option + Control + Güç Düğmesi) yaklaşık 7 saniye basılı tutun. Mac'iniz birkaç saniyeliğine açılacak ve bu süreçte tekrar kapanacaktır.
4. Adım: Son olarak, 7 saniye sonra dört tuşu bırakın ve güç düğmesine dokunun.
Yeniden başlattıktan sonra, cihazınızda oturum açmak için Mac'inizin şifresini girmeniz istenecektir. Daha sonra Mac'inizi uyku moduna alın, tekrar açın ve Touch ID'nin şimdi çalışıp çalışmadığını kontrol edin.
Not: Mac'inizi kapattıktan veya yeniden başlattıktan sonra Touch ID ile oturum açamazsınız; bir şifre ile oturum açmanız istenecektir. Touch ID, yalnızca Mac'inizi uyku moduna aldığınızda kilidini açmak için kullanılabilir.
2. Dokunmatik Kimlik Yapılandırmasını Kontrol Edin

Mac'inizdeki bazı uygulamalar ve hizmetler (ör. App Store, Apple Pay vb.) için Touch ID çalışmıyorsa, etkilenen uygulamalar/hizmetler için biyometrik (okuma: parmak izi) kimlik doğrulamasının etkinleştirildiğini kontrol etmelidir.
Aşama 1: Sistem Tercihlerini başlatın ve Touch ID'yi seçin.

Adım 2: 'Touch ID'yi şunun için kullan' bölümünde, parmak izi kullanarak kimlik doğrulaması yapmak istediğiniz etkinlikleri ve uygulamaları kontrol ettiğinizden emin olun.

Touch ID seçilen uygulamalar/hizmetler için hala çalışmıyorsa, tüm seçeneklerin işaretini kaldırın ve Mac'inizi kapatın. Tekrar açtığınızda, tüm seçenekleri kontrol edin (2. adımda) ve Touch ID'nin şimdi seçilen uygulamalarla çalışıp çalışmadığına bakın.
3. Parmak İzlerini Yeniden Ekle
Touch ID'nin Mac'inizde çalışmamasının bir başka nedeni de parmak izinizin/parmaklarınızın yanlış kaydedilmiş olması olabilir. Touch ID'yi ayarlarken, sensörün parmağınızın çıkıntılarını ve yüzeyini yeterince yakaladığından emin olmanız önerilir. Sensör, parmağınızın yalnızca bir kısmını yakalar ve kaydederse, Touch ID bazı durumlarda çalışmayabilir.
Bunu düzeltmek için kayıtlı parmak(lar)ı silin ve yeniden yeni bir parmak izi ekleyin. Sensörün baskılarınızın tüm yüzeyini yakalaması için parmağınızı yeterince hareket ettirebilirsiniz.
Aşama 1: Sistem Tercihleri'ne gidin ve Touch ID'yi seçin.

Adım 2: İmlecinizi silmek istediğiniz parmak izinin üzerine getirin ve x simgesine tıklayın.

Aşama 3: Devam etmek için Mac'inizin şifresini girin.

4. Adım: Uyarı isteminde Sil'i tıklayın.

Adım 5: Şimdi, yeni bir parmak eklemek için "Parmak izi ekle"yi tıklayın.

6. Adım: Parmaklarınızın tüm kenarları yakalanana kadar parmağınızı sensör üzerinde farklı açılarda dinlendirin ve kaldırın.

7. Adım: Bir 'Touch ID Hazır' mesajı aldığınızda Bitti'ye dokunun.

macOS en fazla üç parmak izi saklayabilir. Bu nedenle, Mac'inize alternatif bir parmak izi eklemenizi öneririz. Bu şekilde, bilgisayarınız belirli bir parmağı tanıyamazsa (belki de zedelenmiş veya nemli olduğu için), alternatif parmak(lar)ı kullanabilirsiniz.
Ayrıca Guiding Tech'de
Dokunmatik Kimliği Geri Yükle
Bazı kullanıcılar, yükledikten sonra Touch ID ile oturum açamadı. hata yüklü macOS sürümü Mac'lerinde. Cihazınıza yalnızca macOS'in kararlı sürümlerini yüklemenizi öneririz. Sistem Tercihleri > Yazılım Güncelleme'ye gidin ve Mac'iniz için bir güncelleme olup olmadığını kontrol edin. Bu kılavuzda önerilen tüm çözümleri denedikten sonra Touch ID hala çalışmıyorsa, olası donanım hasarına karşı Mac'inizi yakınınızdaki bir Apple Store'a götürmenizi öneririz.
Sıradaki: Çıkmaya Zorla işlevi çalışmadığı için Mac'inizdeki uygulamaları kapatamıyor musunuz? Sorunu çözmek için aşağıda bağlantısı verilen kılavuzdaki sorun giderme püf noktalarına bakın.