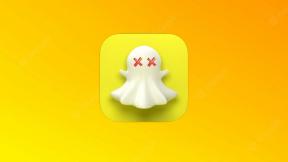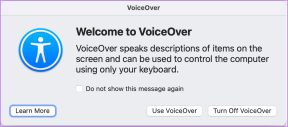Windows PC'nizdeki Simgeler Nasıl Özelleştirilir
Çeşitli / / November 29, 2021
Windows PC'nizdeki Simgeler, bir programı veya uygulamayı tanımlamanızı kolaylaştırır. Simgeler işi grafiksel temsil açısından yapsalar da bir süre sonra sıkıcı olmaya meyillidirler. Windows'un iyi yanı, uygulamanızı veya program simgelerinizi kolayca özelleştirmenize izin vermesidir.

Windows PC'nizdeki Simgelerin görünümünü güncellemek istiyorsanız, bunu hiçbir şeyi bozmadan yapmanın birkaç yolu vardır. Önerdiğimiz tek şey, herhangi bir değişiklik yapmadan önce Windows PC'niz için bir geri yükleme noktası oluşturmaktır.
Varsayılan Simgeler Yerleşik Windows Simgelerine Nasıl Değiştirilir
Bir PC'nin varsayılan Simgeleri, Masaüstünüzde, Klasörde, Dosya Türünde vb. tipik olarak gördüklerinizden oluşur. Windows 10'daki Kişiselleştirme Ayarı kullanılarak bu simgeler özelleştirilebilir.
1. Windows Masaüstünde Varsayılan Simgeleri Değiştirme
Tüm Windows PC'ler için varsayılan masaüstü uygulamaları Bilgisayar, Kullanıcı Dosyaları, Geri Dönüşüm Kutusu, Ağ ve Denetim Masasını içerir. Bu masaüstü uygulamalarının Simgeleri, aşağıdaki adımlar kullanılarak değiştirilebilir.
Aşama 1: PC'nizde Ayarlar uygulamasını başlatın.

Ayrıca Guiding Tech'de
Adım 2: Kişiselleştirme seçeneğini seçin.

Aşama 3: Temalar Seçeneğini seçin.

4. Adım: Sağ pencerede, aşağı kaydırın Masaüstü simgesi ayarlar.

Adım 5: Yeni pencerede, değiştirilecek Masaüstü Simgesini seçin.

6. Adım: En alttaki Simgeyi Değiştir düğmesini tıklayın.

7. Adım: Yerleşik Windows simgelerine sahip yeni bir pencere açılmalıdır. Bunlardan herhangi birini seçebilir veya diğer simgeleri kullanmak için Gözat'a tıklayabilirsiniz.

Adım 8: Tercih edilen Simgeyi seçin ve değişiklikleri kaydetmek için Tamam'a tıklayın.

Yukarıdaki adımları tamamladıktan sonra, konuma bağlı olarak görev çubuğunda, masaüstünde veya Dosya Gezgini'nde yeni Simge görünmelidir. Simgeyi orijinal durumuna geri döndürmek isterseniz, yukarıdaki 1 ila 5 arasındaki adımları izleyin. Varsayılanı Geri Yükle düğmesini tıklayın ve Simge varsayılan ayara geri dönmelidir.

2. Bir Klasördeki Varsayılan Simgeyi Değiştirme
Bir Klasörün Simgesi, aşağıdaki adımlar kullanılarak da özelleştirilebilir.
Aşama 1: Klasörü seçin ve üzerine sağ tıklayın.

Adım 2: Özellikler'i seçin ve yeni bir pencere açılmalıdır.

Aşama 3: Pencerede, Özelleştir sekmesini seçin ve Simge Değiştir düğmesini tıklayın.

4. Adım: Yerleşik Windows simgelerine sahip yeni bir pencere açılmalıdır. Bunlardan herhangi birini seçebilir veya diğer simgeleri kullanmak için Gözat'a tıklayabilirsiniz.

Adım 5: Tercih edilen Simgeyi seçin ve değişiklikleri kaydetmek için Tamam'a tıklayın.
Klasör şimdi yeni simgelerle görünmelidir. Değiştirmek veya önceki Simgeye geri dönmek için yukarıdaki 1 ila 3 arasındaki adımları tekrarlayın ve Varsayılanı Geri Yükle'yi seçin.

3. Dosya Türündeki Varsayılan Simgeyi Değiştirme
Aynı uzantıyla biten tüm aynı tür dosyaların aynı simgeye sahip olduğunu gözlemlemiş olabilirsiniz. Örneğin, tüm Word belgeleri aynı simgeye sahiptir. Aynı uzantıya sahip tüm dosyaların simgesini değiştirebilirsiniz. Klasör Simgelerinizden ve Masaüstünüzdekilerden farklı olarak, Dosya Türü Simgesini değiştirmek için üçüncü taraf bir aracın kullanılması gerekir.
Aşama 1: Nirsoft tarafından geliştirilen Dosya Türleri Yöneticisi aracını indirin.
Dosya Türleri Yöneticisi Aracını Alın

Adım 2: Uygulamayı başlatın ve çalıştırın, ardından değiştirilecek dosya türünü Ctrl + F tuşlarına basarak bulun.

Aşama 3: Dosya türlerinin bir listesi görünecektir. Belirli dosya türünü çift tıklayın. Daha fazla seçenek içeren başka bir pencere açılacaktır.

4. Adım: Varsayılan Simge alanının yanındaki üç nokta (…) düğmesini tıklayın.
Adım 5: Yeni iletişim kutusunda tercih edilen simgeyi seçin.

6. Adım: Tamam'ı seçerek değişiklikleri kaydedin.

Ayrıca Guiding Tech'de
Dosya Simgelerini varsayılan ayarlara geri yüklemek için yukarıdaki aynı adımları izleyin.
Özel Simgeler Nasıl Oluşturulur
Windows PC'deki yerleşik simgeler sınırlı seçenekler sunar. Bununla birlikte, aşağıdaki yöntemlerden herhangi birini kullanarak kendinizinkini oluşturabilirsiniz.
Üçüncü Taraf Web Sitelerinden Simgeler İndirin
Yerleşik simgelerden etkilenmezseniz, üçüncü taraf web sitelerinden simgeler kullanmak da mümkündür. Aşağıdaki adımları takip et.
Aşama 1: Simge Simgelerinde veya diğer benzer web sitelerinde simgeleri arayın.
Simgeleri-Simgeleri Ziyaret Edin

Adım 2: Tercih ettiğiniz simgeleri indirin ve Windows'ta kullanmak için ICO biçimlerinde olduklarından emin olun.

Aşama 3: Simgelerinin değiştirilmesi gereken programa sağ tıklayın ve Özellikler'i seçin.

4. Adım: Simge Değiştir düğmesini tıklayın.

Adım 5: Gözat'a tıklayın ve indirilen simgeler için arama yapın.

6. Adım: Tercih edilen simgeyi seçin ve Aç'a tıklayın.

7. Adım: Uygula'yı seçin ve değişiklikleri kaydetmek için Tamam'ı tıklayın.

Microsoft Paint Kullanarak Simgeler Oluşturma
Aşama 1: Microsoft Paint'i başlatın.

Adım 2: Microsoft Paint'te Şekiller'i kullanarak bir simge oluşturmayı veya bir görüntü yapıştırmayı seçebilirsiniz.

Aşama 3: Resmi tercih edilen bir adla kaydedin.

4. Adım: Dosyayı Simge olarak kullanmadan önce, aşağıdaki gibi üçüncü taraf bir uygulama kullanarak dosyayı bir ICO dosyasına dönüştürmeniz gerekir. simge dönüştürme.

Adım 5: Görüntü dönüştürüldüğünde, Simgelerinizi değiştirmek için yukarıdaki 1 ila 3 arasındaki Yöntemlerdeki adımları kullanın.

Ayrıca Guiding Tech'de
Görünümü Değiştir
Yukarıdaki yöntemlerden herhangi biriyle PC Simgelerinizi özelleştirmek basittir! Klasör, Masaüstü ve Dosya Türü Simgeleriniz dışında şunları yapabilirsiniz: Drive Simgelerinizi özelleştirin ilave olarak. Daha fazla yönteme göz atın Windows 10 PC'nizi kişiselleştirin.