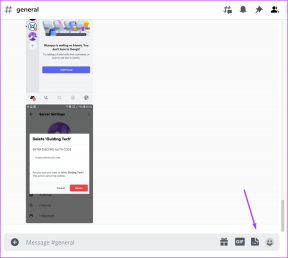Google Drive'ın Android'de Senkronize Edilmemesiyle İlgili En İyi 11 Düzeltme
Çeşitli / / November 29, 2021
Google Drive bir harika bulut depolama hizmeti farklı platformlarda sorunsuz çalışır. Ancak, Google Drive hizmeti ve uygulaması zaman zaman harekete geçer. Birçok Google Drive kullanıcısı, Android için Google Drive uygulaması aracılığıyla senkronize edilmeyen dosyalar. Aynı sorunu yaşıyorsanız, bu gönderideki çözümleri deneyin.

Birçok Google Drive kullanıcısı, Android uygulamasından dosya yüklediklerinde, bu dosyaların PC'de veya aynı Google Drive hesabı kullanılarak bağlanan diğer cihazlarda görünmediğini bildirdi. Bu arada diğer kullanıcılar, Google Drive hesaplarındaki dosyaların Android telefonlarında bulunmadığından şikayet ediyor.
Android için Google Drive uygulamasıyla senkronizasyon sorunlarını çözmenize yardımcı olacak bir sorun giderme ipuçları listesi derledik.
1. Telefonu yeniden başlat
Sorun giderme işlemine devam etmeden önce Android telefonunuzu yeniden başlatın. Bu, hiçbir şeyi sıfırlamadan veya ayarlarla oynamadan çalışan sihirli çözümlerden biridir. Wi-Fi kullanıyorsanız, modeminizi de yeniden başlatın.
2. Senkronizasyonu Etkinleştir
izin vermelisin Google hesap ayarlarınızda senkronize edin Google Drive uygulamasının tüm içeriği senkronize etmesine izin vermek için. Google Drive senkronizasyonunun etkin olup olmadığını kontrol etmek için telefon Ayarlarına gidin ve Hesaplar'a dokunun.
Google hesabınıza dokunun ve Hesap senkronizasyonu seçeneğine basın. Telefonunuzla senkronize edilebilecek çeşitli hizmetler bulacaksınız. Devre dışıysa, Drive'ın yanındaki geçişi etkinleştirin.

3. İnternet Bağlantısını Kontrol Edin
Sorun genellikle internet bağlantınızla ilgilidir. Bu nedenle, diğer uygulamaların düzgün çalışıp çalışmadığını kontrol edin. Sorun diğer uygulamalar için de ortaya çıkıyorsa, internet bağlantınızdaki sorunları giderin. Mobil veriden Wi-Fi'ye geçmeyi deneyin veya tersi.
Ayrıca Guiding Tech'de
4. Uygulamayı Yenile
Google Drive uygulamasında aşağı kaydırırsanız, uygulamayı yeniler. Bazı dosya yüklemeleri takılırsa veya yeni dosyalar görmüyorsanız uygulamayı yenilemek için ekranın üstünden aşağı doğru kaydırın. Umarım, bu dosyaların düzgün bir şekilde senkronize edilmesine yardımcı olur.

5. Mobil Verilerde Aktarımı Etkinleştir
Google Drive uygulaması size her şeyi Wi-Fi üzerinden yükleme seçeneği sunar ve mobil verilerinizi kaydetmenize olanak tanır. Dolayısıyla, bu ayar etkinleştirilirse dosyalarınız yalnızca Wi-Fi üzerinden yüklenir veya güncellenir.
Telefonunuz mobil veri kullanıyorsa hiçbir şey eşitlenmez. Bu ayarı yanlışlıkla seçmiş olabilirsiniz. Bu ayarı devre dışı bırakmak için aşağıda gösterilen adımları izleyin.
Aşama 1: Android için Google Drive uygulamasını başlatın.
Adım 2: Üstteki üç çubuklu simgeye dokunun.

Aşama 3: Ayarlar üzerine dokunun.

4. Adım: 'Dosyaları yalnızca Wi-Fi üzerinden aktar' seçeneğinin yanındaki anahtarı kapatın.

6. Uygulamayı Güncelle
Bu tür sorunlar genellikle uygulamanın kendisindeki bir hata nedeniyle ortaya çıkar. Bunu düzeltmek için Play Store'a gidin ve Google Drive uygulamasını güncelleyin. İleride kullanmak için, olup olmadığını nasıl öğreneceğinizi öğrenin. uygulamanın Android ve iPhone'da bir güncellemeye ihtiyacı var.
Ayrıca Guiding Tech'de
7. Pil Tasarruf Modunu Devre Dışı Bırak
Pil tasarrufu modunu etkinleştirmek genellikle telefonunuzdaki çeşitli özellikleri kısıtlar ve senkronizasyon bunlardan biridir. Pil tasarrufu modunun Google Drive senkronizasyonunu etkileyip etkilemediğini kontrol etmek için Ayarlar > Pil > Pil tasarrufu bölümüne gidin. Kapatmak.
Uç: Pil Tasarrufu, Hızlı Ayarlar panelinden de devre dışı bırakılabilir.

8. Önbelleği ve Verileri Temizle
Önbelleği ve verileri temizleme Google Drive ve ilişkili uygulamalarında (Google Dokümanlar, E-Tablolar ve Slaytlar), senkronizasyon sorununu çözmek için en etkili çözümlerden biri olmuştur. Önbelleği temizlemek yalnızca geçici dosyaları siler ve gerçek dosyalar üzerinde hiçbir etkisi olmazken, verileri temizleme Drive uygulaması ayarlarını varsayılan değerlerine sıfırlar. Bunu uygulamanın yanı sıra telefonun ayarlarından da yapabilirsiniz.
Drive uygulamasından önbelleği temizlemek için şu adımları izleyin:
Aşama 1: Android için Google Drive uygulamasını açın.
Adım 2: Sol kenar çubuğundan Ayarlar'a dokunun.
Aşama 3: Önbelleği temizle üzerine dokunun.

4. Adım: Telefonunuzu yeniden başlatın.
Ayarlar'dan önbelleği temizleme adımları şunlardır:
Aşama 1: Telefon Ayarlarına gidin ve Uygulamalar'a dokunun.
Adım 2: Drive'a dokunun.
Aşama 3: Depolama üzerine dokunun.

4. Adım: Önbelleği temizle düğmesine basın.

Adım 5: Telefonu yeniden başlatın.
Eşitleme sorunu devam ederse, mevcut seçeneğe bağlı olarak 4. adımda Verileri temizle veya Depoyu temizle üzerine dokunun.
Benzer şekilde, telefonunuzda yüklüyse diğer Google Drive hizmetleri için önbelleği ve verileri temizleyin. Buna Android için Google Dokümanlar, Slaytlar ve E-Tablolar uygulamaları dahildir. Bunu yapmak, Android için Google Drive uygulamasıyla senkronizasyon sorunlarının çözülmesine de yardımcı olacaktır.
9. Google Drive Uygulamasını Kaldır
Senkronizasyon sorununu gidermek için Google Drive uygulamasını kaldırmayı da deneyebilirsiniz. Ancak, Google Drive çoğu Android telefona önceden yüklenmiş olarak geldiğinden, tamamen kaldırmak mümkün değildir. Aşağıda gösterildiği gibi en son güncellemeleri kaldırabilir veya bir sonraki düzeltmede gösterildiği gibi uygulamayı geçici olarak devre dışı bırakabilirsiniz.
Google Drive güncellemelerini nasıl kaldıracağınız aşağıda açıklanmıştır.
Aşama 1: Ayarlar'a gidin ve Uygulamalar'a gidin.
Adım 2: Uygulamalar listesinin altındaki Drive'a dokunun.
Aşama 3: Üstteki üç nokta simgesine dokunun. Kaldırma güncellemelerini seçin.


4. Adım: Güncellemeleri kaldırdıktan sonra telefonu yeniden başlatın.
Adım 5: Google Drive uygulamasının en son sürümünü Play Store'dan yükleyin.
Not: Drive uygulamasında senkronizasyon durduğundan beri yapılan tüm değişiklikler, uygulamayı kaldırdığınızda veya devre dışı bıraktığınızda kaybolacaktır.
10. Google Drive Uygulamasını Devre Dışı Bırak
Drive uygulamasını devre dışı bırakmak için aşağıdaki yolu izleyin:
Aşama 1: Telefonunuzda Ayarlar'ı başlatın ve Uygulamalar'a dokunun.
Adım 2: Drive'a dokunun.
Aşama 3: Devre Dışı Bırak üzerine dokunun.

4. Adım: telefonu yeniden başlat
Adım 5: Adım 1 ve 2'yi tekrar izleyin. Uygulamayı etkinleştirmek için Etkinleştir'e dokunun.
11. Uygulama Tercihlerini Sıfırla
Uygulamayı kaldırmak da işe yaramazsa, telefonunuzdaki tüm ayarları sıfırlamanız gerekir. Bunu son çare olarak kabul edin.
Bu, Uygulama tercihlerini sıfırla işlevi kullanılarak gerçekleştirilebilir. Bunu yapmadan önce, şunları öğrenin işlevin ayarlarınızı nasıl etkilediği bir kez kullandınız. Tüm ayarları sıfırladığınızda ne olduğunu öğrendikten sonra aşağıdaki adımları uygulayın:
Aşama 1: Ayarlar'a ve ardından Sistem'e (veya Genel Yönetim) gidin.
Adım 2: Sıfırla üzerine dokunun.
Aşama 3: Uygulama tercihlerini sıfırla veya Ayarları sıfırla üzerine dokunun.


Ayrıca Guiding Tech'de
Google Drive'ın Gücünü Ortaya Çıkarın
Yukarıda sağlanan çözümlerin, Telefonunuzdaki Google Drive uygulamasıyla ilgili senkronizasyon sorunlarının çözülmesine yardımcı olduğunu umuyoruz. Google Drive düzgün çalışmaya başladığında, en iyi şekilde yararlanabilirsiniz. Çevrimdışı özellik ve telefonunuz internete bağlı değilken bile bazı dosyaları kullanın.