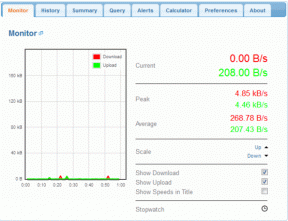Taşınabilir USB Sürücüsünden Google Drive Nasıl Kullanılır
Çeşitli / / November 29, 2021
Daha önce gördük Dropbox'ın taşınabilir sürümünün bir USB sürücüsünden nasıl oluşturulacağı ve çalıştırılacağı, ancak Üniversite bilgisayarımdaki bazı idari kısıtlamalar nedeniyle bana boş gösterici istisna hatası veriyordu (Bana bunun ne anlama geldiğini sorma!)

Paylaşmak istediğim bir gerçek, kullandığım USB Sürücümde PortableApps Suite ve Dropbox'ı buna entegre etmenin bir yolunu arıyordum. Dropbox'ı çalıştıramasam da, taşınabilir bir uygulama kullanarak Google Drive'ı kullanmanın bir yolunu bulmayı başardım. Bunda bir sorun yoktu çünkü tek istediğim dosyalar üzerinde çalışmak ve onları çevrimiçi olarak otomatik olarak senkronize etmekti. Dropbox veya Google Drive, işe yaradığı sürece mutluydum.
Böylece, SyncDocs Portable kullanarak taşınabilir bir uygulamanın nasıl kurulacağını ve kullanılacağını göreceğiz. Uygulamayı PortableApps Suite ile kullanmak istemiyorsanız, devam edip aşağıdakileri kullanarak yükleyebilirsiniz. yükleyici, ancak kişisel olarak benim yaptığım PortableApps Suite aracılığıyla nasıl kurulacağını ve kullanılacağını göreceğiz. tercih etmek.
SyncDocs Portable'ı PortableApps Suite'e Yükleme
Aşama 1: .paf.exe dosyasını indirin ve kaydedin. SyncDocs Taşınabilir bilgisayarınıza bağlayın ve USB sürücünüzdeki taşınabilir uygulamaları başlatın. Çoğunlukla Windows 7 Başlat Menüsü'ne benzeyen taşınabilir uygulamalar menüsünde, Uygulamalar—>Yeni bir uygulama yükleyin.

Adım 2: Yukarıdaki adımda indirdiğiniz SyncDocs Portable'ın .paf.exe dosyasını seçin ve taşınabilir cihazınıza kurun.
Aşama 3: Uygulama yüklendikten sonra, diğer taşınabilir uygulamalar gibi başlatabilirsiniz. Uygulamayı ilk kez çalıştırdığınızda, hesabınızın kimliğini doğrulamanız istenecektir. Google Drive dosyalarınızı senkronize etmek için uygulamaya erişim verin. OAuth yetkilendirme yöntemini kullanmanızı öneririm.

4. Adım: Uygulama, kurmadan önce size belge tercihlerini soracaktır. Verileri tercihinize göre doldurun ve sihirbazı tamamlayın.

Uygulamayı kurduktan sonra, biraz zaman alabilecek ilk senkronizasyonu başlatacaktır. Senkronize edilen tüm veriler taşınabilir sürücünüze kaydedilir; bu, ilk senkronizasyonu yapmadan önce yeterli alana sahip olduğunuzdan emin olmanız gerektiği anlamına gelir. Tüm verilerinizin senkronize edildiği yerel klasörü açmak için görev çubuğundaki simgeye sağ tıklayın ve seçeneği seçin. Yerel AçıkDosya.

Çözüm
Google Drive'ı PortableApps Suite aracılığıyla dosya senkronizasyon özelliğiyle birlikte taşınabilir bir uygulama olarak bu şekilde yükleyebilir ve kullanabilirsiniz. Ancak, USB sürücüsünü çıkarmadan önce her zaman uygulamayı sonlandırmayı unutmayın, aksi takdirde içerdiği tüm verilerle birlikte onu bozabilirsiniz.