Cortana'yı düzeltmenin 7 yolu beni duyamıyor
Çeşitli / / November 28, 2021
Cortana beni duyamıyor düzeltmenin 7 yolu: Cortana, Windows 10 ile önceden yüklenmiş olarak gelen akıllı bir Sanal Kişisel Asistandır, ayrıca Cortana sesle etkinleştirilmiştir, bunu Siri olarak düşünün, ancak Windows için. Hava durumu tahminlerini alabilir, önemli görevler için bir hatırlatıcı ayarlayabilir, Windows'ta dosya ve klasör arayabilir, e-posta gönderebilir, İnternet'te arama yapabilir vb. Şimdiye kadar Cortana'nın alımı olumluydu, ancak bu, onunla ilgili herhangi bir sorun olmadığı anlamına gelmiyor. Aslında, bugün Cortana'nın sizi duyamaması gibi bir sorundan bahsedeceğiz.
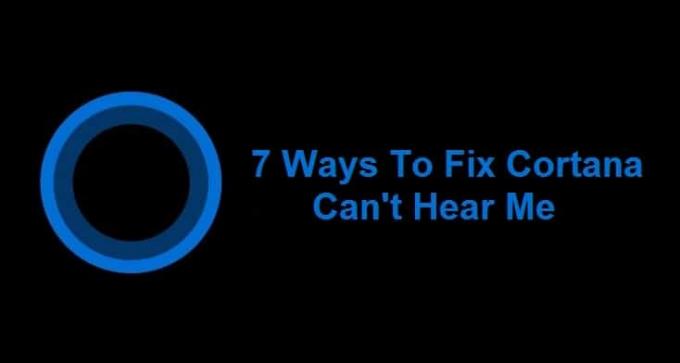
Bu, Windows 10 kullanıcıları için günlük işleri için Cortana'ya güvendikleri ve artık tamamen çaresiz oldukları için büyük bir sorundur. Kişisel asistanınızın izin aldığını ve tüm işlerin dağıldığını düşünün, aynı durum Cortana kullanıcıları için de geçerli. Skype gibi diğer tüm programlar mikrofonu kullanabilse de, bu sorunun yalnızca Cortana ile ilişkili olduğu ve kullanıcının sesini duymadığı görülüyor.
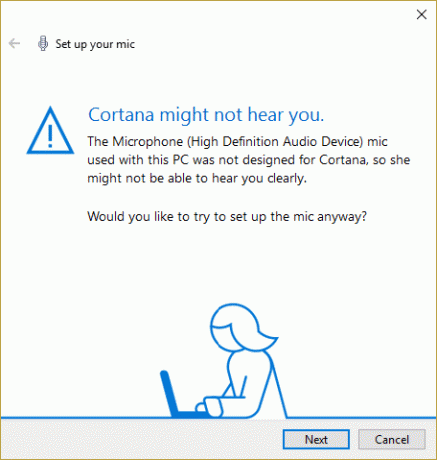
Panik yapmayın, bu teknik bir sorun ve internette hatayı düzeltmenize yardımcı olabilecek birçok olası çözüm var. Geçmişte olduğu gibi, birçok Windows kullanıcısı bu sorunla karşı karşıya kaldı, bu nedenle bu hatayı denemek ve düzeltmek için çeşitli sorun giderme yöntemleri uygulandı. Bazıları iyiydi, bazıları hiçbir şey yapmadı ve bu yüzden sorun giderici, Cortana sorununu çözmek için özel olarak tasarlanmış yöntemlerle bu hatayı düzeltmek için burada. Öyleyse, zaman kaybetmeden, Cortana'nın Windows 10'da beni duyamıyor sorununu nasıl çözeceğimizi görelim.
İçindekiler
- Cortana'yı düzeltmenin 7 yolu beni duyamıyor
- Yöntem 1: Bir Mikrofon Ayarlayın
- Yöntem 2: Windows Güncellemelerini Kontrol Edin
- Yöntem 3: Mikrofonunuzun ses düzeylerini manuel olarak ayarlayın
- Yöntem 4: Tüm Geliştirmeleri Devre Dışı Bırak
- Yöntem 5: Ülke veya Bölge, Dil ve Konuşma Dili ayarlarının uyumlu olduğundan emin olun
- Yöntem 6: Proxy Seçeneğinin İşaretini Kaldırın
- Yöntem 7: Mikrofon sürücülerinizi güncelleyin
Cortana'yı düzeltmenin 7 yolu beni duyamıyor
Emin ol bir geri yükleme noktası oluştur sadece bir şeyler ters giderse diye.
Yöntem 1: Bir Mikrofon Ayarlayın
İlk olarak, mikrofonunuzu Skype gibi diğer programlarda kullanıp kullanamayacağınızı kontrol edin ve daha sonra bunu atlayabilir misiniz? adımları ancak mikrofonunuza diğer programlarda erişemiyorsanız, aşağıda listelenenleri izleyin. adımlar.
1. Windows 10 Arama'da “mikrofon ayarla” (tırnak işaretleri olmadan) ve Enter'a basın.
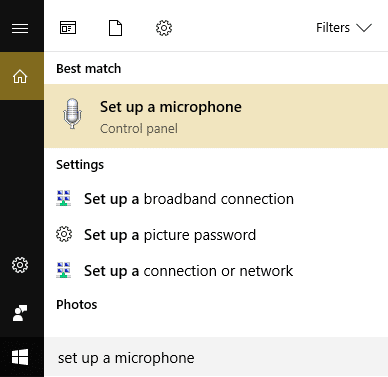
2.Konuşma sihirbazı açıksa, mikrofonu ayarlamanızı isteyebilir. üstüne tıkla.
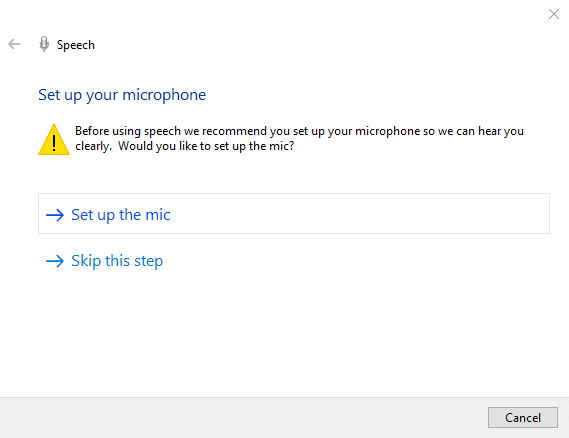
3. Şimdi tıklayın Mikrofonunuzu kurmak için yanında.
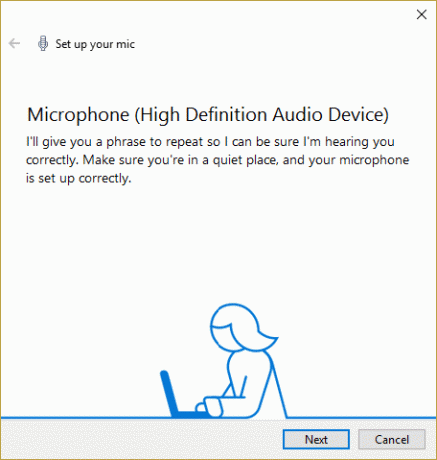
4. metni ekrandan oku, bu nedenle, PC'nizin sesinizi tanımasını sağlamak için komutları izleyin ve cümleyi okuyun.

5.Yukarıdaki görevi tamamladığınızda mikrofonu başarıyla kurun.
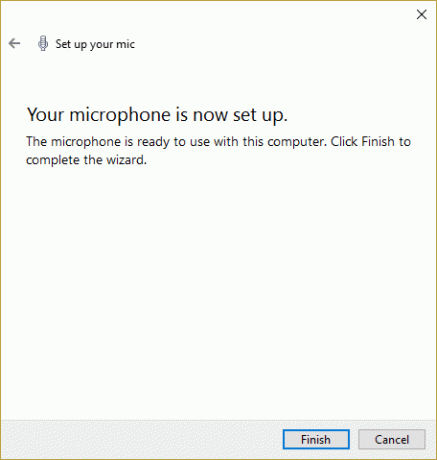
6. Şimdi ses simgesine sağ tıklayın sistemde deneyin ve seçin Kayıt cihazları.

7. emin olun Mikrofon varsayılan olarak listeleniyor, değilse sağ tıklayın ve Varsayılan Cihaz Olarak Ayarla'yı seçin.

8. Uygula'yı ve ardından Tamam'ı tıklayın.
9.Değişiklikleri kaydetmek için yeniden başlatın ve Cortana'yı tekrar kullanmayı deneyin.
Yöntem 2: Windows Güncellemelerini Kontrol Edin
1. Windows Tuşu + I tuşlarına basın ve ardından Güncelleme ve Güvenlik.

2.Sonraki, tıklayın Güncellemeleri kontrol et ve bekleyen güncellemeleri yüklediğinizden emin olun.

3. Güncellemeler yüklendikten sonra bilgisayarınızı yeniden başlatın. Düzeltme Cortana beni duyamıyor sorunu.
Yöntem 3: Mikrofonunuzun ses düzeylerini manuel olarak ayarlayın
1.Sistem tepsisindeki ses simgesine sağ tıklayın ve Kayıt cihazları.

2. Varsayılan Mikrofona tekrar sağ tıklayın ve Özellikler.

3. Düzeyler sekmesi ve artırın hacim daha yüksekdeğer (örn. 80 veya 90) kaydırıcıyı kullanarak.

4. Değişiklikleri kaydetmek için Uygula'yı ve ardından Tamam'ı tıklayın.
5. Yeniden başlatın ve yapıp yapamayacağınızı kontrol edin. Düzeltme Cortana beni duyamıyor konu.
Yöntem 4: Tüm Geliştirmeleri Devre Dışı Bırak
1. Sağ tıklayın ses simgesi görev çubuğunda öğesini seçin ve Kayıt cihazları.
2. çift tıklayın Varsayılan Mikrofon ve sonra geçiş yap Geliştirmeler sekmesi.

3.Kontrol edin Tüm geliştirmeleri devre dışı bırak ve ardından Uygula'yı ve ardından Tamam'ı tıklayın.
4. Değişiklikleri kaydetmek için bilgisayarınızı yeniden başlatın ve bunu yapıp yapamayacağınızı görün. Düzeltme Cortana beni duyamıyor sorunu.
Yöntem 5: Ülke veya Bölge, Dil ve Konuşma Dili ayarlarının uyumlu olduğundan emin olun
1.Basın Windows Tuşu + Ben Ayarlar'ı açmak için üzerine tıklayın Zaman ve Dil.

2.Şimdi sol menüden üzerine tıklayın Bölge ve Dil.
3. Diller altında istediğinizi ayarlayın varsayılan olarak dil, diliniz mevcut değilse tıklayın Dil Ekle.

4. Arayın istenilen dil listede ve üstüne tıkla listeye eklemek için.

5.Yeni seçilen yerel ayara tıklayın ve Seçenekler'i seçin.

6.Altında Dil paketini, El Yazısını ve Konuşmayı indirinTek tek indir'i tıklayın.

7.Yukarıdaki indirmeler tamamlandıktan sonra geri dönün ve bu dile tıklayın ve ardından seçeneği seçin. Varsayılan olarak ayarla.

8. Değişiklikleri kaydetmek için bilgisayarınızı yeniden başlatın.
9. Şimdi tekrar Bölge ve Dil ayarları ve altında emin olun Ülke ya da bölge seçilen ülke şuna karşılık gelir: Windows görüntüleme dili içine koymak Dil ayarları.

10.Şimdi tekrar Zaman ve Dil ayarları sonra tıklayın Konuşma soldaki menüden.
11.Kontrol edin Konuşma dili ayarları, ve Bölge ve Dil altında seçtiğiniz dile karşılık geldiğinden emin olun.

12.Ayrıca tik işareti “Bu dil için yerel olmayan aksanları tanır.“
13.Değişiklikleri kaydetmek için bilgisayarınızı yeniden başlatın.
Yöntem 6: Proxy Seçeneğinin İşaretini Kaldırın
1.Windows Tuşu + R tuşlarına basın ve ardından “yazıninetcpl.cpl” ve açmak için enter tuşuna basın İnternet Özellikleri.

2.Sonraki, Git Bağlantılar sekmesi ve LAN ayarlarını seçin.

3. Yerel ağınız için bir Proxy Sunucusu Kullan seçeneğinin işaretini kaldırın ve “Otomatik olarak ayarları sapta” kontrol edilir.

4. Tamam'ı ve ardından Uygula'yı tıklayın ve bilgisayarınızı yeniden başlatın.
Yöntem 7: Mikrofon sürücülerinizi güncelleyin
1.Windows Tuşu + R tuşlarına basın ve ardından “yazındevmgmt.msc” ve Aygıt Yöneticisi'ni açmak için Enter'a basın.

2. Genişlet Ses girişleri ve çıkışları sonra sağ tıklayın Mikrofon (Yüksek Tanımlı Ses Aygıtı) ve seçin Sürücü Yazılımını Güncelleyin.
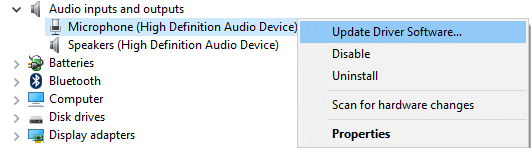
3. Ardından “Güncellenmiş sürücü yazılımını otomatik olarak arayın” ve sürücüleri güncellemesine izin verin.

4.Yukarıdaki sürücüler güncellenmezse, tekrar yukarıdaki ekrana dönün ve “Sürücü yazılımı için bilgisayarıma göz atın.“

5.Sonraki, tıklayın Bilgisayarımdaki aygıt sürücüleri listesinden seçim yapmama izin verin.

6.Seçin Ses Uç Noktası Sürücüleri ve İleri'ye tıklayın.
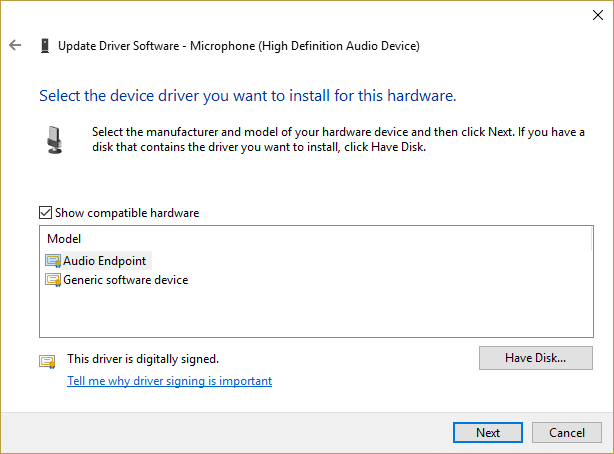
7. Yukarıdaki işlemin sürücüleri güncellemeyi bitirmesini bekleyin ve ardından değişiklikleri kaydetmek için bilgisayarınızı yeniden başlatın.
Sizin için önerilen:
- Windows 10 Masaüstü Simge Aralığı Nasıl Değiştirilir
- PowerShell Kullanarak Sürücüleri Dışa Aktarma
- Açılış Ekranında Windows Sıkışmasını Düzeltin
- Windows 10'da Klasör Birleştirme Çakışmalarını Göster veya Gizle
işte bu kadar başarılısın Düzeltme Cortana beni duyamıyor sorunu Bu kılavuzla ilgili hala herhangi bir sorunuz varsa, bunları yorum bölümünde sormaktan çekinmeyin.



