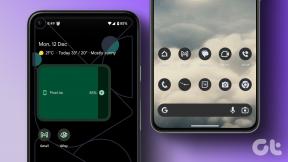Windows 10'da Çalışmayan Yakınlaştırma Mikrofonu İçin En İyi 9 Düzeltme
Çeşitli / / November 29, 2021
Takım arkadaşlarınız size sık sık Zoom'da sizi duyamadıklarını söylediler mi? Ve bilgisayarınızda neyin yanlış olduğunu merak edebilirsiniz. Bilgisayarınızdaki Zoom uygulamasında mikrofonunuza veya sesinize ne olduğunu merak ediyor musunuz? Windows 10 bilgisayarda Zoom mikrofonunun çalışmama sorununu nasıl çözeceğinizi anlatacağımız bu yazıda cevabı öğrenin.

Ses, uzaktan aramalarda önemli bir rol oynar ve video konferanslar. Dünyanın neredeyse yarısının çalıştığı bu günlerde herhangi biri için çalışmayı bırakırsa uzaktan çalışmak COVID-19 salgını nedeniyle kıyamet kopacak.
Zoom uygulamasında ses sorunlarını nasıl çözeceğimizi görelim.
1. PC'yi yeniden başlatın
Çoğu zaman bu geçici bir sorundur ve basit bir yeniden başlatma, sesi Zoom uygulamanıza geri getirir. Öncelikle Zoom uygulamasını kapatın ve tekrar açın. Mikrofonun çalışıp çalışmadığına bakın. Zoom sesi hala çalışmıyorsa, bilgisayarınızı yeniden başlatın.
2. Sese Katıl
Zoom, bir toplantıya katılmadan önce bilgisayarınızın sesini kullanmasına izin vermenizi istese de, bazen kişi bunu kaçırır. Başkalarının sizi duyamamasının nedeni bu olabilir. Bunu düzeltmek için toplantı penceresinin alt kısmında bulunan Sese Katıl seçeneğine tıklayın.

Görünen açılır pencerede Bilgisayar Sesiyle Katıl'a tıklayın.

3. Sesi Aç
Bazen hiç sorun olmuyor. Sadece Zoom'da mikrofonumuzun sesi kapalı ve bu yüzden çalışmıyor. Bu olduğunda, altta bulunan Zoom uygulamasındaki mikrofon simgesinde kırmızı bir çizgi göreceksiniz. Sesi açmak için üzerine tıklayın. Alternatif olarak, sesi açmak için boşluk tuşuna basın.

Uç: Bulmak Zoom mobil uygulamasında nasıl sessize alınır ve açılır.
Guiding Tech'in sunduğu e-kitaplar
4. Mikrofonu Değiştir
Zoom uygulamasında kullanılan mikrofonu değiştirmeyi de denemelisiniz. Bir toplantıya katılmadan önce bunu yapmak için şu adımları izleyin:
Aşama 1: Zoom uygulamasında sağ üst köşedeki ayarlar simgesine tıklayın.

Adım 2: Sol panelden Ses sekmesine gidin. Mikrofonun yanında bulunan açılır kutuya tıklayın. Mikrofonu değiştirin. Mikrofonu Test Et düğmesini kullanarak da test edebilirsiniz. Ses düzgün çalışıyorsa, Giriş düzeyinin yanındaki ilerleme çubuğunun değişeceğini göreceksiniz.
Uç: Mikrofon altında bulunan kaydırıcıdan ses seviyesini artırın.

Aşama 3: Zoom uygulamasını yeniden başlatın.
Bir toplantıdaysanız, toplantı ekranının alt çubuğunda bulunan Sesi Kapat/Sesi Aç seçeneğinin yanındaki küçük oka tıklayın. Listeden farklı bir mikrofon seçin.

5. Yakınlaştırma Gelişmiş Ses Ayarlarını Değiştir
Sorun devam ederse Zoom'un sunduğu gelişmiş ses ayarlarına bir göz atmalısınız. Temelde arka plan gürültüsünü azaltmak ve sesi geliştirmek için tasarlanmış olsalar da bazen Zoom'daki düşük ses veya benzeri ses sorunlarından da sorumludurlar. Öyleyse onlara bir bak.
Bundan sonra şu adımları izleyin:
Aşama 1: Zoom uygulamasını başlatın ve ayarlar simgesine tıklayın.

Adım 2: Ses sekmesine gidin. Ses sekmesinin altındaki Gelişmiş mevcut'a tıklayın.

Aşama 3: Her seçeneğin yanında bulunan açılır kutulara tıklayın. Otomatik'ten Orta'ya geçin veya her seçenek için tek tek devre dışı bırakın. Mikrofonun çalışıp çalışmadığına bakın.

Alternatif olarak, 'Mikrofondan Orijinal Sesi Etkinleştirmek için Toplantı içi seçeneğini göster' seçeneğinin yanındaki kutuyu işaretleyin.

Geri dönün ve üstte yeni bir Orijinal sesi aç/kapat seçeneği göreceksiniz. Değiştirmek için üzerine tıklayın.

6. Mikrofonunuza Yakınlaştırma Erişimi Verin
Zoom uygulamasının Windows'ta mikrofonunuzu kullanma izni yoksa çalışmayacaktır. Bu nedenle, kontrol etmeniz ve erişim izni vermeniz gerekir. Windows gizlilik ayarları.
Bunun için şu adımları izleyin:
Aşama 1: Windows 10 bilgisayarınızda Ayarlar'ı açın. Ayarları açmak için Windows tuşu + I kısayolunu kullanabilirsiniz.
Adım 2: Gizlilik'e gidin.

Aşama 3: Sol kenar çubuğundan aşağı kaydırın ve Mikrofon'a tıklayın.

4. Adım: "Masaüstü uygulamalarının Mikrofonunuza erişmesine izin ver" ve "Microsoft Mağazası uygulamalarının Mikrofonunuza erişmesine izin ver" altındaki geçişi etkinleştirin. Aşağı kaydırın ve Zoom'un mikrofonunuza erişimi olduğundan emin olun.

Ayrıca Guiding Tech'de
7. Harici Donanımdaki Girişi Değiştir
Bilgisayarınıza bağlanmak için harici bir mikrofon mu kullanıyorsunuz? Evet ise, girişi değiştirmeniz gerekir. Yani, giriş kablosunu bağlamak için birden fazla soketi varsa, mevcut olandan çıkarın ve bunu farklı bir girişle değiştirin.
8. Ses Sorunlarını Giderme
Microsoft, bilgisayarınızdaki sesle ilgili sorunları gidermek için yerel bir yol sunar. Zoom uygulamasındaki ses sorunlarını gidermek için kullanmalısınız. Bundan sonra, görev çubuğundaki ses simgesine sağ tıklayın ve Ses sorunlarını gider'i seçin. İşlemi tamamlamak için ekrandaki talimatları izleyin.

9. Ses Sürücüsünü Güncelle
Bazen sorun, ses sürücünüzle ilgilidir. Kaldırmayı veya güncellemeyi deneyebilirsiniz. Bunu yapmak için şu adımları izleyin:
Aşama 1: Başlat Menüsü simgesine sağ tıklayın. Aygıt Yöneticisi'ni seçin.

Adım 2: Ses, Video ve oyun denetleyicilerini genişletin. Sürücünüze sağ tıklayın ve Sürücüyü Güncelle'yi seçin. Sorunun çözülüp çözülmediğine bakın.
Devam ederse, Sürücüyü kaldır'a tıklayın. PC'nizi yeniden başlatın. Sürücü, sorununuzu çözmenin yanı sıra otomatik olarak yüklenecektir.
Uç: Ödeme Windows PC'nize ses sürücüsünü yeniden yüklemenin 5 yolu.
Son çare: Telefondan Sesi Kullan
Zoom, sesi bilgisayar yerine telefonunuzdan kullanmanın ilginç bir yolunu sunar. Bu nedenle, bilgisayarınızdaki mikrofon sorununu hiçbir şey çözmezse, telefonunuzun sesini kullanmalısınız. Bunu yaptığınızda, telefonunuza konuşmanız, yani onu mikrofonunuz olarak düşünmeniz gerekecek.
Bu özelliği kullanmak için Android veya iPhone'unuza Zoom uygulamasını indirin. Hesabınızla giriş yapın. Şimdi, Zoom'un masaüstü versiyonunda, Mute'un yanında bulunan oka tıklayın. Telefon sesine geç öğesini seçin. Size bir toplantı kimliği ve şifre verilecektir. Telefonunuzda toplantıya katılmak için kullanın.

Ayrıca Guiding Tech'de
Yeni bir şey dene
Yukarıdaki çözümlerden birinin, Zoom uygulamasında sesi geri yüklemenize yardımcı olacağını umuyoruz. Son zamanlarda, Zoom gizlilik ve güvenlik sorunlarıyla ilgili haberler.
İşte Zoom mikrofon çağrı sorunlarını gidermek için bir video Rehberlik Teknolojisi YouTube (İngilizce) Kanalı:
Zoom ile aynı işlevi sunan yeni uygulamaları denemek istiyorsanız, şuraya göz atın: en iyi Yakınlaştırma alternatifleri derleme.
Sıradaki: Bu güçlü araçla ilgili tüm gizli ipuçlarını, püf noktalarını ve düzeltmeleri öğrenmek için Nihai Yakınlaştırma Kılavuzumuza göz atın.