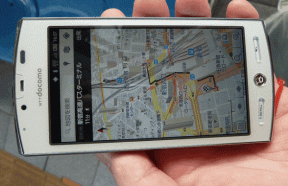IPhone Profil Resminin Güncellenmemesi Sorununu Düzeltmenin En İyi 8 Yolu
Çeşitli / / November 29, 2021
Ayarlar veya App Store gibi stok uygulamalarını her açtığınızda iPhone'unuzun profil resmi güven verici bir şekilde görünür. Tamamen kozmetik ama öyle cihaza bir kişilik özelliği ekleyin. Aynı resim iCloud üzerinden senkronize edilecek ve diğer Apple cihazlarınızda da görünecek.

Ancak bazen, iCloud profil resmi iPhone'unuzda düzgün şekilde güncellenmeyebilir veya görünmeyebilir; bunun yerine daha eski bir fotoğraf, boş bir simge veya baş harflerinizi görebilirsiniz. Aşağıdaki sorun giderme ipuçları, bunu çözmenize yardımcı olacaktır.
1. Apple Kimliğini Seçin
İPhone'unuzun profil resmi, Ayarlar gibi yerel uygulamalarda güncellenmiyor veya görünmüyorsa, onun yerine ne görüyorsanız ona dokunun. Örneğin, Ayarlar uygulamasında Apple Kimliği ekranını açmalı ve cihazı Apple sunucularından profil resminizi indirmeye zorlamalı.


2. Uygulamadan Zorla Çık
Bazen iPhone'unuzdaki uygulamalar, siz tamamen çıkıp tekrar açmadığınız sürece düzgün çalışmayabilir. Örneğin, profil resmi Ayarlar uygulamasında güncellenmezse, onu zorla yeniden başlatmayı deneyin. Bunu yapmak için ekranın altından yukarı kaydırın ve Uygulama Değiştirici'yi getirmek için bir an duraklayın. Ardından ilgili uygulama kartını seçin ve yukarı doğru kaydırın.
Uygulamayı iPhone'un Ana ekranından yeniden başlatarak takip edin. Profil resminiz hemen yüklenmezse, boş simgeye veya adınıza tekrar dokunmayı deneyin.
Ayrıca Guiding Tech'de
3. İnternete bağlan
iOS uygulamaları, profil resminizi düzenli aralıklarla günceller ve bu, etkin bir internet bağlantısı gerektirir. Aç Kontrol Merkezi ve iPhone'unuzun Wi-Fi veya hücresel veri kullanacak şekilde ayarlanıp ayarlanmadığını kontrol edin.
Her şey yolunda görünüyorsa, Uçak Modu'nu etkinleştirmek ve devre dışı bırakmak veya yönlendiricinizi yeniden başlatmak, küçük bağlantı sorunlarının çözülmesine yardımcı olabilir. Sorun özellikle hücresel veri kullanılırken ortaya çıkıyorsa, Ayarlar > Hücresel'e gidin. Ardından, herhangi bir uygulama kısıtlaması olup olmadığını kontrol etmelisiniz.

4. iPhone'u yeniden başlatın
Profil resminiz hala yüklenemiyorsa, iPhone'unuzu yeniden başlatmanın zamanı geldi. Çoğu durumda bu, iOS uygulamalarının normal şekilde görüntülenmesini engelleyen anormalliklerden kurtulmanıza yardımcı olur.

iPhone'u Face ID ile Yeniden Başlatın
Sesi Aç düğmesine ve ardından Sesi Azalt düğmesine hızlıca basın ve bırakın. Yan düğmeyi basılı tutarak takip edin. Görüntülenen Kapatmak için Kaydır isteminde iPhone'unuzu kapatmak için sağa kaydırın. Ardından, yeniden başlatmak için Yan düğmeyi tekrar basılı tutun.
iPhone'u Dokunmatik Kimlikle Yeniden Başlatın
Yan veya Üst düğmesini basılı tutun ve istendiğinde sağa kaydırın. İPhone'unuz tamamen kapandığında, cihazı yeniden başlatmak için Yan düğmeyi tekrar basılı tutun.
5. Apple Sistem Durumunu Kontrol Edin
Nadiren, bir Apple hizmet kesintisi, iPhone'unuzun profil resminizi güncellemesini veya yüklemesini durdurabilir. Onaylamak için şu adresi ziyaret edin: Apple Sistem Durumu sayfasına gidin ve hem Apple Kimliği hem de iCloud Hesabı ve Giriş Yap bölümlerini kontrol edin. Listelenen bir sorun görürseniz, Apple sorunu çözene kadar bekleyin.


6. iPhone'u güncelle
iPhone'unuzda otomatik sistem yazılımı güncellemelerini devre dışı bıraktınız mı? En son güncellemeler genellikle birçok hata düzeltmesiyle birlikte gelir, bu nedenle bunları manuel olarak yüklemezseniz her türlü sorunla karşılaşmanız gerekir.
Ayarlar uygulamasına gidin, Genel'e ve Yazılım Güncelleme'ye dokunun. Listelenen bir güncelleme görürseniz, uygulamak için İndir ve Yükle'ye dokunun.

7. Fotoğrafı Yeniden Ekle
iPhone'unuz profil resminizi hala güncelleyemiyor veya yükleyemiyorsa, yeniden yüklemeyi deneyin. Ayarlar uygulamasında Apple Kimliği ekranına giderek başlayın. Ardından, ekranın üst kısmındaki portre alanına dokunun ve Fotoğraf Kitaplığınızdan fotoğrafı seçmek için Fotoğraf Seç'i seçin. Veya Dosyalar uygulamasından eklemek için Gözat'ı seçin.
Ayrıca, Sistem Tercihleri > Apple Kimliği'ne giderek bir Mac aracılığıyla fotoğrafınızı yeniden yükleyebilirsiniz. PC kullanıyorsanız portrenizi değiştirmek için iCloud.com'daki Hesap Ayarları sayfasını kullanabilirsiniz.

8. Ağ Ayarları Sıfırlama
Hala şans yok mu? Denemek ağ ayarlarını sıfırlama iPhone'unuzda. Bu, yanlış yapılandırılmış ağ ayarlarından kaynaklanan bağlantı sorunlarının düzeltilmesine yardımcı olabilir.
Uyarı: Herhangi bir veri kaybetmeyeceksiniz, ancak sıfırlama prosedürü Wi-Fi bağlantılarınızı ve şifrelerinizi silecek. Yalnızca hücresel verilere güvenmediğiniz sürece, daha sonra herhangi bir Wi-Fi ağına manuel olarak yeniden bağlanmanız gerekir.

Ağ sıfırlaması gerçekleştirmek için Ayarlar > Genel > Sıfırla'ya gidin ve Ağ Ayarlarını Sıfırla'ya dokunun. Ardından, internete yeniden bağlanın ve iPhone'unuzun profil fotoğrafınızı sorunsuz yükleyip yüklemediğini kontrol edin.
Ayrıca Guiding Tech'de
Geri almak
Umarım, iPhone'unuz artık profil resminizi sorunsuz bir şekilde güncelliyor. Hâlâ sorunlarla karşılaşmaya devam ediyorsanız, bununla başa çıkmanın en iyi yolu, iPhone'unuzu güncellemeye devam edin düzenli olarak.
Sıradaki: iPhone ve iPad'inizden çıkış yapmayı imkansız mı buluyorsunuz? Bu sorunu çözmenize yardımcı olacak kılavuz için sonraki makale bağlantısını kontrol edin.