Android'de Google Haritalar'ın Çevrimdışı Özelliği Nasıl Kullanılır?
Çeşitli / / February 12, 2022
Google haritaları, Android söz konusu olduğunda en sevdiğim uygulamalardan biridir. Bir gün bir liste oluşturacak olsam ilk üçe girer diyelim. Uygulamanın Android sürümüne özel inanılmaz sayıda harika özelliğe sahiptir.

Bazen karşılaşılabilecek tek sorun, hareket halindeyken Haritalar'ı kullanırken ağ bağlantısının zayıf olması veya olmamasıdır ve bu gibi durumlarda uygulama amacına hizmet edemez. Bildiğiniz gibi, yol tarifi bulmak için uygulamayı kullandığınızda hem GPS hem de 3G/WiFi bağlantısı arka planda birlikte çalışır. GPS, koordinatlarınızı uygulamaya besler ve sırayla, bir veri bağlantısı kullanılarak sunucudan yüklenen görsel bir harita kullanılarak görüntülenir. Bu nedenle internet bağlantısının olmaması uygulamayı anlamsız hale getirebilir. (resim kredisi: kalleboo)
Uygulama, bir WiFi bağlantısı kullanarak bağlandığınızda varsayılan olarak bir önbellek oluştursa da, tüm düzeylere manuel olarak yakınlaştırmak ve istenen alanı önbelleğe almak kolay değildir. Google maps 5.0 tanıttı
çevrimdışı özellik, ancak doğrudan erişilebilir değil. Bu özelliği nasıl kullanabileceğiniz ve yollara çıkmadan önce haritanın bir alanını önbelleğe nasıl alacağınız (indireceğiniz) aşağıda açıklanmıştır.Çevrimdışı Kullanım İçin Harita Nasıl İndirilir
Aşama 1: Bir WiFi ağına bağlı olduğunuzdan emin olun ve Google Haritalar Android'inizde. Bir WiFi ağına bağlanmak zorunlu olmasa da, bu durumda 3G ile karşılaştırıldığında uygun maliyetli olacaktır. Sonuç - telefonda çevrimiçi olduğunuzdan emin olun.
Adım 2: Uygulamada menü düğmesine basın ve Ayarlar'ı seçin. Google Haritalar ayarlarında laboratuvarları seçin ve Ön Önbellek Harita Alanı seçenek.
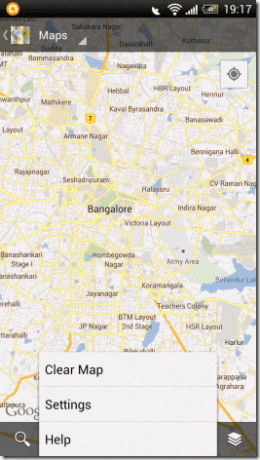
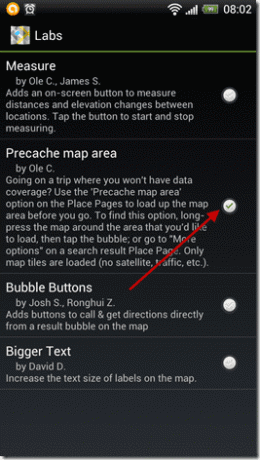
Aşama 3: Bunu yaptıktan sonra harita görünümüne dönün ve çevrimdışı kullanım için kaydetmek istediğiniz alana gidin. Yakl. seyahat edeceğiniz bölgenin merkezi (örneğin, bir şehre seyahat ediyorsanız, haritada şehrin kalbini seçmek) ve haritanın o noktanın adresini ekrana yüklemesini bekleyin. harita.

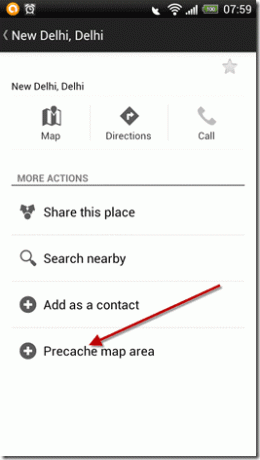
4. Adım: Adres yüklendikten sonra, ayrıntılı görünümü açmak için üzerine tıklayın ve seçeneği seçin. Önbellek harita alanı (bu özelliği yalnızca laboratuvarlardan özelliği etkinleştirdiğinizde göreceksiniz). Google Haritalar daha sonra seçilen adresin etrafındaki 10 millik alan yarıçapını (bir kare kutu ile gösterilir) indirir ve bir kez indirme tamamlandı, internet olmadan bile önbelleğe alınmış alanda tüm ayrıntılara göz atabilirsiniz. bağlantı.

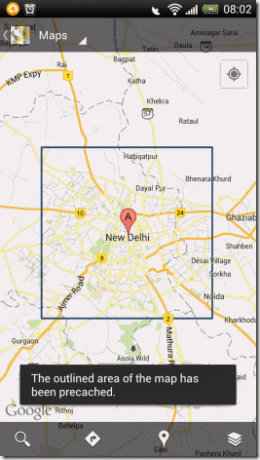
Not: 10 millik yarıçap sizin için yeterli değilse, gerekli alanı kapsayacak şekilde işlemi haritanın farklı yerlerinde tekrarlayın.
Önbelleğe Alınmış Bir Haritayı Silme
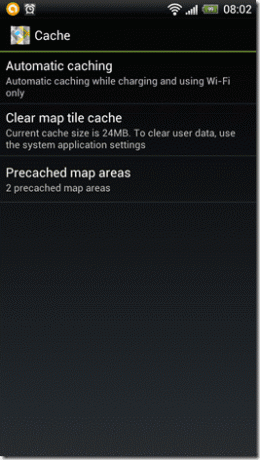
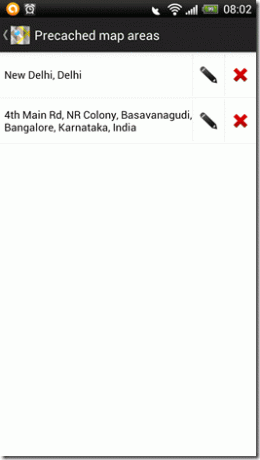
Harita önbelleğe alma dahili SD kartta önemli miktarda yer kapladığından, işiniz bittiğinde önbelleğe alınmış alanı silmeniz her zaman önerilir. Önbelleğe alınmış bir haritayı silmek için şuraya gidin: Harita Ayarları—>Önbellek—>Önceden önbelleğe alınmış harita alanı ve ardından bir adresin yanındaki kırmızı çarpı işaretine basın.
Çözüm
Bu nedenle, bir dahaki sefere bir gezi planladığınızda, nerede olursa olsun, başlamadan önce haritanın alanını önbelleğe almanız her zaman tavsiye edilir. Ağınızın ormanın ortasında size ne zaman ihanet edeceğini asla bilemezsiniz.
Son güncelleme 03 Şubat 2022
Yukarıdaki makale, Guiding Tech'i desteklemeye yardımcı olan bağlı kuruluş bağlantıları içerebilir. Ancak, editoryal bütünlüğümüzü etkilemez. İçerik tarafsız ve özgün kalır.



