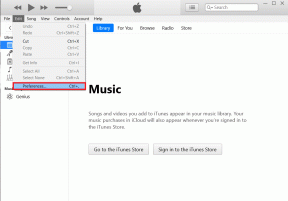Microsoft Teams Ekranı Paylaşmamasını Düzeltmenin En İyi 7 Yolu
Çeşitli / / November 29, 2021
Microsoft Teams, başlangıcından bu yana çok yol kat etti ve devam ediyor. yeni özellikler ekleme ürünlerine her zaman. Ancak eski özellikler hala sık sık kullanıcılara sorun yaşatıyor. Anahtar özelliklerden biri, bir ekranı paylaşma yeteneğidir, ancak bazıları kullanıcılar şikayet ediyor Microsoft Teams onlar için ekranı paylaşmıyor.

Aşağıda tartışacağımız gibi, bu sorunun arkasında birkaç neden olabilir. Microsoft Teams'e erişmek için kullandığınız platforma çok şey bağlı olacaktır ve Ekran paylaşımı. Makalenin sonunda Teams'de bir ekran paylaşabilmeniz için tüm platformları ele alacağız.
Hadi başlayalım.
1. Platformu Değiştir
Bu, yeterli kaynağa sahip olmayan eski bir bilgisayar/mobil kullanan Microsoft Teams kullanıcıları içindir. Biraz RAM ve CPU boşaltmak için Windows'taki tüm açık/arka plan uygulamalarını kapatın. Windows 10 kullanıcıları, Görev Yöneticisini kullanarak arka plan uygulamalarını kapatabilir. İşlemler sekmesi altında kapatmak üzere Görevi sonlandır seçeneğini seçmek için uygulamaya sağ tıklayın.
2. CPU Kaynakları
Yeterli kaynağa sahip olmayan eski bir bilgisayar/mobil kullanan kişiler, Teams'in ne kadar tükettiğine dikkat etmelidir. Bazı bellek ve işlemci kaynaklarını boşaltmak için Windows'taki tüm açık/arka plan uygulamalarını kapatmalısınız. Windows 10 kullanıcıları, Görev Yöneticisini kullanarak arka plan uygulamalarını kapatabilir. İşlemler sekmesi altında kapatmak üzere Görevi sonlandır seçeneğini seçmek için uygulamaya sağ tıklayın.

Akıllı telefon kullanıcıları açık uygulamaları kapatabilir. Sistem kaynaklarını boşaltmanın başka bir yolu da basit bir yeniden başlatmadır. Bunu yapmadan önce tüm çalışmaları kaydetmeyi unutmayın.
Ayrıca Guiding Tech'de
3. Etkin Ekran Paylaşımı
Ayrıca çok şey, Teams içinde seçtiğiniz ekran paylaşım ayarlarına ve iş arkadaşlarınızla paylaşmaya çalıştığınız uygulama veya pencerenin türüne de bağlı olacaktır.
Özel bir politika yaptınız mı? Öyleyse, ona geri dönün ve bunun gibi ayarlarda ekran paylaşımının etkinleştirildiğinden emin olun.

Seçenek, kullandığınız plana bakılmaksızın çoğu kullanıcı için varsayılan olarak etkindir, ancak ayarları bir kez kontrol etmenizi tavsiye ederim.
4. Ekran Paylaşımı Seçenekleri
Microsoft, şunları yapmanızı sağlar: ekranını paylaş farklı ayarlarda. Örneğin, diğer açık pencereleri/uygulamaları gizli tutarken yalnızca belirli bir uygulamayı veya pencereyi paylaşmak isteyebilirsiniz. PowerPoint için özel bir seçenek de vardır.

Sunum paylaşıyor musunuz? Açılır menüden doğru ayarı seçin ve ekranı şimdi Microsoft Teams'de paylaşıp paylaşamayacağınızı görün. Doğru seçeneği seçmek için Paylaş düğmesine tıklamanız yeterlidir ve hazırsınız.
Ayrıca Guiding Tech'de
5. Ekran çözünürlüğü
birkaç olarak kullanıcılar yeni öğrendi, Microsoft Teams masaüstü sürümüyle ilgili bir çözüm sorunu var gibi görünüyor. Ekran çözünürlüğünü bir çentik azaltmak şimdilik sorunu çözmüş gibi görünüyor. Umarım Microsoft yakında bir düzeltme yayınlar, ancak o zamana kadar aşağıdakileri yapın.
Aşama 1: Masaüstünüzde herhangi bir yeri sağ tıklayın ve Özellikler'i seçin. Artık Ekran başlığı altında çözünürlüğü değiştirebilirsiniz.

Tekrar geçiş yapmak istemeniz durumunda mevcut ayarları not edin. Ancak, Önerilen seçenek genellikle gidilecek yoldur.
6. Önbelleği ve Verileri Temizle
Uygulamaya özel bir önbelleği temizliyorsanız, bu, Teams uygulamasından hemen çıkış yapmanızı sağlar. Bazı durumlarda, tüm açık uygulamalardaki oturumunuzu kapatır. Yine, ilerlemeden önce çalışmanızı kaydedin.

Çerezleri ve önbelleği kolayca temizleyebilirsiniz tek bir sitenin verileri Chrome'da veya Chromium destekli herhangi bir tarayıcıda. Bunu ayrıca ayarlardan yapabilir ve Firefox ve Safari gibi diğer tarayıcılar için çalışabilirsiniz. Gizlilik seçeneklerinin bulunduğu arama çubuğunda Teams'i aramanız yeterlidir.
iPhone'lar ve Mac'ler gibi Apple cihazlarında önbelleği veya verileri temizlemenin bir yolu yoktur. Ancak, Teams önbelleğini ve Android verilerini temizle. İşlemden geçtiğinizde ne olduğu gibi daha fazla ayrıntı için bağlantıya göz atın.
Windows kullanıcıları, buraya gelin.
Aşama 1: Dosya Gezgini'ni açmak için Windows tuşu+E'ye basın. Aşağıdaki adresi en üstteki adres çubuğuna yazın.
%appdata%\Microsoft\teams\Önbellek

Adım 2: Bu özel klasörde bulunan tüm dosyaları silmeniz gerekecektir. Hepsini seçmek için Ctrl+A'ya basın ve silmek için Del tuşuna basın.
Aşama 3: Aynı işlemi tekrar edecek ve bu Teams klasörleri için de dosyaları sileceksiniz.
%appdata%\Microsoft\teams\tmp. %appdata%\Microsoft\teams\veritabanları. %appdata%\Microsoft\teams\GPUCache. %appdata%\Microsoft\teams\IndexedDB. %appdata%\Microsoft\teams\Yerel Depolama
Şimdi Microsoft Teams kullanarak ekranı paylaşıp paylaşamayacağınızı kontrol edin.
7. Ekip Politikaları
Bir organizasyonun parçası mısınız? Bu durumda, ekranı yalnızca aşağıdaki durumlarda paylaşabilirsiniz: admin izin verdi Toplantı seçenekleri > Gizlilik ayarları altında. 'Kimler sunum yapabilir', 'Herkes' olarak ayarlanmalıdır.
Burada dikkat edilmesi gereken bir diğer nokta ise paylaşabileceğiniz ekran türüdür. Yönetici, kullanıcıların bir uygulamayı mı yoksa bir masaüstünün tamamını mı paylaşmasına izin verilip verilmeyeceğine karar verebilir. Bu, Toplantılar > Toplantılar ilkelerinden kontrol edilir. Yöneticinin Ekle'ye tıklayarak yeni bir politika oluşturması ve ardından 'Ekran paylaşma modu' açılır menüsünden doğru seçeneği belirlemesi gerekir.

Beyaz Tahta ve PowerPoint uygulaması için ayrı geçiş seçenekleri olduğunu unutmayın.
Kimin neyi ve nasıl yapmasına izin verileceğine kimin karar vereceği yöneticinize bağlıdır. Yöneticinize, bir sonraki toplantıda paylaşacak önemli bir şeyiniz olduğunu bildirin.
Ayrıca Guiding Tech'de
Ekip Çalışması Önemlidir
Evden çalışmak yeni normal olsa da Teams gibi uygulamalar geçiş sürecine yardımcı olmada kilit rol oynuyor. Toplantılara profesyonel olarak ev sahipliği yapabilir veya toplantılara katılabilirsiniz, ancak dünyanın her yerindeki iş arkadaşlarınızla da görüşebilirsiniz.
Takımlar iyi bir iş çıkarıyor ve ara sıra karşılaştığınız gibi hıçkırıklar sürecin bir parçası. Umarım artık ekranı Microsoft Teams kullanarak paylaşabilirsiniz ve her şey sorunsuz çalışıyor. Aşağıdaki yorumlarda farklı bir düzeltme bulursanız bize bildirin.
Sıradaki: Microsoft Teams, temiz bir Beyaz Tahta özelliği ile birlikte gelir. Microsoft Teams'de görüntülü aramalar sırasında Beyaz Tahtayı nasıl kullanacağınızla ilgili bilmeniz gereken ayrıntılar burada.