Kaliteyi Kaybetmeden Video Dosyalarını Sıkıştırın [2021]
Çeşitli / / November 28, 2021
Teknolojinin gelişmesiyle birlikte, son zamanlarda yüksek çözünürlüklü kameralar birçok trendde yer alıyor ve bu da yüksek çekim yapmanızı sağlıyor. Onlarca GB'a kadar boyutu olabilen tanımlı videolar. Bu yüksek kaliteli videolarla ilgili tek sorun, onların boy. Çok fazla disk alanı kaplarlar ve gerçekten film ve dizi izlemeyi seviyorsanız, alanınız çok hızlı tükenebilir. Ayrıca bu kadar ağır videoların yüklenmesi veya indirilmesi de dikkat edilmesi gereken bir diğer konudur.

Bu soruna karşı koymak için videolarınızı daha küçük bir boyuta sıkıştırarak kolayca saklayabilirsiniz. Videoları sıkıştırmak, onları paylaşmayı ve indirmeyi de kolaylaştırır. Çok var videolar sıkıştırma videonun kalitesinden ödün vermeden videolarınızın dosya türünü kırpmanın ve değiştirmenin yanı sıra sıkıştırmanıza da izin veren mevcut yazılım. Bu kompresörleri çok kolay ve ücretsiz olarak indirebilirsiniz. Bazıları aşağıda tartışılmaktadır.
İçindekiler
- Kaliteyi Kaybetmeden Video Dosyalarını Sıkıştırın [2021]
- El Freni kullanarak Video dosyalarını sıkıştır
- Büyük video dosyalarını kaliteden ödün vermeden sıkıştırmak için El Freni nasıl kullanılır:
- Video Dosyalarını Kaliteyi Kaybetmeden Sıkıştırmak için Video Kompresörü Kullanın
- VideoDub kullanarak kaliteyi kaybetmeden Video dosyalarını sıkıştırın
- Movavi Kullanarak Video Dosyalarını Sıkıştırın
Kaliteyi Kaybetmeden Video Dosyalarını Sıkıştırın [2021]
Not: Emin ol bir geri yükleme noktası oluştur sadece bir şeyler ters giderse diye.
El Freni kullanarak Video dosyalarını sıkıştır
El frenini takmak için,
1. El Freni'ni bu bağlantıdan indirin.
2. İndirilenler klasörünüze gidin ve .exe dosyasını çalıştırın.
3. İstem görüntülenirse programın bilgisayarınızda değişiklik yapmasına izin verin.
4. El freni kurulum kurulumu açılacaktır.
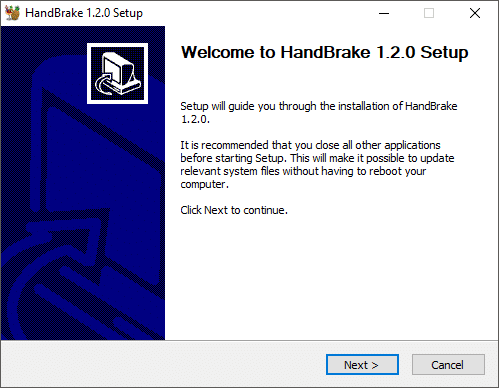
5. Tıklamak 'Sonraki' ve daha sonra 'Kabul ediyorum’.
6. Programın yüklenmesini istediğiniz klasörü seçin ve kur'a tıklayın.
7. Tıklamak 'Bitiş' Çıkmak ve El Freni kurulumunu tamamlamak için.

Büyük video dosyalarını kaliteden ödün vermeden sıkıştırmak için El Freni nasıl kullanılır:
1. Masaüstündeki El Freni simgesine çift tıklayın. Bu, El Freni penceresini açacaktır.

2. seçebilirsiniz bir klasörü veya tek bir videoyu sıkıştır ve buna göre gerekli seçeneği seçin.
3. Sıkıştırmak istediğiniz dosyaya göz atın ve ' üzerine tıklayınAçık’.
4. Ayrıca açmak için dosyanızı sürükleyip bırakabilirsiniz.

5. gerekli olanı seçin biçim, örneğin, MP4.
6. Adı yazın sıkıştırılmış dosyayı kaydetmek istediğiniz ve üzerine tıklayın Araştır seçmek için Hedef klasör dosyayı kaydetmek istediğiniz yere.
7. Tıklamak 'Encode'u Başlat' videonuzu sıkıştırmaya başlamak için.
Video sıkıştırıldığında, durdurma düğmesi yeniden başlat düğmesine dönüşecektir. Ayrıca videonuzun durumunu da görüntüleyebilirsiniz. pencerenin alt kısmında.
Video Dosyalarını Kaliteyi Kaybetmeden Sıkıştırmak için Video Kompresörü Kullanın
1. İndir bu linklerden program.
2. İndirilenler klasörünüze gidin ve .exe dosyasını çalıştırın.
3. İstem görüntülenirse programın bilgisayarınızda değişiklik yapmasına izin verin.
4. Yazılımı şuradan yükleyin: şartlar ve koşulları kabul etmekve ardından başlatın.
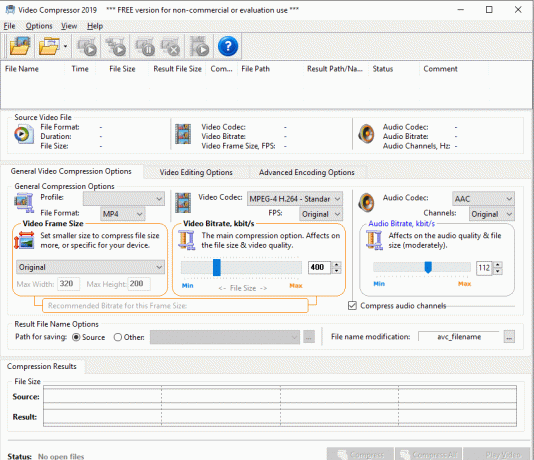
5. Tıkla ilk düğme araç çubuğunda sıkıştırmak istediğiniz dosyaya göz atın.
6. seçin dosya formatı videoyu sıkıştırmak istediğiniz yer.
7. Çevirmek 'Video Düzenleme Seçenekleri' videonuzu düzenlemek için. Yapabilirsiniz parlaklığı, kontrastı, ses seviyesini vb. ayarlayın. ayrıca videoyu gerektiği gibi kırpabilir/kırpabilirsiniz.
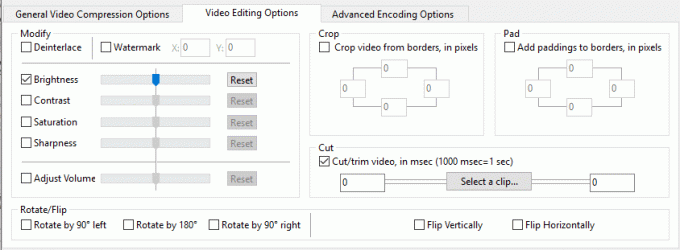
8. Düzenlemeyi gözden geçirmek için videonuzu oynatın ' üzerine tıklayın.Video oynatmak' pencerenin sağ alt köşesinde.
9. Sıkıştırmadan sonra dosyanın tahmini boyutunu görebilirsiniz. pencerenin alt kısmında. Gördüğünüz gibi, dosya boyutu büyük ölçüde azaltılarak diskinizde size çok fazla boş alan bırakılmıştır.

10. Tıklamak 'Kompres' dosyayı sıkıştırmaya başlamak için.
11. Birden fazla dosya seçtiyseniz, sıkıştırabilirsiniz. hepsi bir arada ' üzerine tıklayarakTümünü Sıkıştır' buton.
12. Kontrol etmek videonuzun durumu altta pencerenin.
13. Video Converter'ı kullanarak büyük video dosyalarını kaliteden ödün vermeden başarıyla sıkıştırdınız.
VideoDub kullanarak kaliteyi kaybetmeden Video dosyalarını sıkıştırın
VideoDub, video dosyalarını düzenlemek ve sıkıştırmak için benzer başka bir üründür. buradan indirin ve sıkıştırılmış dosyaları ayıklayın ve programı yükleyin. Kullan 'dosyaDosyanızı eklemek ve sıkıştırmak için ' menüsü.

Movavi Kullanarak Video Dosyalarını Sıkıştırın
Bu, video sıkıştırma seçeneğiyle birlikte herhangi bir videoyu kırpmanıza, dönüştürmenize, altyazı eklemenize izin veren çok gelişmiş başka bir video oynatıcıdır. Kullanmak için,
1. programı indirin ve talimatları izleyerek kurun.
2. Programı Başlat. Movavi penceresi açılacaktır.

3. Tıklamak 'Medya ekle' herhangi bir video, müzik veya görüntü dosyası veya bir klasörün tamamını eklemek için.
4. Alternatif olarak, dosyalarınızı sürükleyip bırakarak ekleyin verilen alana getirin.
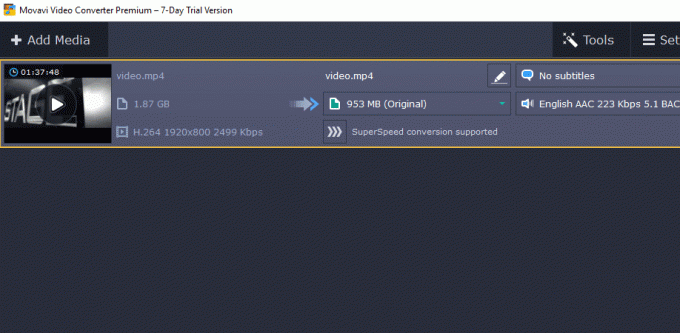
5. tıklayın kırpmak, döndürmek, efekt veya filigran eklemek için düzenleyin veya diğer gerekli ayarlamaları ve düzenlemeleri yapmak için. Bitti'ye tıklayarak devam edin.
6. Değişikliklerden önce ve sonra videoyu kontrol edebilir ve karşılaştırabilirsiniz. Önce ve Sonra seçenekleri arasında geçiş yapma.

7. Movavi'nin sunduğu bir diğer harika özellik ise altyazı ekle. Tıklamak 'Altyazı Yok' açılır menüyü açmak ve ekle'yi tıklayın. Altyazı dosyasına göz atın ve aç'a tıklayın.
8. Değişiklikleri yaptıktan sonra, istenen çıktı formatı. Movavi, sıkıştırılmış dosyanın çözünürlüğüne karar vermenizi sağlar.
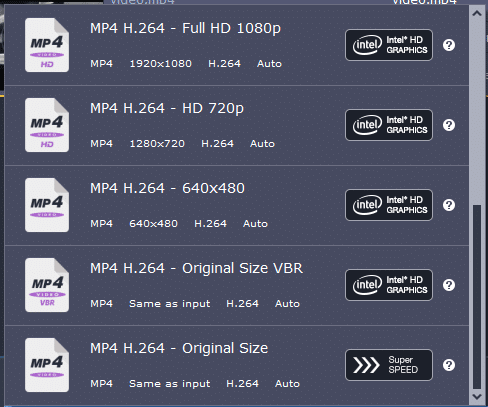
9. Ayrıca codec bileşeni, çerçeve boyutu, çerçeve hızı vb. gibi ayarları yapın. ayarlara tıklayarak.

10. karar verin çıktı dosyası boyutu.

11. göz atın Hedef klasör sıkıştırılmış dosya için tıklayın ve 'Dönüştürmek’.
12. Not: 7 günlük deneme sürümü, her dosyanın yalnızca yarısını dönüştürebilirsiniz.
13. Bu programlar ile video dosyalarını kaliteden ödün vermeden kolayca sıkıştırabilir ve disk alanınızdan tasarruf edebilirsiniz.
Tavsiye edilen:
- Herhangi bir yazılım olmadan yıldız işaretinin arkasındaki Gizli Şifreleri ortaya çıkarın
- Windows 10'da Otomatik Güncelleştirmeleri Devre Dışı Bırakmanın 4 Yolu
- Windows 10'da Dokunmatik Ekranı Devre Dışı Bırak [KILAVUZ]
- Windows 10'da Maksimum Ses Sınırını Ayarlayın
Umarım yukarıdaki adımlar yardımcı olmuştur ve şimdi kolayca yapabilirsiniz Kaliteyi Kaybetmeden Video Dosyalarını Sıkıştırın, ancak bu eğitimle ilgili hala herhangi bir sorunuz varsa, bunları yorum bölümünde sormaktan çekinmeyin.
![Kaliteyi Kaybetmeden Video Dosyalarını Sıkıştırın [2021]](/uploads/acceptor/source/69/a2e9bb1969514e868d156e4f6e558a8d__1_.png)


