Fallout 4 Modlarının Çalışmamasını Düzeltin
Çeşitli / / November 28, 2021
'Fallout 4 Mods Çalışmıyor' hata mesajını görenlerden misiniz?
Bir şeyleri anlamakta zorlanıyorsanız, doğru yere geldiniz.
Bethesda Game Studios, rol yapma macera oyunu Fallout 4'ü piyasaya sürdü. Oyun, Fallout serisinin beşinci baskısıdır ve Kasım 2015'te piyasaya sürülmüştür. Oyunun yayınlanmasından kısa bir süre sonra oyun için birçok mod da yayınlandı. AManygamers, oyuncuların çok çeşitli modları uygulamalarını sağlayan bir mod oluşturma aracı olan Nexus Patch Manager'ı kullanır.
Son zamanlarda birçok kullanıcı Fallout 4 modlarının çalışmadığını bildirdi. Oyunu modifiye etmek için Nexus Mod Manager'ı kullanan kullanıcılar da bu sorunu yaşadı. Bu yazıda, bu sorunun neden ortaya çıktığına ilişkin bazı açıklamaların yanı sıra sorunun ortadan kaldırılmasını sağlamanın olası yollarını gözden geçireceğiz.

İçindekiler
- Fallout 4 Modları Çalışmıyor Sorunu Nasıl Onarılır
- Fallout 4 modlarının çalışmamasının nedenleri nelerdir?
- Yöntem 1: Nexus Mode'u yönetici olarak çalıştırın
- Yöntem 2: Fallout 4 için INI dosyalarını yeniden yapılandırın
- Yöntem 3: Windows Güvenlik Duvarı üzerinden Fallout 4'ü etkinleştirin/izin verin
- Yöntem 4: Modları birer birer devre dışı bırakın ve yeniden etkinleştirin
- Yöntem 5: Nexus Mode Manager'ı yeniden yükleyin ve güncelleyin
- Yöntem 6: Fallout 4'ü Windows Dışlama'ya ekleyin
Fallout 4 Modları Çalışmıyor Sorunu Nasıl Onarılır
Fallout 4 modlarının çalışmamasının nedenleri nelerdir?
Nexus Mod Yöneticisi oyunlarınız için modları indirmenize, değiştirmenize ve kaydetmenize izin veren ücretsiz ve açık kaynaklı bir yazılımdır. Artık Fallout 4 için çeşitli modlar var. Ancak, Nexus Mode Manager'ı kullanırken, birkaç kullanıcı Fallout 4 modlarının çalışmadığını bildiriyor.
Peki, Fallout 4'teki Nexus modunun çalışmamasına neden olan nedir?
- NS.ini dosyaları veri klasöründe yanlış yapılandırılmış.
- Oyun veya Nexus Mod Yöneticisi, sunucuya şu nedenlerle bağlanamıyor: Windows Defender Güvenlik Duvarı.
- Oyunu ve modları ayrı sabit disklere yüklediğinizde, Çoklu HD yükleme seçeneği devre dışı.
- Eski Nexus Mod Yöneticisi, Fallout 4 eklentilerinin indirilmemesiyle sonuçlanabilecek sorunlara neden olabilir.
- Arızalı modlar, Fallout 4'te mod kullanımı söz konusu olduğunda sorunlara neden olabilir.
Yöntem 1: Nexus Mode'u yönetici olarak çalıştırın
1. Başlamak için Fallout 4 Nexus Mod Yöneticinizi içeren klasörü açın.
2. seçin exe sağ tıklayarak oyununuz için dosya.
3. Ardından, aşağıdaki ekran görüntüsünde gösterildiği gibi, uyumluluk buton.
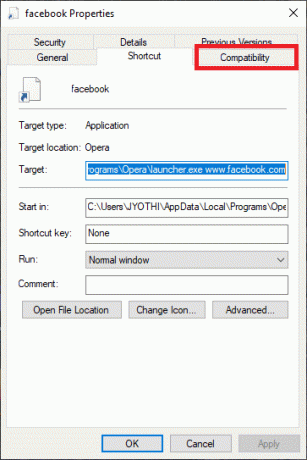
4. işaretle Bu programı yönetici olarak çalıştırın seçenek.
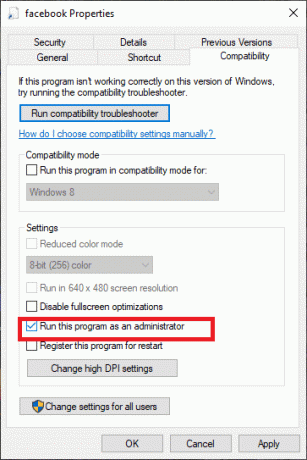
5. Son olarak, tıklayın Tamam değişiklikleri kaydetmek için
Yöntem 2: Fallout 4 için INI dosyalarını yeniden yapılandırın
1. basın pencereler+E kısayol tuşu. bu açılacak Dosya Gezgini.
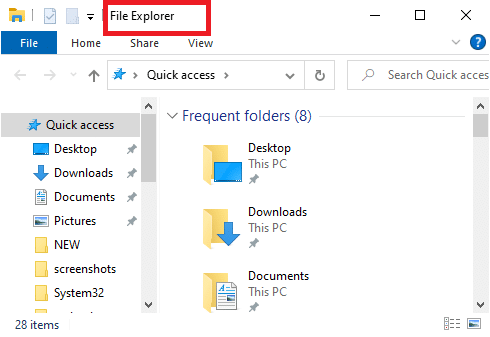
2. Ardından bu konuma gidin ve Fallout 4 klasörünü açın:
Belgeler\Oyunlarım\Fallout4
3. sağ tıklayın custom.ini dosyası.
4. Seçme Bununla aç<not defteri.
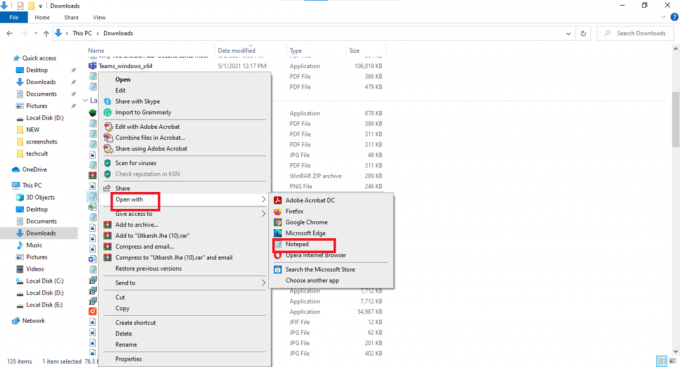
5. Kullan Ctrl+C kısayol tuşuna basın ve aşağıdaki kodu kopyalayın:
[Collection]bInvalidateOlderFiles=1.sResourceDataDirsFinal=
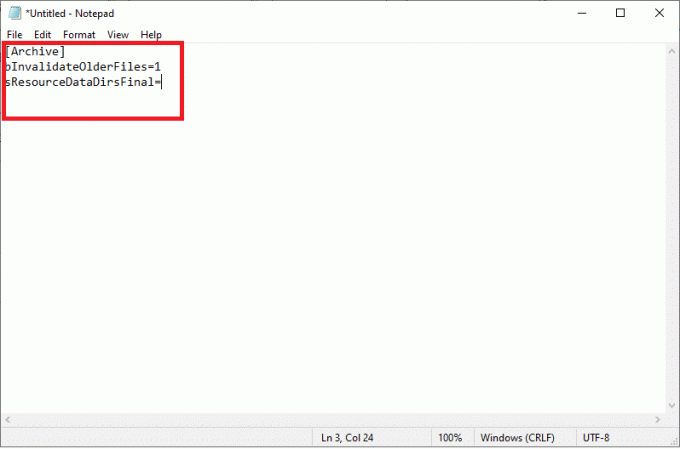
6. Kullan Ctrl+V kodu yapıştırmak için kısayol tuşu Fallout4Custom.ini dosyası.
7. Tıklamak Dosya>Not Defteri'ne kaydet itibaren Dosya Menü.
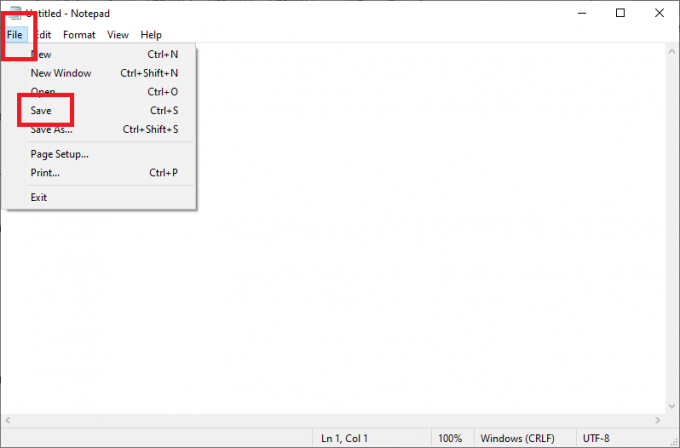
8. Seçme Özellikler sağ tıklayarak Fallout 4 Custom.ini dosyasına tıklayın ve ardından Genel sekme
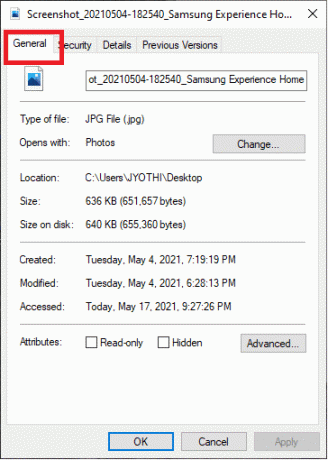
9. Orada, işaretini kaldırın Sadece oku nitelik onay kutusu.
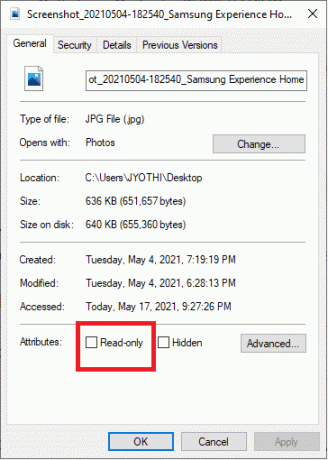
10. Fallout4prefs.ini dosyasına metni (aşağıda gösterilen) girin:
bEnableFileSelection=1
11. Son olarak, şuraya gidin: Dosya menü not defteri ve Seç Kaydetmek.
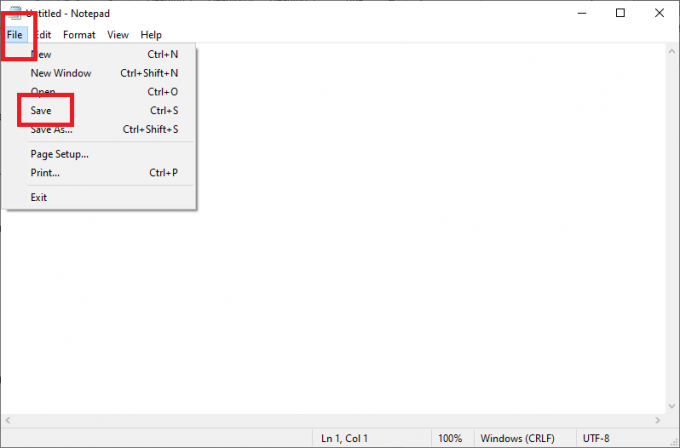
Yöntem 3: Windows Güvenlik Duvarı üzerinden Fallout 4'ü etkinleştirin/izin verin
1. Windows 10'un görev çubuğunun en solunda, Aramak için buraya yazınız simge.
2. Tip güvenlik duvarı arama girdiniz olarak.
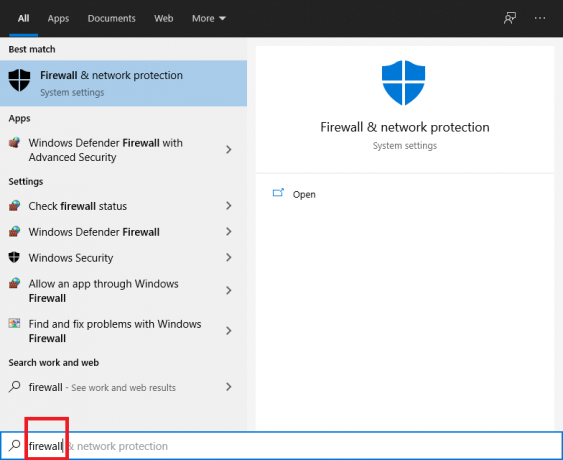
3. Aç Windows Defender Güvenlik Duvarı Kontrol Panelinde.
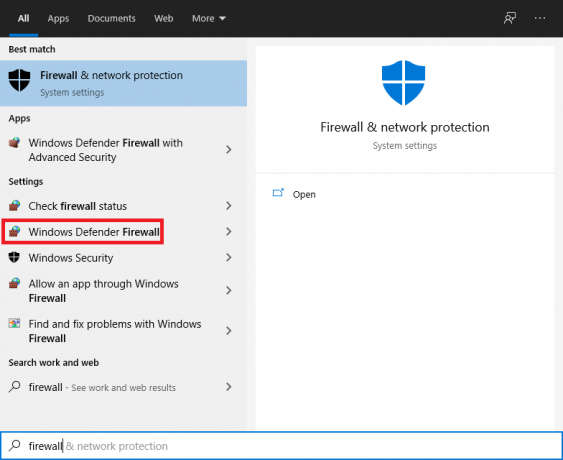
4. seçin Windows Defender Güvenlik Duvarı üzerinden bir uygulamaya veya özelliğe izin verin seçenek.
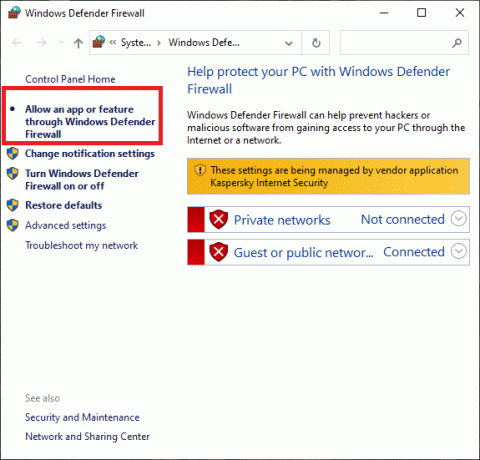
5. Tıkla Ayarları yönet seçenek.
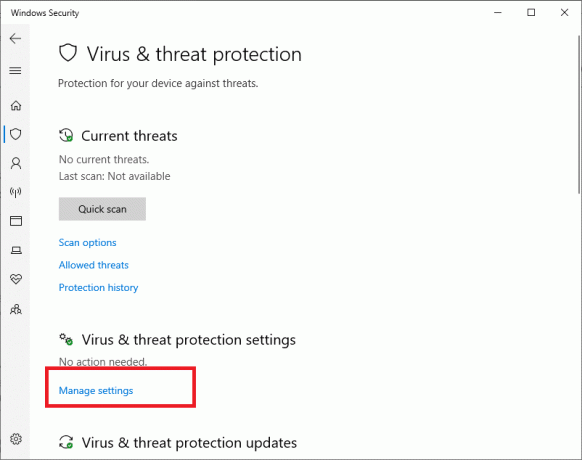
6. Her ikisini de kontrol edin, Özel ve Halk Oyununuz için kutular.
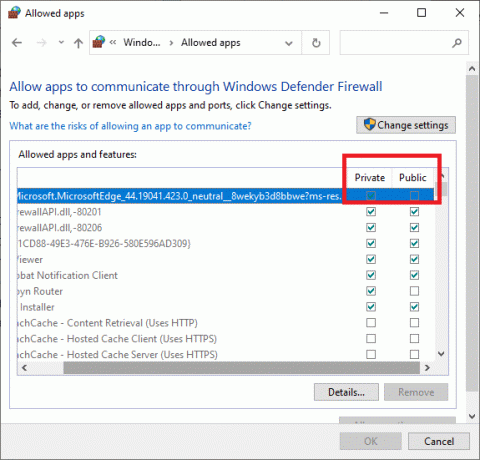
7. Tıkla Tamam buton.
Yöntem 4: Modları birer birer devre dışı bırakın ve yeniden etkinleştirin
1. Başlat Nexus Mod Yöneticisi başvuru.
2. Daha sonra Nexus Mod Yöneticisi, Seçme serpinti 4 yüklü modların bir listesini görmek için.
3. Tüm modlarınıza sağ tıklayın ve Devre dışı bırakmak.
4. Tüm modları devre dışı bıraktıktan sonra Fallout 4'ü oynayın. Modları devre dışı bırakmak oyunun mevcut sorunlarını çözerse, bir veya daha fazla mod bozulur.
5. Bundan sonra, bir modu etkinleştirin ve herhangi bir sorunu görmek için Fallout 4'ü oynayın. Bozuk veya bozuk olanı bulana kadar oyunu tek tek yeniden etkinleştirdikten sonra test etmeye devam edin.
6. Devre dışı bırakmak Karşılaştığınız herhangi bir bozuk mod.
Yöntem 5: Nexus Mode Manager'ı yeniden yükleyin ve güncelleyin
1. kullanmak için Çalıştırmak komut kutusu, basın Windows tuşu +r anahtar.
2. Çalıştır metin kutusuna aşağıdaki komutu girdikten sonra: appwiz.cpl, tıkla Tamam buton.
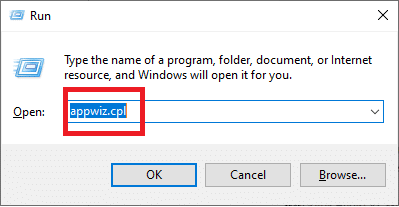
3. Fallout 4 mod uygulamasını sağ tıklayarak ve üzerine tıklayarak kaldırın. Kaldır seçenek.
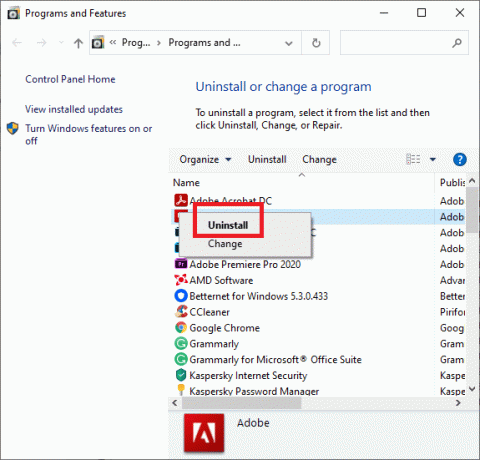
4. Mod programını sildikten sonra Windows'u yeniden başlatın.
5. Üzerinde NMM indirme sekmesini tıklayın Manuel indirme Yeni Nexus Mod Manager sürümünü almak için düğmesine basın.
6. Düzenlemek indirilen mod yöneticisi yazılımı.
Yöntem 6: Fallout 4'ü Windows Dışlama'ya ekleyin
1. Windows arama komut kutusunu açın.
2. Yazarak arama yardımcı programını açın Windows Güvenliği metin kutusuna girin.
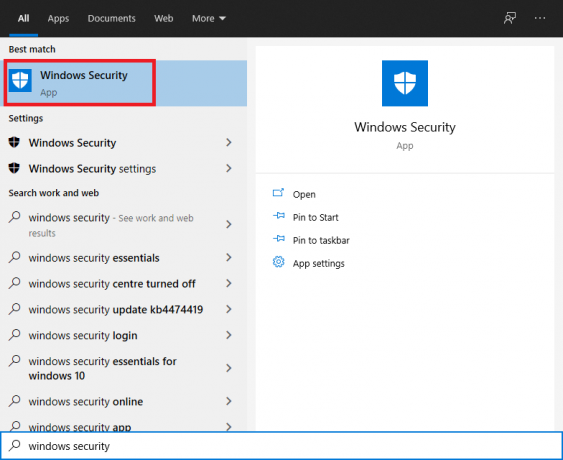
3. Tıkla Virüs ve tehdit koruması Ekranın sol üst köşesinde bulunan düğme.
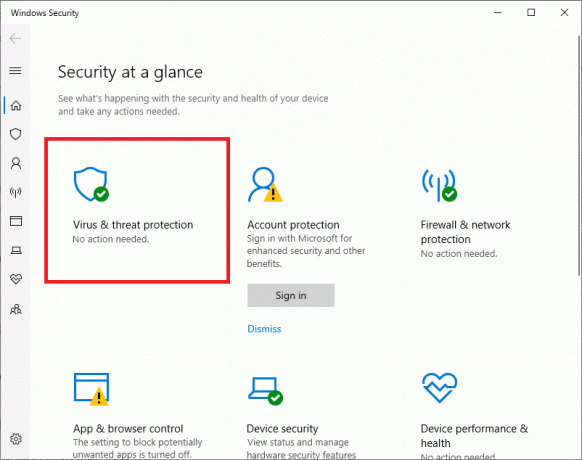
4. Aşağıdaki ekran görüntüsünde gösterilen seçenekleri kullanmak için Ayarları yönet.
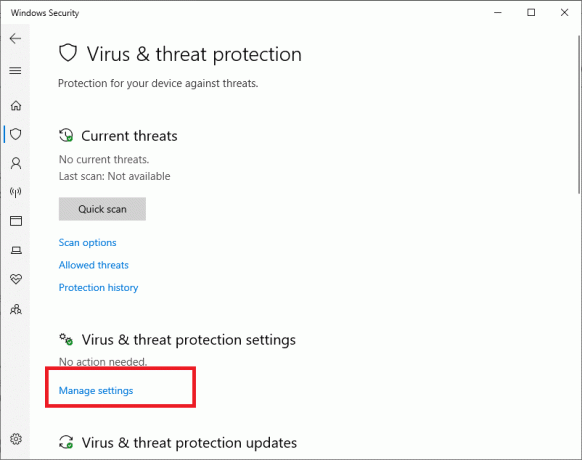
5. bulana kadar sayfayı aşağı kaydır İstisnalar. Şimdi tıklayın Hariç tutulanları ekle veya kaldır.
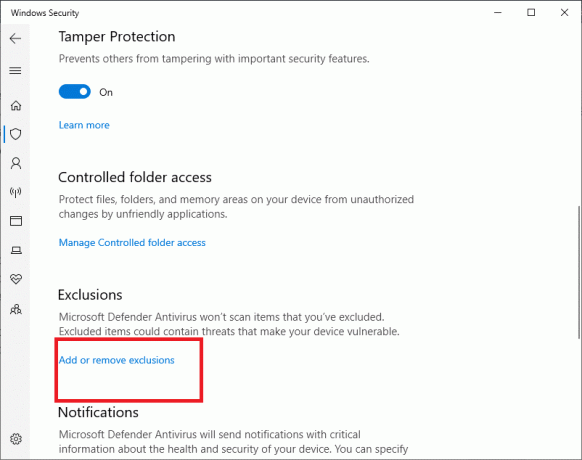
6. basın + Bir dışlama ekle buton.
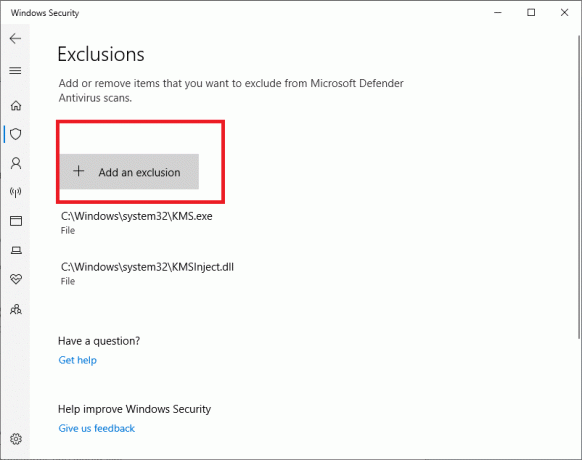
7. Tıkla Klasör seçeneği, ve Seç Fallout 4 dizini.
8. Tıkla Dosya Seç buton.
Sık Sorulan Sorular (SSS)
S1. Nexus Mode Manager'ı nasıl yüklerim?
1. şuraya git NMM indirme sayfa.
2. Kaydetmek dosyayı sabit sürücünüze atın.
3. Az önce indirdiğiniz kurulum programını açın ve çalıştırın.
4. Kurulumun gerçekleşmesini istediğiniz dili seçin.
5. tıkladıktan sonra Tamam, NS yükleyici sihirbazı açılır. Tıkla Sonraki buton.
6. Okumak Lisans anlaşması; temel onaylarsanız GPL şartlar, basın Kabul etmek.
7. Artık istediğiniz yeri seçebilirsiniz NMM kurulacak. Varsayılan yükleme yolunu kullanmanız şiddetle tavsiye edilir.
8. Devam etmek için tıklayın Sonraki.
9. Artık bir klasör oluşturabilirsiniz. Başlangıç isterseniz menü. oluşturmak istemiyorsanız, Başlangıç menü klasörü, yazan kutunun işaretini kaldırın Başlat Menüsü klasörü oluşturun.
10. Devam etmek için tıklayın Sonraki.
11. Artık dosya uzantısı ilişkilendirmelerini yapılandırma seçeneğine sahipsiniz. Varsayılan ayarları olduğu gibi bırakmanız şiddetle tavsiye edilir; aksi halde NMM düzgün çalışmayabilir.
12. Şimdi, ne yapacağınızı iki kez kontrol edebilirsiniz. Seçimlerinizden memnunsanız, tıklayın Düzenlemekve yazılım yüklenmeye başlayacaktır.
13. NMM şimdi başarıyla kurulacak. Yükleyiciden çıktıktan sonra NMM'nin açılmasını istemiyorsanız kutunun işaretini kaldırın.
14. Yükleyiciden çıkmak için tıklayın Bitiş.
Fallout 4, son zamanların en çok satan oyunlarından biri. Ancak “Fallout 4 modunun çalışmaması” gibi sorunlar, oyuncuların oyun içi deneyimden keyif almalarını engelleyebilir.
Tavsiye edilen:
- CPU Fanının Dönmemesini Düzeltmenin 7 Yolu
- Oyunlarda FPS'yi (Saniyedeki Kare Sayısı) Kontrol Etmenin 4 Yolu
- Steam Oyunun Çalıştığını Düşünüyor Sorununu Düzeltmenin 5 Yolu
- Avast Windows 10'dan Nasıl Kaldırılır
Umarız bu rehber yardımcı olmuştur ve siz serpinti düzeltildi 4 Mod çalışmıyor. Bu süreçte kendinizi zor durumda bulursanız, yorumlar aracılığıyla bize ulaşın, size yardımcı olalım.



