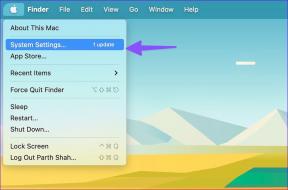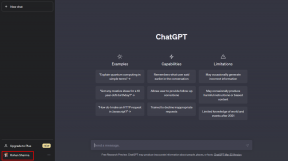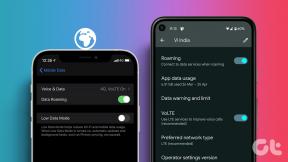Windows 10'a Bluetooth Nasıl Kurulur
Çeşitli / / November 28, 2021
Başlangıçta cihazlar arasında dosya aktarımı için bir ortam olarak piyasaya sürülen Bluetooth, ses cihazları, fareler, klavyeler ve her türlü harici donanım arasındaki bağlantıları kolaylaştırmak için gelişti. Windows 10'da Bluetooth son derece etkili ve gelişmiş olmasına rağmen, kullanıcılara çok fazla sorun yaşattı. Cihazınızdaki Bluetooth çalışıyorsa ve görünüşe göre kaybolduysa, işte size bir kılavuz Windows 10'da Bluetooth nasıl kurulur.

İçindekiler
- Windows 10'da Bluetooth Nasıl Kurulur
- Bluetooth Bilgisayarımda Neden Çalışmıyor?
- Yöntem 1: Bildirim Panelinden Bluetooth'u açın
- Yöntem 2: Bluetooth'u Ayarlar'dan açın
- Yöntem 3: Intel Sürücülerini İnternetten İndirin
- Yöntem 4: Belirli Bir Aygıt için Bluetooth Sürücülerini Güncelleyin
- Yöntem 5: Windows Sorun Giderici'yi çalıştırın
- Ek İpuçları
Windows 10'da Bluetooth Nasıl Kurulur
Bluetooth Bilgisayarımda Neden Çalışmıyor?
Çoğu insanın inandığının aksine Bluetooth, aslında bilgisayarınızın ana kartında bulunan bir donanım parçasıdır. Ve tüm donanım ekipmanları gibi, Bluetooth da PC'ye bağlanmasına izin veren düzgün çalışan sürücüler gerektirir. Sürücüler hatalı veya güncel olmadığında, Bluetooth hataları beklenebilir. Windows cihazınıza olanın bu olduğuna inanıyorsanız, işte burada
Windows 10'da Bluetooth nasıl etkinleştirilir.Yöntem 1: Bildirim Panelinden Bluetooth'u açın
Süslü sorun giderme tekniklerini uygulamadan önce, Windows 10 PC'nizde Bluetooth'un düzgün şekilde açıldığından emin olmalısınız.
1. Tıklamak üzerinde bildirim simgesi Windows görev çubuğunun sağ alt köşesinde.

2. Panelin altında, Windows 10'da farklı işlevleri temsil eden bir dizi seçenek olacaktır. Tıklamak Genişletmek Tüm seçenekleri ortaya çıkarmak için.
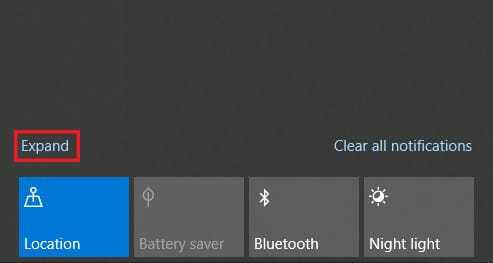
3. Tüm listeden, üzerine tıklayın Bluetooth özelliği açmak için

Yöntem 2: Bluetooth'u Ayarlar'dan açın
1. Tıkla Başlama butonu Ekranın sol alt köşesindeki simgesine tıklayın ve ardından Ayarlar simgesi kapatma seçeneğinin hemen üstünde.
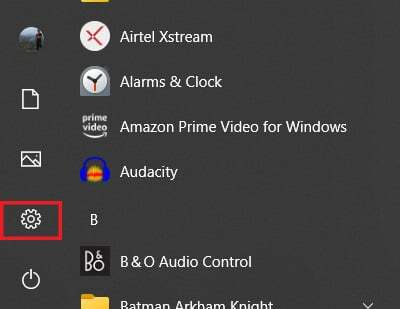
2. Mevcut ayarlardan, üzerine tıklayın. cihazlar devam etmek.

3. Bu, Windows 10'unuzdaki Bluetooth ayarlarını açmalıdır. Tarafından geçiş anahtarına tıklayarak, özelliği açıp kapatabilirsiniz.

4. Açıldıktan sonra, daha önce eşleştirilmiş bir cihaza bağlanabilir veya Ekle yeni bir cihaz.

5. Sürücü sorunu yoksa, Bluetooth cihazınızda gayet iyi çalışacaktır.
Ayrıca Okuyun:Fix Bluetooth, Windows 10'da AÇILMAYACAK
Yöntem 3: Intel Sürücülerini İnternetten İndirin
Yukarıda belirtilen adımlar sonuç vermezse, Bluetooth'unuzdaki sorun hatalı veya eski sürücülerden kaynaklanıyordur. Muhtemelen, Intel işlemcili bir cihaz kullanıyorsunuzdur. Öyleyse, Bluetooth sürücülerini doğrudan internetten indirebilirsiniz:
1. üzerine gitmek NS Intel indirme merkezi ve Bluetooth sürücülerini bulmak için seçenekler arasında gezinin.
2. Sayfa, 64bit ve 32bit işletim sistemlerinde çalışan bilgisayarlar için en son Bluetooth sürücülerini gösterecektir. Yapabilirsiniz sürücüleri indir cihazınıza en çok bu uyacaktır.

3. İndirme işlemi tamamlandıktan sonra şunları yapabilirsiniz: kurulumu çalıştır normal olarak dosyalayın ve Windows 10 cihazınızdaki Bluetooth işlevi düzgün çalışmalıdır.
Yöntem 4: Belirli Bir Aygıt için Bluetooth Sürücülerini Güncelleyin
Aygıtınızdaki Bluetooth normal çalışıyorsa ve yalnızca birkaç aygıtta soruna neden oluyorsa, bu aygıtların sürücülerini manuel olarak güncelleyebilirsiniz. Belirli cihazlar için Bluetooth sürücülerini şu şekilde güncelleyebilirsiniz:
1. Windows 10 PC'nizde, Başlat düğmesine sağ tıklayın ekranın sol alt köşesinde
2. Sistem seçenekleri listesinden başlıklı seçeneğe tıklayın. 'Aygıt Yöneticisi.'
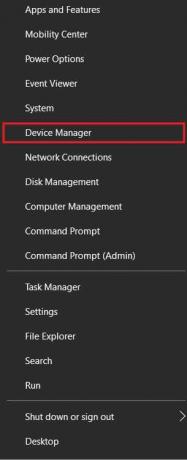
3. Aygıt yöneticisinde aşağıdakileri bulun: Bluetooth seçeneğive üzerine tıklayarak, PC'nizle eşleştirilmiş tüm Bluetooth cihazlarını ortaya çıkarın.
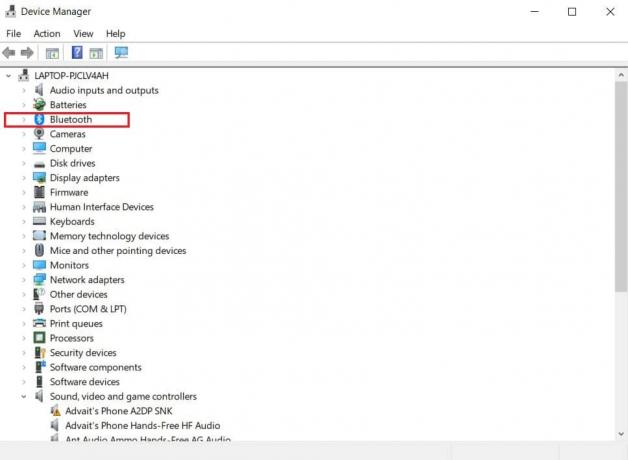
4. Bu listeden, Cihazı seçin soruna neden olan ve sağ tıklayın.
5. Birkaç seçenek görüntülenecektir. Tıklamak 'Sürücüyü güncelle' Devam etmek için.
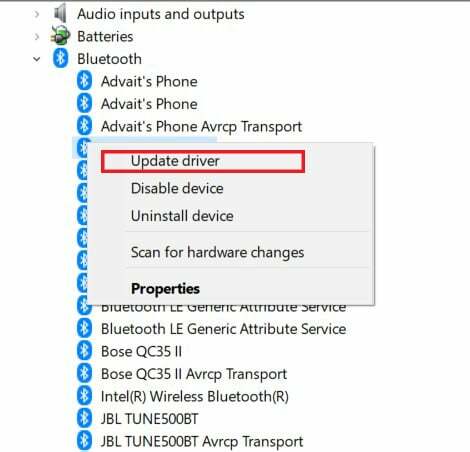
6. Sürücüleri nasıl aramak istediğinizi soran bir pencere açılacaktır; başlıklı seçeneği seçin 'Sürücüleri otomatik olarak arayın.'

7. Güncelleyici interneti tarayacak ve cihaza en uygun sürücüleri bulacaktır. o zaman yapabilirsin yüklemeyi seç Windows 10'da Bluetooth'unuzla ilgili sorunları gidermek için.
Ayrıca Okuyun:Windows 10'da Bluetooth sorunları Nasıl Onarılır
Yöntem 5: Windows Sorun Giderici'yi çalıştırın
Sürücüleri kurmanıza ve güncellemenize rağmen Bluetooth sorunu devam ederse, daha derine inmeniz ve sorunun kaynağını bulmanız gerekecektir. Neyse ki, Windows sorun gidericisi tam olarak bu amaç için oluşturulmuştur ve çoğu sistem sorununun kaynağını bulmakta ustadır. Bluetooth özelliği için sorun gidericiyi şu şekilde çalıştırabilirsiniz:
1. Windows 10 cihazınızda, açık Ayarlar uygulaması. Mevcut seçenekler listesinden, Güncelleme ve Güvenlik'e tıklayın.

2. Ekranın sol tarafında bulunan panelde, üzerine tıklayın. 'Sorun giderme' Devam etmek için.
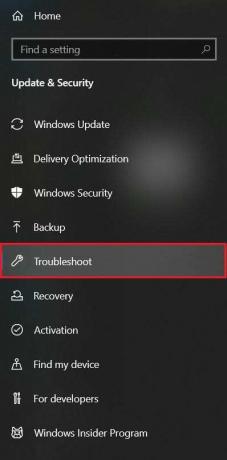
3. Tıklamak Ek Sorun Gidericiler tüm Windows işlevlerinin listesini ortaya çıkarmak için.
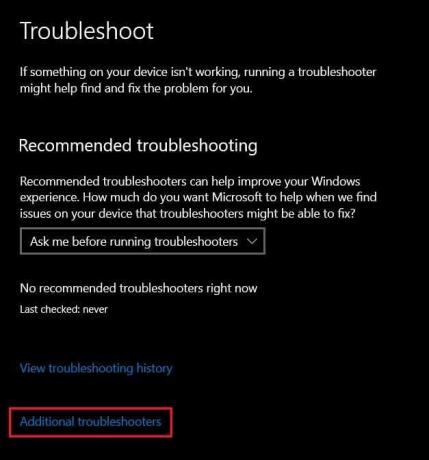
4. Listeden bulun ve tıklayın Bluetooth ve ardından üzerine tıklayın Sorun gidericiyi çalıştırın.

5. Sorun giderici bir süre çalışacak ve işlevdeki tüm hataları belirleyecektir. Sorun giderici daha sonra sorunu otomatik olarak çözecek ve işte, cihazınızdaki Bluetooth yeniden çalışmaya başlamalıdır.
Ek İpuçları
Yukarıda bahsedilen adımların çoğu insan için sorunu çözmesi gerekirken, bazı kullanıcılar yine de Bluetooth işlevini yeniden kazanmakta zorlanabilirler. Onlardan biriyseniz, işte size yol boyunca yardımcı olacak birkaç ek ipucu.
1. Bir Sistem Taraması çalıştırın: Bir sistem taraması, sisteminizdeki tüm hataları ortaya çıkarır ve sorunun özünü belirlemenize yardımcı olur. Bir sistem taraması yapmak için, başlat düğmesine sağ tıklayın ve ardından 'Komut İstemi (Yönetici)' seçeneğine tıklayın. Komut penceresine şu kodu yazın: sfc /scannow ve enter'a basın. Sisteminiz taranacak ve tüm sorunlar rapor edilecektir.
2. Windows'unuzu güncelleyin: Güncellenmiş bir Windows, cihazınızdaki birçok sorunu çözmenin anahtarıdır. Ayarlar uygulamasında, 'Güncelleme ve Güvenlik'e tıklayın.' 'Windows Update' sayfasında, ' üzerine tıklayınGüncellemeleri kontrol et.' Herhangi bir güncelleme bulunursa, bunları indirip yüklemeye devam edin.
3. Sisteminizi Yeniden Başlatın: Son olarak, kitaptaki en eski numara, sisteminizi yeniden başlatmak. Diğer tüm adımlar başarısız olursa, bir servis merkezine götürerek sıfırlamadan önce sisteminizi yeniden başlatmayı deneyebilirsiniz. Hızlı bir yeniden başlatma, birçok hatayı kaldırma potansiyeline sahiptir ve sorununuzu çözebilir.
Tavsiye edilen:
- Fix Bluetooth, Windows 10'da kapanamıyor
- Windows 10'da Emojiler Nasıl Kullanılır
- Windows 10'da Num Lock Nasıl Etkinleştirilir veya Devre Dışı Bırakılır
- Windows 10'da Bluetooth'u Açma veya Kapatma Düzeltme Seçeneği Eksik
Umarız bu rehber yardımcı olmuştur ve siz Bluetooth'u Windows 10'a yükleyin. Bu makaleyle ilgili herhangi bir sorunuz / yorumunuz varsa, bunları yorumlar bölümüne bırakmaktan çekinmeyin.