Google Chrome Çöküyor mu? Düzeltmenin 8 Basit Yolu!
Çeşitli / / November 28, 2021
Google Chrome Kilitlenmelerini Düzeltin: Google Chrome'un kilitlenmesi sorunuyla karşı karşıyaysanız ve bir "Vay canına! Google Chrome çöktü” mesajı görüntüleniyorsa, bilgisayarınızda ve/veya tarayıcınızda hemen düzeltilmesi gereken bir sorun var demektir. Kilitlenme ara sıra meydana geliyorsa, açılan aşırı sekmeler veya birden çok programın paralel çalışması nedeniyle olabilir. Ancak bu tür çökmeler düzenliyse, muhtemelen bunu düzeltmek için bir şeyler yapmanız gerekir. Günde kaç kez kromunuzun kilitlendiğini merak ediyorsanız, adres çubuğunuzdaki bu "chrome://crashes" URL'sini ziyaret edip Enter'a basabilirsiniz. Bu size meydana gelen tüm çökmeleri gösteren bir liste sağlayacaktır. Bu nedenle, bu makale, bu Chrome kilitlenme sorununun nasıl çözüleceğine ilişkin farklı yöntemler hakkında konuşacaktır.
"Vay canına! Google Chrome çöktü”
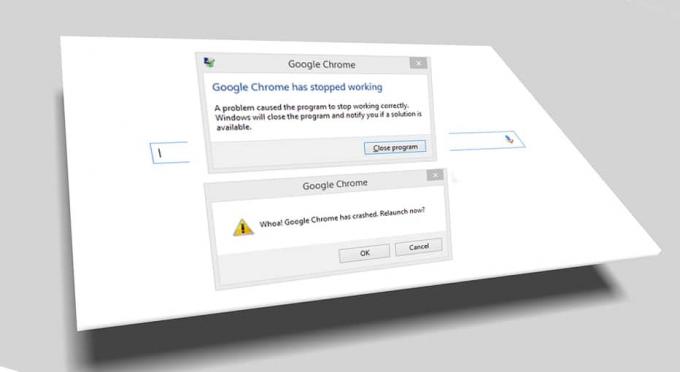
İçindekiler
- Google Chrome Çöküyor mu? Düzeltmenin 8 Basit Yolu!
- Yöntem 1: Google Chrome Temizleme Aracı'nı çalıştırın
- Yöntem 2: Herhangi Bir Çakışan Yazılım İçin Onaylayın
- Yöntem 3: Diğer Sekmeleri Kapat
- Yöntem 4: Gereksiz veya İstenmeyen Uzantıları Devre Dışı Bırakın
- Yöntem 5: Sisteminizdeki Kötü Amaçlı Yazılımları tarayın
- Yöntem 6: CCleaner ve Malwarebytes'i çalıştırın
- Yöntem 7: Chrome'da Yeni Bir Kullanıcı Profiline Geçin
- Yöntem 8: SFC'yi Çalıştırın ve Diski Kontrol Edin
Google Chrome Çöküyor mu? Düzeltmenin 8 Basit Yolu!
Emin ol bir geri yükleme noktası oluştur sadece bir şeyler ters giderse diye.
Yöntem 1: Google Chrome Temizleme Aracı'nı çalıştırın
Resmi Google Chrome Temizleme Aracı çökmeler, olağandışı durumlar gibi krom sorununa neden olabilecek yazılımların taranmasına ve kaldırılmasına yardımcı olur. başlangıç sayfaları veya araç çubukları, kurtulamayacağınız beklenmedik reklamlar veya göz atmanızı başka şekilde değiştirme tecrübe etmek.

Yöntem 2: Herhangi Bir Çakışan Yazılım İçin Onaylayın
Bilgisayarınızda Google Chrome ile çakışmaya ve tarayıcının çökmesine neden olabilecek bazı yazılımlar veya sisteminizde yüklü uygulamalar olabilir. Bu, Google Chrome ile uyumlu olmayan kötü amaçlı programlar veya ağla ilgili sistem yazılımlarını içerebilir. Ama bunu kontrol etmenin bir yolu var. Google Chrome, bu tür sorunları kontrol etmek için gizli bir yardımcı program sayfasına sahiptir.
Google Chrome'un karşılaştığı çakışmaların listesine erişmek için şu adresi ziyaret edin: “chrome://çatışmalar” Chrome'un adres çubuğunda.

Ayrıca, şunları da kontrol edebilirsiniz: Google web sayfası Chrome tarayıcınızın çökmesine neden olabilecek uygulama listesini bulmak için. Bu sorunla ilişkili çakışan bir yazılım bulursanız ve tarayıcınızı kilitlerseniz, bu uygulamaları en son sürüme güncellemeniz gerekir veya devre dışı bırak veya kaldır bu uygulamayı güncellemek işe yaramazsa.
Yöntem 3: Diğer Sekmeleri Kapat
Chrome tarayıcınızda çok fazla sekme açtığınızda, fare hareketinin ve taramanın yavaşladığını görmüş olabilirsiniz, çünkü Chrome tarayıcınız hafıza tükendi ve tarayıcı bu nedenle çöküyor. Yani bu sorundan kurtarmak için -
- Chrome'da şu anda açık olan tüm sekmelerinizi kapatın.
- Ardından tarayıcınızı kapatın ve Chrome'u yeniden başlatın.
- Tarayıcıyı tekrar açın ve çalışıp çalışmadığını kontrol etmek için yavaş yavaş birden fazla sekmeyi tek tek kullanmaya başlayın.
Yöntem 4: Gereksiz veya İstenmeyen Uzantıları Devre Dışı Bırakın
Başka bir yöntem, devre dışı bırakmak olabilir eklentiler/uzantılar Chrome tarayıcınıza yüklediğiniz Uzantılar, işlevselliğini genişletmek için kromda çok kullanışlı bir özelliktir, ancak bu uzantıların arka planda çalışırken sistem kaynaklarını aldığını bilmelisiniz. Kısacası, belirli bir uzantı kullanımda olmasa bile, sistem kaynaklarınızı kullanmaya devam edecektir. Bu nedenle, daha önce yüklemiş olabileceğiniz tüm istenmeyen/gereksiz Chrome uzantılarını kaldırmak iyi bir fikirdir. Ve kullanmadığınız Chrome uzantısını devre dışı bırakırsanız çalışır, büyük RAM belleğinden tasarruf edin, bu da Chrome tarayıcısının hızının artmasına neden olur.
1.Google Chrome'u açın ve yazın chrome://uzantılar adresine girin ve Enter'a basın.

2.Şimdi tüm istenmeyen uzantıları şu şekilde devre dışı bırakın: geçiş kapatma her uzantıyla ilişkilendirilir.

3.Ardından, kullanılmayan uzantıları simgesine tıklayarak silin. Kaldır düğmesi.
4.Chrome'u yeniden başlatın ve yapıp yapamayacağınıza bakın. Google Chrome Kilitlenme sorununu düzeltin.
Yöntem 5: Sisteminizdeki Kötü Amaçlı Yazılımları tarayın
Google Chrome kilitlenme sorununuzun nedeni kötü amaçlı yazılım da olabilir. Normal bir tarayıcı çökmesi yaşıyorsanız, sisteminizi güncellenmiş Kötü Amaçlı Yazılımdan Koruma veya Antivirüs yazılımı gibi kullanarak taramanız gerekir. Microsoft Güvenlik Temel (Microsoft'un ücretsiz ve resmi bir Antivirüs programıdır). Aksi takdirde, başka bir virüsten koruma veya kötü amaçlı yazılım tarayıcınız varsa, bunları kötü amaçlı yazılım programlarını sisteminizden kaldırmak için de kullanabilirsiniz.

Yöntem 6: CCleaner ve Malwarebytes'i çalıştırın
1.İndirin ve kurun CCleaner & Malwarebytes.
2.Malwarebytes'i çalıştırın ve sisteminizi zararlı dosyalar için taramasına izin verin.
3. Kötü amaçlı yazılım bulunursa, bunları otomatik olarak kaldıracaktır.
4. Şimdi çalıştırın CCleaner ve “Temizleyici” bölümünde, Windows sekmesi altında, temizlenecek aşağıdaki seçimleri kontrol etmenizi öneririz:

5. Uygun noktaların kontrol edildiğinden emin olduktan sonra, tıklamanız yeterlidir. Temizleyici Çalıştır, ve CCleaner'ın kendi rotasını yönetmesine izin verin.
6. Sisteminizi daha fazla temizlemek için Kayıt Defteri sekmesini seçin ve aşağıdakilerin işaretli olduğundan emin olun:

7. Sorun için Tara'yı seçin ve CCleaner'ın taramasına izin verin, ardından Seçili sorunu düzelt.
8.CCleaner "Kayıt defterinde yedekleme değişiklikleri istiyor musunuz?” Evet'i seçin.
9.Yedeklemeniz tamamlandıktan sonra, Seçilen Tüm Sorunları Onar'ı seçin.
10.Değişiklikleri kaydetmek için bilgisayarınızı yeniden başlatın ve bu Google Chrome Kilitlenme sorununu düzeltin.
Yöntem 7: Chrome'da Yeni Bir Kullanıcı Profiline Geçin
Tarayıcı profiliniz bozuksa Google Chrome Crashes sorunuyla karşı karşıya olabilirsiniz. Genellikle kullanıcılar, tarama verilerini ve yer imlerini kayıtlı tutmak için e-posta hesaplarıyla krom tarayıcıda oturum açar. Ancak, düzenli olarak tarayıcı çökmesiyle karşılaşırsanız, bunun nedeni, oturum açmış olduğunuz bozuk profiliniz olabilir. Yani, bundan kaçınmak için yapmanız gerekenler yeni bir profile geç (yeni bir e-posta hesabı kullanarak giriş yaparak) ve Google Chrome Crashing sorununu çözüp çözemeyeceğinize bakın.
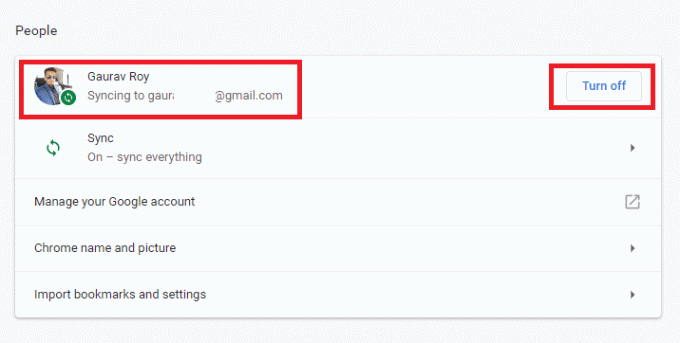
Yöntem 8: SFC'yi Çalıştırın ve Diski Kontrol Edin
Google genellikle kullanıcıların sistem dosyalarını düzeltmek için kontrol etmeleri için SFC.EXE /SCANNOW dosyasını çalıştırmalarını önerir. Bu dosyalar, Windows işletim sisteminizle ilişkili ve çökmelere neden olabilecek korumalı sistem dosyaları olabilir. Bunu çözmek için adımlar -
1. Windows Tuşu + X'e basın ve ardından üzerine tıklayın. Komut İstemi (Yönetici).

2. Şimdi cmd'ye aşağıdakini yazın ve enter tuşuna basın:
Sfc /scannow. sfc /scannow /offbootdir=c:\ /offwindir=c:\windows (Yukarıda başarısız olursa, bunu deneyin)

3.Yukarıdaki işlemin bitmesini bekleyin ve bittiğinde bilgisayarınızı yeniden başlatın.
4.Sonra, CHKDSK'yi buradan çalıştırın Check Disk Utility (CHKDSK) ile Dosya Sistemi Hatalarını Düzeltin.
5. Değişiklikleri kaydetmek için yukarıdaki işlemin tamamlanmasına izin verin ve bilgisayarınızı yeniden başlatın.
Tavsiye edilen:
- Fix USB Composite Device, USB 3.0 ile düzgün çalışmıyor
- Windows 10'da Performans İzleyicisi Nasıl Kullanılır
- Windows 10 Güncellemeleri Neden Son Derece Yavaş?
- Windows 10 PC'de OneDrive'ı devre dışı bırakın
Umarım bu makale yardımcı olmuştur ve artık kolayca yapabilirsiniz Google Chrome Kilitlenme Sorununu Düzeltin, ancak bu eğitimle ilgili hala herhangi bir sorunuz varsa, bunları yorum bölümünde sormaktan çekinmeyin.



