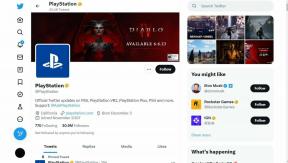Çalışmıyor iOS Dosyaları Uygulaması Nasıl Onarılır: Eksiksiz Sorun Giderme Kılavuzu
Çeşitli / / December 02, 2021
Dosyalar uygulaması, iOS'a hoş bir ektir. Basit görünüyor, ancak bir kez tanıdıkça altında gerçek bir güç merkezi var. çeşitli özellikler mevcut.
Ancak, yeni olan her şeyde olduğu gibi, Dosyalar uygulaması, zaman zaman ciddi bir sezgisellik eksikliğinden bahsetmemek için, hatalar ve aksaklıklardan adil bir paya sahip değildir.

Apple, Dosyalar uygulamasının birkaç ay içinde birçok sorunu hafifletme konusunda harika bir iş çıkarmış olsa da iş yapıyordum, hala bir takım rahatsızlıklar var, o yüzden onlara nasıl sahip olabileceğimize bakalım çözüldü.
Dosyalar Uygulaması Yok için Düzeltme
Çoğu iOS stok uygulamasının aksine, Dosyalar uygulaması aslında çıkarılabilir. Ana ekranınızda veya yuvanızda Dosyalar uygulamasını görmüyorsanız, yanlışlıkla silmiş olabilirsiniz.
Dosyalar uygulamasını yeniden yüklemek için Dosyalar App Store aracılığıyla ve yüklemek için bulut şeklindeki simgeye dokunun.

Daha sonra, onu anında Ana ekranda bulmalısınız. Ayrıca, kolayca erişilebilir hale getirmek için Dosyalar uygulamasını Dock'a sürüklemeyi de seçebilirsiniz.
iCloud Görünmüyor/Dosyaları Görüntülemiyor
Dosyalar uygulaması, varsayılan olarak desteklenen bir konum olarak iCloud Drive'ı içerir. Aslında, yüklü herhangi bir üçüncü taraf bulut depolama uygulamanız yoksa, kullanılabilen tek konumdur.
Ancak, Dosyalar uygulamasının iCloud'da depolanan öğeleri görüntüleyemediği veya iCloud'u desteklenen bir konum olarak göstermeyi tamamen durdurduğu birkaç sorun vardır. Ancak basit bir düzeltme, işlerin tekrar düzgün çalışmasını sağlar.
Aşama 1: Ayarlar panelini açın, profil adınıza ve ardından iCloud'a dokunun.

Adım 2: Kapatmak için aşağı kaydırın ve iCloud Drive'ın yanındaki geçiş düğmesine dokunun. Birkaç saniye bekleyin ve ardından tekrar açın.

işte! Şimdi, Dosyalar uygulamasında iCloud'u tekrar listelenmiş olarak bulmalısınız veya zaten varsa, iCloud dosya ve klasörlerinizin normal şekilde görünmesini sağlayın.
Ek Depolama Konumları Bulamıyor
Dosyalar uygulaması, iPhone veya iPad'inizde kurulu tüm bulut depoları için tek duraklı bir portaldır. Ancak bu, uygulamanın bulut depolarınızı yüklediğiniz anda gösterdiği anlamına gelmez. Bunun yerine, varsayılan olarak görünmesi gereken iCloud hariç, bunları manuel olarak açmanız gerekir.
Dosyalar uygulamasında Konumlar'ın üzerindeki Düzenle seçeneğine dokunun. Artık Dosyalar uygulaması aracılığıyla doğrudan erişim elde etmek için açabileceğiniz tüm bulut depolama konumlarının bir listesini görmelisiniz.

Basit, değil mi? Ayrıca, yeni kurulmuş bir bulut depolama konumu açılmayı beklediğinde, Konumlar bölümünün üzerinde kırmızı renkli bir bildirim rozeti beklemeniz gerekir.
Bulut Depolama Tam Tümleşik Değil
Dosyalar uygulaması ilk başlatıldığında, kendilerini Dosyalar uygulamasına tam olarak entegre eden yalnızca bir avuç bulut deposu vardı. Ve iOS 11'in üzerinden altı aydan fazla zaman geçtiğinden, çoğu artık Dosyalar uygulamasını tamamen destekliyor.
Dosyalarınızın ve klasörlerinizin doğrudan Dosyalar uygulaması yerine ayrı bir belge seçicide göründüğünü görüyorsanız, sorunlu bulut depolama alanını gerçekten güncellemeniz gerekir.
Bunu yapmak için App Store'a gidin, Güncellemeler'e dokunun ve ardından bir güncelleme varsa bulut depolama uygulamasının yanındaki Güncelle'ye dokunun.

OneDrive sonuncuydu Sonunda tam Dosya entegrasyonuna geçiş yapmak için büyük çocuklar arasındaydı ve bu iki aydan fazla bir süre önceydi.
Belirli bir bulut depolama alanı için hala tam Dosya entegrasyonunu göremiyorsanız, düzenli olarak yeni güncellemeleri takip edin.
iPhone/iPad Klasörümde Eksik
iPhone'umda veya iPad'imde, iCloud'a ek olarak yalnızca dosyaları yerel olarak depolayan belirli uygulamalarınız yüklüyse görünen başka bir varsayılan konumdur.
Ancak eksik bulursanız, Word, PowerPoint veya Excel gibi bir uygulama yüklemek, konumun yeniden görünmesini sağlamalıdır.

iPhone'umda/iPad'imde konumunu Dosyalar uygulamasında görünür kılmak için özel bir kılavuzun yanı sıra herhangi bir dosyayı cihazınızda yerel olarak saklamanıza yardımcı olacak bazı ipuçları ve püf noktaları derledik. emin olun bunu kontrol et.
Dosyalar Uygulaması Başka Bir Uygulamanın Yerine Açılıyor
Adobe Acrobat Reader gibi belirli uygulamalar, dosyaları bulut depolarından açmanın bir yolu olarak Dosyalar uygulamasını tam olarak uygulamaya başlamıştır. Ancak, Dosyalar uygulamasının işlem sırasında takılma eğiliminde olduğu kötü bir hata var.
Bu, ilk etapta başlatmak için kullandığınız herhangi bir uygulamanın yerine Dosyalar uygulamasının görünmesine neden olur. Bu nedenle, bu sorunu çözmenin tek yolu, her iki uygulamayı da bellekten zorla kapatmaktır.
Bunu yapmak için Ana Ekran düğmesine iki kez dokunun ve ilgili uygulama kartlarını yukarı doğru itin.
Not: iPhone X'te, uygulama değiştiriciye gitmek için yukarı kaydırmanız ve parmağınızı kısa bir süre basılı tutmanız gerekir - bir uygulamadan zorla çıkmak için bir uygulama kartını basılı tutun ve görünen kırmızı renkli simgeye dokunun.

Daha sonra, her şeyi normale döndürmelisiniz. Ancak uyarılırsınız. Bu sorunun tekrarlama olasılığı her zaman vardır!
Dosyalar Uygulaması Vurgulu Modda Sıkıştı (Yalnızca iPad)
Dosyalar uygulamasını bölünmüş görünümde açmaya çalışırken, Dosyalar uygulamasını hiçbir şey göstermeden gezinirken uykuda bulabilirsiniz. Uygulamayı bölünmüş görünüm moduna çekmenizi sağlayan üst tutamacı da görmezsiniz - uygulamayı görünüm dışına itebilirsiniz, ancak yeniden denediğinizde bile takılı kalır.

Bu sıkıntıyı çözmenin en hızlı yolu, iPad Dock'u açmak ve hemen tekrar çalışmaya başlamasını sağlayacak olan Dosyalar uygulaması simgesine dokunmaktır.

Sorunun kalıcı olarak çözüldüğünü göremezsiniz, ancak Apple sorunu düzeltmek için bir güncelleme yayınlayana kadar bu düzeltmeden yararlanın.
Not: Alternatif olarak, önce Dosyalar uygulamasını tam ekran modunda açıp ardından bölünmüş ekran görünümünde açmak istediğiniz herhangi bir uygulamayı başlatarak bu sorunu tamamen önleyebilirsiniz.
Dosyalar 'Yüklenmeyi Bekliyor'
Dosyalar uygulamasına paylaşarak veya sürükle ve bırak yoluyla herhangi bir dosya eklediğinizde, bunların herhangi bir bulut depolama ile oldukça hızlı bir şekilde senkronize edildiğini görmelisiniz. Ancak, bu her zaman böyle değildir.
Bazen, yükleme prosedürü süresiz olarak askıda kalabilir ve bu şekilde kalabilir. Dosyalar uygulamasından zorla çıkmak gibi yaygın düzeltmeler, uygulama ne olursa olsun arka planda çalıştığından hiçbir işe yaramaz.
Neyse ki, bu tür durumları çözen ve Uçak Modu'nu açıp kapatmayı içeren basit bir düzeltme var.
Bunu yapmak için ekranın altından yukarı doğru kaydırın ve ardından açmak için Uçak Modu simgesine dokunun. En az on saniye bekleyin ve ardından kapatın.

Umarım bu, Dosyalar uygulamasından dosyaları sıfırdan yüklemesini ister ve bundan sonra büyük olasılıkla iyisinizdir.
Hücresel Veri Yoluyla Erişilemeyen Dosyalar
App Store'dan farklı olarak, Dosyalar uygulaması, hücresel veriyi kullanma. iPhone veya iPad'inizde Wi-Fi ve hücresel verilerin bir kombinasyonunu kullanırsanız, yalnızca ikincisine geçerken belirli dosyalara erişemeyebilirsiniz.
Sorunu çözmek için önce Dosyalar uygulamasının hücresel verileri kullanmak için gerekli izinlere sahip olup olmadığını kontrol etmeniz gerekir.
Ayarlar ekranında, Hücresel Veri'ye dokunun, aşağı kaydırın ve ardından Dosyalar'ın yanındaki anahtarın Açık olarak ayarlanıp ayarlanmadığını kontrol edin. Devre dışı olduğunu fark ettiyseniz, tekrar açın ve sorunu zaten çözdünüz.

Olağandışı bir şey bulamadıysanız, oturumu kapatıp iCloud'a geri dönme zamanı. Garip bir şekilde, bunu yapmak tüm meseleyi bir kez ve herkes için sona erdirme eğilimindedir.
Aşama 1: Ayarlar ekranında profil adınıza dokunun ve ardından iCloud hesabınızdan çıkmak için Çıkış Yap seçeneğini kullanın.
Not: Tekrar oturum açtığınızda iCloud'dan yeniden senkronize edildikleri için göz atma verilerinizi, notlarınızı veya kişilerinizi kaybetme konusunda endişelenmeyin.

Adım 2: Oturumu kapattıktan sonra, Ayarlar ekranında tekrar oturum açma seçeneği görmelisiniz. Yap bunu.

Daha sonra, normal olarak hücresel verileri kullanarak dosyalarınıza erişebilmelisiniz.
Dosyalar Uygulaması Dosyaları İndirmiyor
Bazen, özellikle depolama boyutu 1 MB'ın üzerindeki öğeler söz konusu olduğunda, belirli dosyalara erişmenizi engelleyen garip bir sorun olabilir. Bu size olursa, dosyaya hücresel veri kullanarak erişmeyi deneyin veya alternatif Wi-Fi kaynaklarına geçmeyi düşünün.
Sorunun devam ettiği durumlarda, bozuk ağ ayarları hepsinin temel nedeni olabilir. Genellikle, onları sıfırlamak sorunu tamamen çözer, o yüzden nasıl olduğunu görelim.
Uyarı: Kaydedilmiş Wi-Fi ağlarınız ve şifreleriniz, sıfırlamadan sonra kalıcı olarak silinir.
Aşama 1: Ayarlar ekranında, Genel'e ve ardından Sıfırla'ya dokunun.

Adım 2: Şimdi Ağ Ayarlarını Sıfırla etiketli bir seçenek görmelisiniz. Sıfırlamayı gerçekleştirmek için buna dokunun.

Sıfırlamadan sonra, uygun bir Wi-Fi ortak erişim noktasına bağlanın, Dosyalar uygulamasını başlatın ve büyük olasılıkla sorunlu dosyalara normal şekilde erişebilmeniz gerekir.
Not: Genellikle, hücresel ayarlarınız sıfırlamadan sonra otomatik olarak güncellenir, ancak değilse, lütfen operatörünüzle iletişime geçin.
Bu kadar! Ama Güncellemeyi Unutmayın
Umarım, yukarıdaki sorun giderme ipuçları yardımcı olmuştur ve sizi rahatsız eden sorun ne olursa olsun, nihayet düzeltilmiştir!
Apple, erken başlatma sorunlarını çözmek için Dosyalar uygulamasında çok sayıda güncelleme yaptı ve her şey daha önce sahip olduklarımıza kıyasla oldukça iyi çalışıyor.
Tek dezavantajı, Dosyalar uygulaması güncellemelerinin iOS sistem güncellemelerine entegre edilmesidir, bu nedenle karşılaştığınız sorunların kalıcı olarak düzeltilmesi biraz zaman alır.
Bu, herhangi bir iOS güncellemesini yayınlanır yayınlanmaz yüklemek anlamına gelir. Şimdi bunu unutma, anladın mı?