Windows 10'da Saat Bekçisi Zaman Aşımı Hatasını Düzeltin
Çeşitli / / November 28, 2021
Bir video oyunu oynarken bilgisayarınız aniden yeniden başlayabilir ve CLOCK_WATCHDOG_TIMEOUT hata mesajıyla Mavi Ölüm Ekranı (BSOD) ile karşılaşabilirsiniz. Temiz bir Windows 10 yüklemesi çalıştırmaya çalışırken de bu hatayla karşılaşabilirsiniz. CLOCK_WATCHDOG_TIMEOUT hatasıyla karşılaştığınızda, PC'niz donacak ve PC'nizi yeniden başlatmaya zorlamanız gerekecek.
yüzleşebilirsin Windows 10'da Saat Bekçisi Zaman Aşımı Hatası aşağıdaki nedenlerden dolayı:
- PC donanımınızı overclock etmiş olabilirsiniz.
- Hasarlı RAM
- Bozuk veya güncel olmayan Grafik Kartı sürücüleri
- Yanlış BIOS yapılandırması
- Bozuk Sistem dosyaları
- Hasarlı Sabit Disk
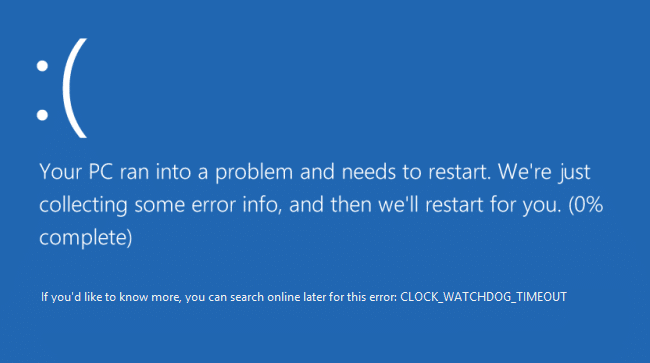
Microsoft'a göre, CLOCK_WATCHDOG_TIMEOUT hatası, beklenen bir saat kesintisi olduğunu gösterir. ikincil bir işlemcide, çok işlemcili bir sistemde, tahsis edilen süre içinde alınmadı Aralık. Her neyse, hiç vakit kaybetmeden, aşağıda listelenen öğretici yardımıyla Windows 10'da Clock Watchdog Timeout Error Nasıl Onarılır onu görelim.
İçindekiler
- Windows 10'da Saat Bekçisi Zaman Aşımı Hatasını Düzeltin
- Yöntem 1: Windows Update'i çalıştırın
- Yöntem 2: Antivirüs ve Güvenlik Duvarını Geçici Olarak Devre Dışı Bırakın
- Yöntem 3: BIOS'u varsayılan ayarlara sıfırlayın
- Yöntem 4: MEMTEST'i çalıştırın
- Yöntem 5: SFC ve DISM'yi çalıştırın
- Yöntem 6: Aygıt Sürücülerini Güncelleyin
- Yöntem 7: BIOS'u Güncelleyin
- Yöntem 8: Windows 10 Kurulumunu Onar
- Yöntem 9: Önceki yapıya geri dönün
Windows 10'da Saat Bekçisi Zaman Aşımı Hatasını Düzeltin
Emin ol bir geri yükleme noktası oluştur sadece bir şeyler ters giderse diye.
Not: Aşağıdaki adımlarla devam etmeden önce şunları yaptığınızdan emin olun:
A.PC'nize bağlı tüm USB cihazlarının bağlantısını kesin.
B.Bilgisayarınızda hız aşırtma yapıyorsanız, yapmadığınızdan emin olun ve bunun sorunu çözüp çözmediğine bakın.
C.Bilgisayarınızın aşırı ısınmadığından emin olun. Varsa, Clock Watchdog Zaman Aşımı Hatasının nedeni bu olabilir.
D.Yazılımınızı veya donanımınızı yakın zamanda değiştirmediğinizden emin olun, örneğin fazladan RAM eklediyseniz veya yeni bir grafik kartı taktıysanız, BSOD hatasının nedeni bu olabilir, yakın zamanda kurulmuş donanımı kaldırın ve cihaz yazılımını bilgisayarınızdan kaldırın ve bunun sorunu çözüp çözmediğine bakın. konu.
Yöntem 1: Windows Update'i çalıştırın
1. Windows Tuşu + I tuşlarına basın ve ardından Güncelleme ve Güvenlik.

2. Sol taraftan menü tıklanır Windows güncelleme.
3. Şimdi “Güncellemeleri kontrol et” düğmesine basarak mevcut güncellemeleri kontrol edin.

4. Bekleyen güncellemeler varsa, üzerine tıklayın. Güncellemeleri indirin ve yükleyin.

5. Güncellemeler indirildikten sonra yükleyin ve Windows'unuz güncel olacaktır.
Yöntem 2: Antivirüs ve Güvenlik Duvarını Geçici Olarak Devre Dışı Bırakın
Bazen Antivirüs programı bir hata, ve burada durumun böyle olmadığını doğrulamak için, virüsten koruma kapalıyken hatanın hala görünüp görünmediğini kontrol edebilmek için virüsten koruma yazılımınızı sınırlı bir süre devre dışı bırakmanız gerekir.
1. üzerine sağ tıklayın Antivirüs Programı simgesi sistem tepsisinden seçin ve Devre dışı bırakmak.

2. Ardından, hangi zaman dilimini seçin Antivirüs devre dışı kalacaktır.

Not: Mümkün olan en küçük süreyi seçin, örneğin 15 dakika veya 30 dakika.
3. Bittiğinde, Google Chrome'u açmak için tekrar bağlanmayı deneyin ve hatanın çözülüp çözülmediğini kontrol edin.
4. Başlat Menüsü arama çubuğundan kontrol panelini arayın ve açmak için üzerine tıklayın. Kontrol Paneli.

5. Ardından, üzerine tıklayın Sistem ve Güvenlik sonra tıklayın Windows Güvenlik Duvarı.

6. Şimdi sol pencere bölmesinden üzerine tıklayın Windows Güvenlik Duvarı'nı açın veya kapatın.

7. Windows Güvenlik Duvarını Kapat'ı seçin ve bilgisayarınızı yeniden başlatın.

Google Chrome'u tekrar açmayı deneyin ve daha önce aşağıdakileri gösteren web sayfasını ziyaret edin. hata. Yukarıdaki yöntem işe yaramazsa, aynı adımları uyguladığınızdan emin olun. Güvenlik Duvarınızı tekrar açın.
Yöntem 3: BIOS'u varsayılan ayarlara sıfırlayın
1. Dizüstü bilgisayarınızı kapatın, ardından açın ve aynı anda F2, DEL veya F12'ye basın (üreticinize bağlı olarak) girmek için BIOS kurulumu.

2. Şimdi sıfırlama seçeneğini bulmanız gerekecek. varsayılan yapılandırmayı yükleyin, ve Varsayılana sıfırla, Fabrika varsayılanlarını yükle, BIOS ayarlarını temizle, Kurulum varsayılanlarını yükle veya benzer bir şey olarak adlandırılabilir.

3. Ok tuşlarınızla seçin, Enter'a basın ve işlemi onaylayın. Sizin BIOS şimdi onu kullanacak Varsayılan ayarları.
4. Windows'ta oturum açtıktan sonra, yapıp yapamayacağınıza bakın. Windows 10'da Clock Watchdog Zaman Aşımı Hatasını Düzeltin.
Yöntem 4: MEMTEST'i çalıştırın
1. Sisteminize bir USB flash sürücü bağlayın.
2. İndir ve yükle pencereler Memtest86 USB Anahtarı için otomatik yükleyici.
3. Az önce indirdiğiniz ve seçtiğiniz görüntü dosyasına sağ tıklayın “Buraya Çıkart" seçenek.
4. Ayıklandıktan sonra, klasörü açın ve çalıştırın. Memtest86+ USB Yükleyici.
5. MemTest86 yazılımını yazmak için bir USB sürücüsüne takılı olduğunuzu seçin (Bu, USB sürücünüzü biçimlendirir).

6. Yukarıdaki işlem bittiğinde, USB'yi “Saat Bekçisi Zaman Aşımı Hatası“.
7. PC'nizi yeniden başlatın ve USB flash sürücüden önyüklemenin seçili olduğundan emin olun.
8. Memtest86, sisteminizde bellek bozulmasını test etmeye başlayacaktır.

9. Tüm testi geçtiyseniz, hafızanızın doğru çalıştığından emin olabilirsiniz.
10. Bazı adımlar başarısız olursa, o zaman Memtest86 "Saat Bekçisi Zaman Aşımı Hatası" anlamına gelen bellek bozulmasını bulur, bunun nedeni kötü/bozuk bellektir.
11. NS Windows 10'da Saat Bekçisi Zaman Aşımı Hatasını Düzeltin, bozuk bellek sektörleri bulunursa RAM'inizi değiştirmeniz gerekecektir.
Yöntem 5: SFC ve DISM'yi çalıştırın
1. Komut İstemi'ni açın. Kullanıcı bu adımı arayarak gerçekleştirebilir. 'cmd' ve ardından Enter'a basın.

2. Şimdi cmd'ye aşağıdakini yazın ve enter tuşuna basın:
Sfc /scannow. sfc /scannow /offbootdir=c:\ /offwindir=c:\windows (Yukarıda başarısız olursa, bunu deneyin)

3. Yukarıdaki işlemin bitmesini bekleyin ve bittiğinde PC'nizi yeniden başlatın.
4. Tekrar cmd'yi açın ve aşağıdaki komutu yazın ve her birinin ardından enter tuşuna basın:
Dism /Online /Cleanup-Image /CheckHealth. Dism /Online /Cleanup-Image /ScanHealth. Dism /Online /Cleanup-Image /RestoreSağlık

5. DISM komutunu çalıştırın ve bitmesini bekleyin.
6. Yukarıdaki komut işe yaramazsa, aşağıdakileri deneyin:
Dism /Image: C:\offline /Cleanup-Image /RestoreHealth /Kaynak: c:\test\mount\windows. Dism /Online /Cleanup-Image /RestoreHealth /Kaynak: c:\test\mount\windows /LimitAccess
Not: C:\RepairSource\Windows'u onarım kaynağınızla değiştirin (Windows Yükleme veya Kurtarma Diski).
7. Değişiklikleri kaydetmek ve yapıp yapamayacağınızı görmek için bilgisayarınızı yeniden başlatın. Windows 10'da Clock Watchdog Zaman Aşımı Hatasını Düzeltin.
Yöntem 6: Aygıt Sürücülerini Güncelleyin
Bazı durumlarda, Saat Bekçisi Zaman Aşımı hatası güncel olmayan, bozuk veya uyumsuz sürücülerden kaynaklanabilir. Ve bu sorunu çözmek için bazı temel aygıt sürücülerinizi güncellemeniz veya kaldırmanız gerekir. Bu yüzden önce, PC'nizi Bu kılavuzu kullanarak Güvenli Mod ardından aşağıdaki sürücüleri güncellemek için aşağıdaki kılavuzu izlediğinizden emin olun:
- Ağ Sürücüleri
- Grafik Kartı sürücüleri
- Yonga Seti Sürücüleri
- VGA Sürücüleri
Not: Yukarıdakilerden herhangi biri için sürücüyü Güncelledikten sonra, PC'nizi Yeniden Başlatmanız ve bunun düzelip düzelmediğine bakmanız gerekir. Sorununuz, değilse, diğer aygıtların sürücülerini güncellemek için aynı adımları tekrar izleyin ve bilgisayarınızı yeniden başlatın. bilgisayar. Suçluyu bulduktan sonra Saat Bekçisi Zaman Aşımı Hatası, söz konusu aygıt sürücüsünü kaldırmanız ve sürücüleri Üreticinin web sitesinden güncellemeniz gerekir.
1. Windows Tuşu + R'ye basın ve ardından yazın cihazmgmt.msc ve açmak için Enter'a basın Aygıt Yöneticisi.

2. Görüntü Bağdaştırıcısını genişletin ve ardından Video bağdaştırıcınıza sağ tıklayın ve seçin Sürücüyü güncelle.

3. Seçme "Güncellenmiş sürücü yazılımını otomatik olarak arayın” ve işlemi bitirmesine izin verin.

4. Yukarıdaki adım sorununuzu çözebilirse, çok iyi, değilse devam edin.
5. Tekrar "Sürücüyü güncelle” ancak bu sefer bir sonraki ekranda “Sürücü yazılımı için bilgisayarıma göz atın.”

6. Şimdi seçin "Bilgisayarımdaki mevcut sürücüler listesinden seçim yapmama izin ver."

7. Nihayet, uyumlu sürücüyü seçin listeden ve tıklayın Sonraki.
8. Değişiklikleri kaydetmek için bilgisayarınızı yeniden başlatın.
Şimdi Ağ Sürücüleri, Yonga Seti Sürücüleri ve VGA Sürücüleri sürücülerini güncellemek için yukarıdaki yöntemi izleyin.
Yöntem 7: BIOS'u Güncelleyin
Ara sıra sistem BIOS'unuzu güncelleme bu hatayı düzeltebilir. BIOS'unuzu güncellemek için anakart üreticinizin web sitesine gidin ve en son BIOS sürümünü indirin ve kurun.

Her şeyi denemenize rağmen hala USB aygıtında takılıp kalıyorsanız sorun tanınmadı, bu kılavuza bakın: Windows tarafından tanınmayan USB Aygıtı Nasıl Onarılır.
Yöntem 8: Windows 10 Kurulumunu Onar
Bu yöntem son çaredir, çünkü hiçbir şey işe yaramazsa, bu yöntem bilgisayarınızdaki tüm sorunları kesinlikle onaracaktır. Onarım Kurulumu, sistemde bulunan kullanıcı verilerini silmeden sistemle ilgili sorunları onarmak için yerinde yükseltme kullanır. Görmek için bu makaleyi takip edin Windows 10'u Kolayca Yükleme Nasıl Onarılır.
Yöntem 9: Önceki yapıya geri dönün
1. Ayarları açmak için Windows Tuşu + I tuşlarına basın ve ardından Güncelleme ve Güvenlik.

2. Soldaki menüden, üzerine tıklayın Kurtarma.
3. Gelişmiş başlangıç tıklamaları altında Şimdi yeniden başlat.

4. Sistem Gelişmiş başlatmaya başladığında, şunu seçin: Sorun Gider > Gelişmiş Seçenekler.

5. Gelişmiş Seçenekler ekranından “Önceki yapıya geri dönün.”

6. Tekrar tıklayın “Önceki yapıya geri dön” ve ekrandaki talimatları izleyin.

Tavsiye edilen:
- Windows 10'da Video TDR Hatasını (atikmpag.sys) Düzeltin
- Wacom Tablet Hatası: Cihazınız bilgisayarınıza bağlı değil
- Windows Lisansınızın Süresi Yakında Dolacak Hatasını Düzeltin
- Windows 10'da Bulunamayan Wacom Tablet Sürücüsünü Düzeltin
işte bu kadar başarılısın Windows 10'da Saat Bekçisi Zaman Aşımı Hatasını Düzeltin ancak bu eğitimle ilgili hala herhangi bir sorunuz varsa, bunları yorum bölümünde sormaktan çekinmeyin.



