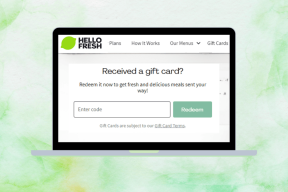GIMP'de Muhteşem YouTube Afişleri Nasıl Yapılır?
Çeşitli / / December 02, 2021
Etkileyici bir kanal ana sayfası, onu büyütmeyi düşünüyorsanız kesinlikle sahip olmanız gereken bir şeydir. Youtube. Ve sizinki boşsa veya kanalınızın genel estetiğini yansıtmıyorsa, bunu hemen değiştirmelisiniz.

Nereden başlayacağınızdan emin değilseniz, o zaman doğru yere geldiniz. Bu makalede, size nasıl çarpıcı bir YouTube banner'ı oluşturabileceğinizi göstereceğim. GIMP kanalınıza kişilik ve stil eklemek için. Sisteminizde kurulu değilse GIMP'yi edinin.
GIMP'yi indirin
Şimdi, hemen içine atlayalım.
YouTube Kanalı Sanat Şablonunu İndirin
Etkileyici oluşturmak için YouTube banner'ı, tam boyutlarını ve farklı cihazlarda nasıl görüneceğini bilmeniz gerekir. Boyutları kolayca arayabilirsiniz, ancak banner'ın tüm cihazlarda iyi görünmesi için tuvali ayarlamak o kadar kolay değildir.

Bu yüzden, hizalama konusunda endişelenmeden banner yapmak için kullanabileceğiniz basit bir şablon oluşturdum. Şablonu aşağıdaki bağlantıdan indirin ve GIMP'de açın. O zaman liderliğimi takip et.
YouTube Banner Şablonunu İndirin
YouTube Kanalı Resim Şablonunu Özelleştirin
Artık şablonu GIMP'de indirip açtığınıza göre, onu kanalınız için özelleştirmek için şu basit adımları izleyin:
Aşama 1: Ctrl+Shift+N kısayolunu kullanarak yeni bir katman oluşturun.

Adım 2: Shift+B kısayolunu kullanarak katmanı istediğiniz arka plan rengiyle doldurun, bir ön plan rengi seçin ve yeni katmana tıklayın.

Bu durumda Guiding Tech'in marka renklerini seçiyorum, ancak istediğiniz rengi seçebilirsiniz. Kişisel olarak YouTube renklerinden kaçınırdım. Banner'ınızın YouTube kullanıcı arayüzüne karışmasını değil, görünmesini istiyorsunuz, değil mi?
Düz arka plan biraz sıkıcı göründüğü için, degrade aracını kullanarak arka plana bir degrade ekleyeceğim.
Aşama 3: G tuşu kısayolunu kullanarak degrade aracını seçin ve tüm araçların altındaki renkli kareye tıklayarak ön plan ve arka plan renklerinizi seçin.

4. Adım: Şimdi tuvalin bir kenarına sol tıklayın, tıklamayı basılı tutun ve farenizi diğer kenara kadar sürükleyin ve bırakın. Bu, seçtiğiniz renklerde bir noktadan diğerine giden bir gradyan ekleyecektir. Soldaki kaydırıcıyı kullanarak degradenin opaklığını da değiştirebilirsiniz.

Yine markamızın renklerini tercih ettim ama siz dilediğinizi seçebilirsiniz. Gradyanın yönü ile bile oynayabilirsiniz.

Ardından, kanal adını ve logosunu (varsa) ekleyeceğiz. En içteki dikdörtgenin içindeki tüm önemli bilgileri kılavuzlarla işaretlediğinizden emin olun. Bu, birisi daha küçük bir ekrana sahip bir cihazda YouTube kanalını açtığında hiçbirinin kırpılmamasını sağlayacaktır.
Adım 5: Dosyayı arka plana sürükleyip bırakarak kanal logosunu ekleyebilir ve ardından eklemek istediğiniz diğer metinleri eklemek için Metin aracını kullanabilirsiniz.

Burada GT logosunu kullandım ve yazım aracını kullanarak kanal açıklamamızı ekledim. Açılır metin aracını kullanarak yazı tipi boyutunu ve stilini de ayarlayabilirsiniz.
Artık logo ve metne sahip olduğumuza göre, banner'a bazı harika grafikler ekleyelim. Herhangi bir grafiğe erişiminiz yoksa, YouTube'da ücretsiz GIMP grafik paketini arayın ve beğendiğinizi indirin.

Ardından GIMP'de grafik paketini açın ve banner'ınıza bazı harika öğeler uygulamak için bu adımları izleyin.
6. Adım: Katmana tıklayarak ve ardından başlığınıza sürükleyerek eklemek istediğiniz grafiği seçin.

7. Adım: Seçimi arka plana bırakarak katmanı afişe yapıştırın.

Adım 8: Grafiklerin boyutunu ve hizalamasını ayarlamak ve gerekirse opaklığı değiştirmek için Birleşik Dönüştürme aracını (Shift+T) kullanın.

YouTube banner'ınız için bir düzeni sonlandırdıktan sonra, Shift+Ctrl+E kısayolunu kullanarak ve Dosya Türünü Seç menüsünden .PNG'yi seçerek bunu bir .PNG dosyası olarak kaydedebilirsiniz.

Banner'ınızı bir .PNG resmi olarak kaydettiğinize göre, şimdi YouTube'a yükleme zamanı.
Yeni YouTube Banner'ınızı Kanalınıza Yükleyin
YouTube banner'ınızı yüklemek için şu adımları izleyin:
Aşama 1: YouTube hesabınıza giriş yapın, kanalınıza gidin ve ardından Kanalı Özelleştir düğmesini tıklayın.

Adım 2: Aşağıdaki ekranda, üst kısımdaki Kanal resmi ekle düğmesine tıklayın.

Aşama 3: Bir sonraki pencerede Bilgisayarınızdan bir fotoğraf seçin düğmesine tıklayarak ve az önce kaydettiğiniz PNG dosyasını seçerek YouTube banner'ınızı yükleyin.

Dosya yüklendikten sonra, Youtube yeni banner'ınızın masaüstü, TV ve mobil cihazlarda nasıl görüneceğini size gösterecektir. Her şeyin yolunda olup olmadığını kontrol edin ve bazı küçük değişiklikler yapmak istiyorsanız Kırpmayı ayarla düğmesini kullanın.

YouTube'un banner'ınızda bazı ince iyileştirmeler yapmasını istiyorsanız, Otomatik iyileştirme seçeneğini bile işaretleyebilirsiniz. Sonuçtan memnun kaldığınızda, Seç'e tıklayın ve işiniz bitti.
Hemen Kendi YouTube Bannerınızı Oluşturun
Artık bir YouTube banner'ı oluşturmak için tüm temel bilgileri öğrendiğinize göre, kanalınız için harika bir banner oluşturabileceğinizden eminim. Bu kılavuz için hazırladım oldukça basit, ancak kendi araçlarınızı ayakta tutmak için Photoshop'taki diğer araçlardan bazılarıyla oynayabilirsiniz. dışarı.
Sıradaki: GIMP'de yeniyseniz ve katmanlarla ilgili sorun yaşıyorsanız, GIMP'de katmanları nasıl kullanabileceğinize dair hızlı bir genel bakış için sonraki katmanlarımıza göz atmalısınız.