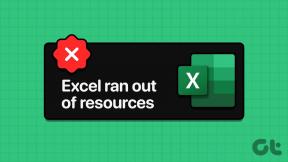Yosemite'deki Karanlık Mod Nedir ve Nasıl Açılır?
Çeşitli / / December 02, 2021

OS X Yosemite iOS 7 tedavisini aldı. Herşey parlak ve neşeli. Ama ya kalbiniz bir kayanın iç çekirdeği kadar soğuksa? Veya daha pratik olarak, parlak beyaz gölgeler, düşük ışıklı bir ortamda çalışmanızı zorlaştırır. OS X'in cevabı bir Karanlık Mod.
Karanlık Mod, renkleri tersine çevirir, ancak Apple benzeri bir şekilde. Helvetica yazı tipi artık siyah yerine beyazdır ve beyaz yarı saydam katmanlar, siyah yarı saydam katmanlarla değiştirilir. Bu modun nasıl etkinleştirileceğini ve özelleştirileceğini öğrenmek için okumaya devam edin.

Yosemite'de Karanlık Mod Nasıl Etkinleştirilir
Aşama 1: Açık Sistem Tercihleri.

Adım 2: Git Genel.

Aşama 3: Altında Dış görünüş seçenek adlı bir seçenek göreceksiniz Karanlık menü çubuğunu kullanın ve sabitleyin.
Bu, bu öğeleri anında daha koyu gölgeye çevirecektir.
Karanlık Modda Neler Değişti?

Karanlık Mod tedavisinin tam olarak ne olduğunu merak ediyor musunuz? Menü çubuğundaki metin siyahtan beyaza döner ve arka plan parlak beyaz yarı saydam bir katmandan neredeyse saydam, grimsi siyah bir renge dönüşür. Retina olmayan bir ekran kullanıyorsanız, şeffaf arka plandaki metni okumak zor olabilir, ancak endişelenmeyin, aşağıda bir düzeltmeyi ayrıntılı olarak açıkladık.

Dock da karanlık bir mod alır. Burada efektler, menü çubuğundan çok daha belirgindir. Arka plan yarı saydam ama hiçbir yerde bu kadar soğuk değil. Bu, simgeleri oluşturmayı oldukça kolaylaştırır.

Spotlight Arama Ayrıca Karanlık Mod işlemine tabi tutulur ve tıpkı Dock gibi neredeyse menü çubuğu kadar yarı saydam değildir. Beyaz metni okumak hiç sorun değil.
App Switcher da karanlık muamele görüyor.
Karanlık Mod her yerde kullanılamıyor: Finder gibi uygulamalarda Karanlık Modun etkinleştirilmesini istesek de, öyle değil. Üçüncü taraf geliştiriciler, isterlerse bu özellikten yararlanabilirler. Gelecekte bazı özel Karanlık Mod uygulama ayarları görebiliriz.
Karanlık Modu Tamamlayan Ekstra Ayarlar
Yani Karanlık Mod sınırlıdır, ancak sistemin geri kalanını karanlık kurulumu tamamlamaya çalışalım.
A: Trafik Işıklarını Grafit Yap
Yosemite'deki trafik ışıkları çok renkli. Aynısında Genel bölümündeki Sistem Tercihleri menü, seç Grafit yanındaki açılır menüden Dış görünüş.
B: Şeffaflığı Azaltın ve Gerçekten Karartın

İtibaren Ulaşılabilirlik içinde Sistem Tercihleri Kontrol Şeffaflığı Azalt. Bu, yarı saydam katmanı menü çubuğundan ve Yosemite'in görünümünü tanımlayan diğer yerlerden kaldıracaktır.

Bu ayarı açtıktan sonra menü çubuğunda, yuvada ve daha da önemlisi Finder'da ve yarı saydam başlık çubuklarına sahip diğer uygulamalarda düz, siyah bir şerit göreceksiniz.

Retina MacBook'unuz Varsa Karanlık Mod Epik Görünüyor
Hikaye devam ederken, Yosemite bir Retina ekran için yapıldı ve bunun altındaki herhangi bir şeyde daha düşük görünüyor. Helvetica yazı tipi, Retina ekranda inanılmaz derecede keskin, ancak Retina olmayanlarda gayet iyi.
Ya Retina olmayan bir ekrana sahipseniz ancak Karanlık Modun iyiliğinin tadını çıkarmak istiyorsanız? Basit, aç Şeffaflığı Azalt Seçenek yukarıda belirtildiği gibi. Bu, büyük bir fark yaratır ve aslında menülerdeki metni okunabilir hale getirir.
Karanlık Mod Hakkında Ne Düşünüyorsunuz?
Yosemite'in yeni görünümü hakkında ne düşünüyorsunuz? Karanlık Modu her zaman mı kullanacaksınız yoksa sadece gece vakti istismarları için mi kullanacaksınız? Aşağıdaki yorumlarda bize bildirin.