Windows 10'da MP3'e Albüm Resmi Eklemenin 3 Yolu
Çeşitli / / November 28, 2021
Son yıllarda Spotify ve Amazon Prime Music gibi çevrimiçi müzik platformlarının ortaya çıkması, MP3 gibi arkaik müzik formatlarının alaka düzeyini tehdit etti. Çevrimiçi müzik uygulamalarında ani bir artışa rağmen, MP3 beğenileri hayatta kaldı ve birçok kullanıcı hala PC'lerine indirdikleri müzikleri dinlemeyi tercih ediyor. MP3 dosyalarının ses kalitesi sorunsuz olsa da estetik çekiciliği minimum düzeyde kalır. Müzik deneyiminizi daha eğlenceli ve sanatsal hale getirmek istiyorsanız, anlamanıza yardımcı olacak bir kılavuz burada Windows 10'da MP3'e albüm resmi nasıl eklenir.

İçindekiler
- Windows 10'da MP3'e Albüm Resmi Nasıl Eklenir
- MP3 dosyalarında neden Albüm Sanatları yok?
- Yöntem 1: Windows Media Player'ı Kullanarak Albüm Resmi Ekleme
- Yöntem 2: Groove Music Kullanarak Albüm Resmi Ekle
- Yöntem 3: Albüm Resmini VLC Media Player ile Ekleme
Windows 10'da MP3'e Albüm Resmi Nasıl Eklenir
MP3 dosyalarında neden Albüm Sanatları yok?
MP3 dosyaları yaygın olarak kullanılsa ve paylaşılsa da, gerçek şu ki bunlar genellikle bir sanatçının müziğinin telif hakkı ihlalleridir. İnternetten indirdiğiniz MP3 dosyaları sanatçının gelirine katkı sağlamaz ve bu nedenle albüm adı veya albüm kapağı gibi özellikleri tanımlayan 'meta veri'leri yoktur. Bu nedenle, Spotify ve Apple Music gibi uygulamalar en son kapak resimlerine sahipken, MP3 benzerleri bazen yalnızca müzik indirilerek kısır bırakılır. Bununla birlikte, kişisel olarak MP3 dosyalarına albüm yapamamanız ve tüm müzik deneyiminizi hızlandırmamanız için hiçbir neden yok.
Yöntem 1: Windows Media Player'ı Kullanarak Albüm Resmi Ekleme
Windows Media Player, Windows 10'daki herhangi bir medya için ideal seçim olmuştur. Groove'un yerine geçmesine rağmen, Media Player'ın kullanımı kolay kurulumu onu platformdaki en verimli oynatıcılardan biri yapıyor. İşte nasıl yapabileceğiniz kullanarak MP3'e albüm resmi ekleyinWindows Medya Oynatıcı:
1. PC'nizdeki başlat menüsünden, Windows Medya Oynatıcı uygula ve aç.
2. Uygulamaya hiçbir medyanın yansıtılmaması ihtimali vardır. Bunu düzeltmek için, Düzenle'ye tıklayın sol üst köşede ve ardından Kitaplıkları yönet > Müzik'e tıklayın.
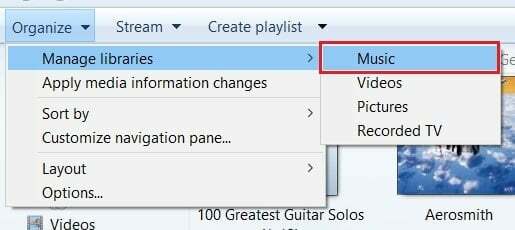
3. Müzik kitaplığı konumları başlıklı bir pencere görünecektir. Buraya, 'Ekle'ye tıklayın' ve ardından yerel müziğinizin depolandığı klasörleri bulun.
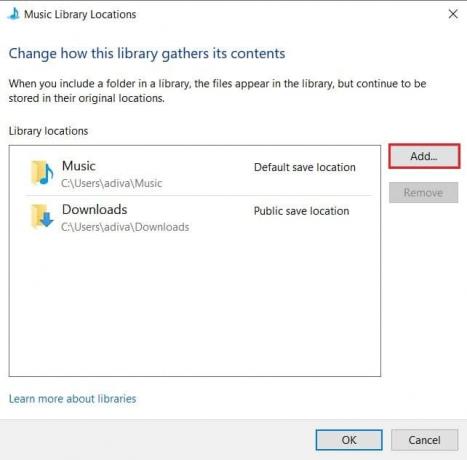
4. Bu adımları tamamladığınızda, bu klasörlerdeki müzikler kitaplığınızda görüntülenecektir.
5. Şimdi albüm resmi olarak eklemek istediğiniz resmi bulun ve Panonuza kopyalayın.
6. Soldaki Müzik panelinin altındaki Window Media Player uygulamasına geri dönün, "Albüm"ü seçin.
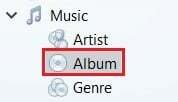
7. Belirli bir albüme sağ tıklayın, ve görünen seçeneklerden, 'Albüm resmini yapıştır'ı seçin.

8. Albüm resmi, MP3'ünüzün meta verilerine güncellenerek müzik deneyiminizi geliştirecektir.
Yöntem 2: Groove Music Kullanarak Albüm Resmi Ekle
Windows Media Player'ın az ya da çok gereksiz hale gelmesiyle, Groove Music, Windows 10'da birincil ses çalma yazılımı olarak yerini aldı. Uygulamanın 'daha iyi' bir hissi var ve organizasyon ve koleksiyonlar açısından biraz daha gelişmiş bir müzik çalar. Bununla birlikte, işte nasıl yapabilirsiniz MP3 dosyalarınıza kapak resmi ekleyin Groove Music'i kullanma.
1. Başlat menüsünden, Groove Müzik uygulaması.
2. MP3 dosyalarınızı bulamıyorsanız, 'Benim müziğim' sütununda, Groove'dan dosyalarınızı aramasını manuel olarak istemeniz gerekir.
3. Uygulamanın sol alt köşesinde, Tıklayın üzerinde Ayarlar simgesi.
4. Ayarlar panelinde, 'Müzik aradığımız yeri seçin' üzerine tıklayın başlıklı bölümün altında 'Bu bilgisayarda müzik.'
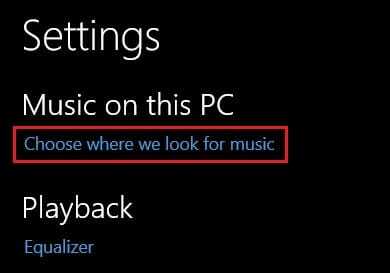
5. Açılan küçük pencerede, Tıklayın üzerinde artı simgesi müzik eklemek için PC'nizin dosyaları arasında gezinin ve Müziğinizi içeren klasörler.
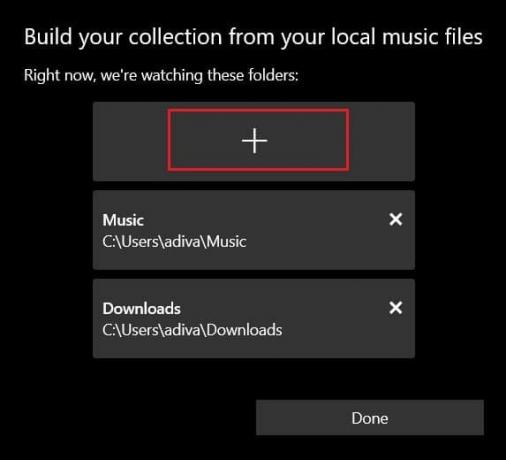
6. Müzik eklendikten sonra, 'Müziğim'i seçin soldaki panelden seçenek ve ardından Albümler'e tıklayın.
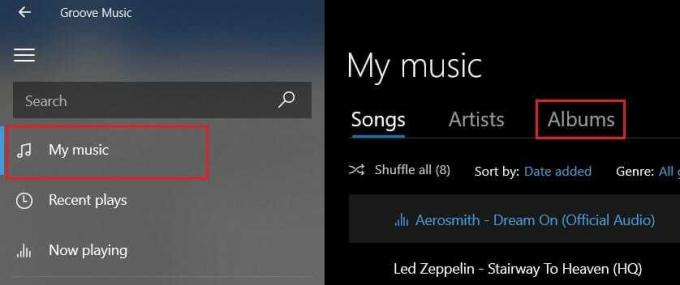
7. Tüm albümleriniz kare kutularda gösterilecektir. Albüme sağ tıklayın istediğinizi seçin ve 'Bilgi düzenle' seçenek.
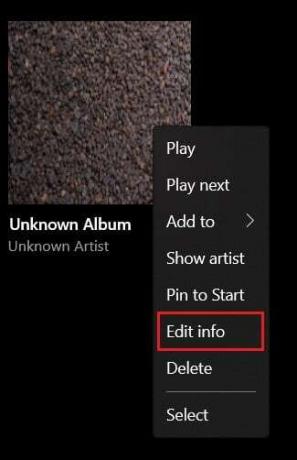
8. Albüm resminin sol köşede, yanında küçük bir düzenleme seçeneğiyle görüntüleneceği yeni bir pencere açılacaktır. Kaleme tıklayın Resmi değiştirmek için simge.
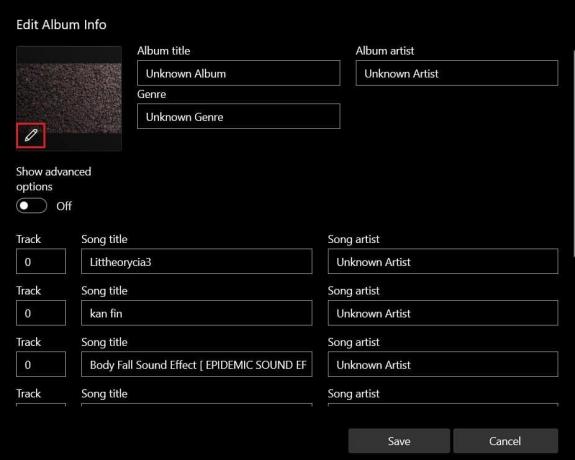
9. Açılan bir sonraki pencerede, PC dosyalarınız arasında gezinin ve resmi seç albüm resmi olarak uygulamak istediğiniz
10. Görüntü uygulandıktan sonra, 'Kaydet'e tıklayın Yeni albüm resmini MP3 dosyalarınıza eklemek için
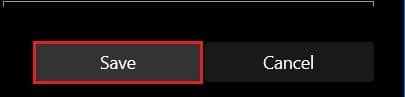
Ayrıca Okuyun: Windows 10'da Groove Music'te Ekolayzer nasıl kullanılır
Yöntem 3: Albüm Resmini VLC Media Player ile Ekleme
VLC medya oynatıcı, piyasadaki medya ile ilgili en eski yazılımlardan biridir. Groove Music ve Windows Media Player tarafından kendisine verilen rekabete rağmen, VLC hala yaygın olarak popülerdir ve her yükseltmede daha iyi hale gelmektedir. hala kullanıyorsanız klasik VLC medya oynatıcı ve MP3'lerinize albüm kapakları eklemek istiyorsanız, kendinizi şanslı sayın.
1. VLC medya oynatıcısını açın ve önce sol üst köşede 'Görüntüle'ye tıklayın ve daha sonra 'Oynatma listesi'ni seçin.
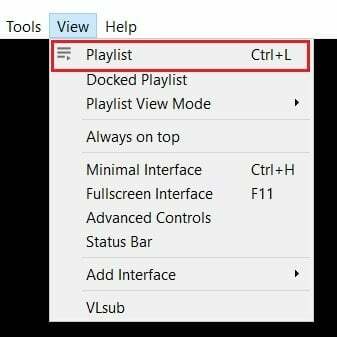
2. Medya kitaplığını açın ve dosyalarınız zaten eklenmemişse ekleyin, sağ tıklayın ve ardından 'Dosya Ekle'yi seçin.
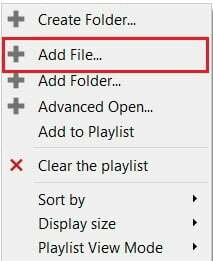
3. Favori MP3 dosyalarınızı ekledikten sonra, sağ tık üzerlerine ve sonra 'Bilgi'yi tıklayın.
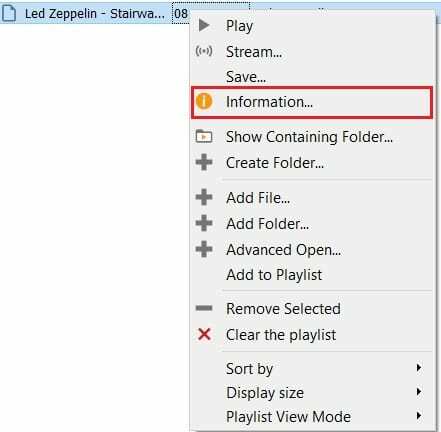
4. MP3 dosyasının verilerini içeren küçük bir bilgi penceresi açılacaktır. Geçici albüm resmi, pencerenin sağ alt köşesinde yer alacaktır.
5. Albüm resmine sağ tıklayın ve iki seçenek gösterilecektir. 'Kapak resmini indir,' ve oynatıcı internette uygun albüm resmini arayacaktır. Ya da yapabilirsin 'Dosyadan kapak resmi ekle'yi seçin İndirilen bir resmi albüm resmi olarak seçmek için
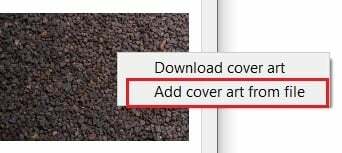
6. Resmi bulun ve seçin seçtiğiniz ve albüm resmi buna göre güncellenecektir.
Bununla, bilgisayarınızdaki müzik deneyiminin iyileştirilmesini sağlayarak, kapak resmini en sevdiğiniz MP3 dosyalarına dahil etmeyi başardınız.
Tavsiye edilen:
- Groove Music'i Windows 10'dan Tamamen Kaldırın
- Facebook Messenger'da Müzik Nasıl Gönderilir
- Windows 10 Başlat Düğmesinin Çalışmamasını Düzeltin
- Fix Bilgisayarınız otomatik sorgular gönderiyor olabilir
Umarız bu rehber yardımcı olmuştur ve siz Windows 10'da MP3'e albüm resmi eklemek için. Bu makaleyle ilgili hala herhangi bir sorunuz varsa, yorumlar bölümünde onlara sormaktan çekinmeyin.



