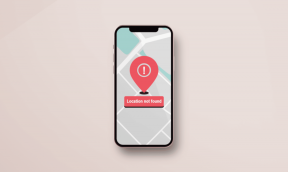Windows 10'da Disk Yönetiminin Yüklenmediğini Düzeltmenin En İyi 5 Yolu
Çeşitli / / December 02, 2021
Disk yönetim aracı, sabit sürücüleri, dosya sistemlerini ve sürücü birimlerini çalıştırmaktan sorumludur. Yeni sürücüleri başlatmaya, sürücü harflerini değiştirmeye, bölümleri küçültmeye ve temel birimleri genişletmeye yardımcı olur. Çoğu durumda, disk yönetim aracı başlatma sırasında sorunsuz yüklenir. Ancak, düzgün başlamayabileceği durumlar vardır. Disk yönetimi yükleme sorunları yaşıyorsanız, bunları düzeltmenin yolları vardır.

Disk yönetim aracıyla ilgili sorunlar, çeşitli şekillerde kendini gösterebilir:
- Disk yönetimi tamamen başlatılmıyor.
- Disk yönetiminin yüklenmesi çok uzun sürüyor.
- Disk yönetimi yüklenirken takılıyor.
- 'Disk Yönetimi Sanal Disk Hizmetini (VDS) başlatamadı' hata mesajı.
- hata mesajı 'Sanal Disk Hizmetine Bağlanılamadı.'
- Daha önce çalışmakta olan bir disk yönetim aracı aniden çalışmayı durdurur.
Neyse ki, bu sorunları düzeltmenin çeşitli yolları var. Disk yönetiminizi çalışır duruma getirmek için bu çözümleri izleyin.
1. Windows Hizmet Yöneticisinden Hatayı Düzeltin
Bazen başlangıç türlerini değiştirmek hatayı düzeltebilir. Programları otomatik, manuel olarak başlayacak şekilde ayarlamak veya uygulamaları devre dışı bırakmak için servis yöneticisini ziyaret edebilirsiniz. Bunu nasıl yapabileceğiniz aşağıda açıklanmıştır.
Aşama 1: Windows + R tuşlarına basarak iletişim kutusunu açın.
Adım 2: Tip services.msc ve Windows hizmetlerine erişmek için Tamam'a basın.

Aşama 3: Sağdaki bölmede, Uzaktan Erişim Otomatik Bağlantı Yöneticisi'ni bulun ve üzerine çift tıklayın.

4. Adım: Başlangıç türü'ne ilerleyin ve Devre Dışı'yı seçin. Değişiklikleri kaydetmek için Uygula ve ardından Tamam'a basın.

Adım 5: Hizmetler penceresine geri dönün ve Uzaktan Erişim Bağlantı Yöneticisi'ne çift tıklayın.
6. Adım: Başlangıç türünü Devre Dışı olarak ayarlayın ve değişiklikleri kaydetmek için Uygula ve Tamam'a tıklayın.
7. Adım: Hizmetler penceresine geri dönün ve Sanal Disk seçeneğine iki kez dokunun.

Adım 8: Başlangıç türü için Otomatik veya El ile'yi seçin ve Uygula ve Tamam'a dokunun.

Bilgisayarınızı yeniden başlatın ve disk yönetiminin yüklenmemesi sorunu giderilmelidir. Değilse, diğer çözümleri deneyin.
2. Harici Sürücülerin Bağlantısını Kes

Bağlı harici cihazların disk yönetimi yükleme sorunlarına neden olabileceği zamanlar vardır. Bu gibi durumlarda, cihazların bağlantısını kesmek sorunu çözmeye yardımcı olabilir.
Aygıtları çıkardıktan sonra sisteminizi yeniden başlatın ve disk yönetim aracının doğru yüklenip yüklenmediğini onaylayın. Ardından, hangisinin soruna neden olduğunu doğrulamak için cihazı birbiri ardına bağlayabilirsiniz.
3. SFC Taramasını Çalıştırın
Sistem Dosyası Denetleyicisi (SFC), tarayan ve düzelten yerleşik bir Windows aracıdır. sorunlu sistem dosyaları. Disk yönetimi sorunlarını gidermek için bunu nasıl kullanabileceğiniz aşağıda açıklanmıştır.
Aşama 1: Windows'un arama çubuğuna Komut istemi yazın ve Yönetici olarak çalıştır'ı seçin.

Adım 2: Komut istemi penceresinde bu komutu yazın sfc /scannow ve Enter'a tıklayın.

Aşama 3: Tarama işlemi tamamlandıktan sonra komut istemi pencerelerinden çıkın. Bilgisayarınızı yeniden başlatın ve disk yönetim aracının düzgün yüklenip yüklenmediğini onaylayın.
4. Windows'u güncelleyin
Windows'un eski bir sürümünü çalıştırmak çok sayıda soruna neden olabilir. Bunlardan biri disk yönetiminin düzgün yüklenmemesidir. Windows'u güncellemek için, bu adımları takip et.
Aşama 1: Başlangıç menüsünden Ayarlar'a erişin ve üzerine tıklayın.

Adım 2: Aşağı kaydırın ve Güncelle ve güvenlik'e dokunun.

Aşama 3: Sağdaki bölmede mevcut güncellemeleri kontrol edin. En son özellikleri yüklemek için İndir'e tıklayın.

5. Yeni Bir Kullanıcı Hesabı Oluşturun
Bazen, bozuk bir kullanıcı hesabı, bir disk yönetim aracını yüklerken sorunlara neden olabilir. ile ilgili sorunları gidermek için kusurlu kullanıcı profilleri, yeni bir kullanıcı hesabı oluşturun. Bunu nasıl yapabileceğiniz aşağıda açıklanmıştır.
Aşama 1: Ayarlar sekmesini açın ve Hesaplar'ı seçin.

Adım 2: Sol bölmede Aile ve diğer kullanıcıları seçin.
Aşama 3: Sağdaki bölmeye gidin ve Bu bilgisayara başka birini ekle'yi tıklayın.

4. Adım: Bir sonraki pencerede, Bu kişinin oturum açma bilgilerine sahip değilim'e dokunun.

Adım 5: Ardından, Microsoft hesabı olmayan bir kullanıcı ekle'yi tıklayın.

6. Adım: Yeni kullanıcının kullanıcı adını ekleyin ve bir şifre oluşturun (isteğe bağlı). İşlemi tamamlamak için İleri'ye tıklayın.

Yeni hesabı oluşturduktan sonra ona geçiş yapın. Yeni hesapta, disk yönetiminin doğru yüklenip yüklenmediğini onaylayın. Sorun çözülürse, sorunun tekrarlanmasını önlemek için klasörlerinizi yeni hesaba taşıyın.
Disk Yönetimi Sorununu Düzeltme
Disk yönetimi sorununa başka bir çözüm, donanımınızın durumunu onaylamaktır. Disk yönetim araçlarının düzgün çalışması için kablolar, okuyucular ve sabit sürücü iyi yerleştirilmelidir. Alternatif olarak, bir teknisyenin bilgisayar sağlığı teşhisi yapmasını sağlayın. Bu, harici aygıtlarınızın programlarınızın performansını etkilememesini sağlamak içindir.