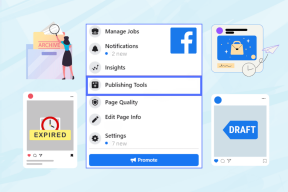Daha Hızlı Erişim İçin En İyi 7 Windows 7 Explorer Araçları ve Hack'leri
Çeşitli / / December 02, 2021
Windows 7 gezgini, önceki sürümleriyle karşılaştırıldığında çok güçlüdür. Ancak, kaşife birkaç kullanışlı özelliği daha entegre etmek için harika hileler arıyorsanız, işte size 7 faydacı Aynı anda daha üretken olmak ve erişilebilirliği artırmak için varsayılan Windows 7 gezgininizde etkinleştirebileceğiniz özellikler zaman.
1. Dağınıklığı Kaldırın
Windows 7 gezgin görünümü, eski sürümlerde sahip olduğumuzdan büyük bir değişiklikti. Gezinti Bölmesi, Ayrıntılar Bölmesi ve Önizleme Bölmesi ile bölme görünümü desteği ile geldi.
Gezinti bölmesi, sol tarafta bulunan ve tüm klasörleri, kitaplık öğelerini ve ağ bağlantılarını listeleyen bölümdür. Ayrıntılar bölmesi, toplam dosya boyutu, oluşturma ve değiştirme tarihi vb. gibi gezginde seçtiğimiz tüm dosyaların ayrıntılarını verir. Önizleme bölmesi, medya ve belge dosyalarının gizli bir önizlemesini sunar.

Bazıları bu bölme görünümlerini faydalı bulsa da, Windows XP'de ve daha önce sahip olduğumuz gibi, gezginin daha az dağınık görünümünü seven birçok kişi var.
Bu nedenle, Windows gezgininizin görünümünü daha az karmaşık hale getirmek istiyorsanız, aşağıdakilerden bahseden önceki makalelerimizden birini okuyabilirsiniz. bu bölmeleri Windows 7 gezgininde gizleme.
2. QT Sekme Çubuğu ile Sekmeli Tarama
Tarayıcınızın sekmeli arayüzünü beğendiniz mi? Evet cevabı verdiğine eminim. Sekmeli arayüz neredeyse her zaman erişilebilirliği artırır ve çalışmayı kolaylaştırır. Aynı tür sekmeli arayüzü Windows Gezgini'nize getirmek isterseniz, deneyebilirsiniz. QT Sekme Çubuğu.
QT Sekme Çubuğunu kurduktan sonra, Windows hesabınızda yeniden oturum açmanız istenecektir (Ayrıca görev yöneticisini kullanarak gezgini yeniden başlatın). Şimdi Windows gezginini açın ve araç çubuğu alanına sağ tıklayın (başlatmak için ALT düğmesine basın). Seçme QT Sekme Çubuğu ve Standart Düğmeler sekmeli Windows gezgini üzerinde çalışmaya başlamak için.

Artık sekme destekli tarayıcınızda çalıştığınız gibi Windows klasörleri üzerinde çalışabilirsiniz. Klasörleri yeni sekmede açın, sekme grupları oluştur, klasörleri sabitle, vesaire.
3. Onay Kutularını kullanarak seçin
Çoğu zaman kendimizi, üzerinde çalışmak için Windows Gezgini'nde birden çok dosya seçmemiz gereken durumlarda buluruz. Çıkarılabilir bir sürücüye birden fazla resim veya şarkı kopyalamanız gerektiğini veya oynatma listesindeki bazı şarkıları sürükleyip bırakmak istediğinizi varsayalım. Çoğumuz elimizdeki görevi yapmak için bu dosyaları seçmek için Ctrl tuşunu basılı tutacağız.

Buradaki nokta, tek başına fare kullanılarak yapılabileceği zaman neden iki el (biri kontrol düğmesini tutmak için, diğeri fare düğmesini tıklayıp seçmek için) kullanmaktır. Ne yapabilirsiniz, Windows Gezgini'nde onay kutusu görünümünü etkinleştirebilir ve birden çok dosya seçebilirsiniz. Nasıl etkinleştirileceği hakkında zaten konuştuk. Windows 7'de Öğeleri Seçmek için Onay Kutuları ve özelliği etkinleştirmek için bağlantıya başvurabilirsiniz.
4. SmartXplore ile Fare Orta Tıklamasına Gelişmiş Seçenekler Ekleyin
Mouse ile çalışıyorsan sana bir soru sorayım. Farenin orta tıklama düğmesini diğer ikisine kıyasla daha sık mı kullanıyorsunuz? Pek çoğumuz bu düğmeyi günlük işlerimizde kullanışsız buluyoruz ama bazen işe yarayabilir. SmartXplore (GÜNCELLEME: Bu araç artık mevcut değil), farenin orta düğmesine birçok kullanışlı özellik vermek için kendisini Explorer kabuğuna entegre eden şık bir uygulamadır.

Uygulamayı ilk kez çalıştırdığınızda, kendisini otomatik olarak Windows kabuğuna entegre eder. Daha sonra gezginde herhangi bir yeri (farenin orta düğmesi) tıklayabilir ve komut istemini çağırmak, bir yeni dosya veya klasör, seçilen dosyaları bir FTP sunucusuna yükleme, ekran alanını yakalama, bir klasöre geçerli zaman damgası ekleme ve daha fazlası daha fazla.
Mevcut menüye daha fazla özellik eklemek için tepsi simgesini kullanarak çeşitli eklentiler de indirebilirsiniz.
5. Windows Gezgini'ne Kopyalama/Taşıma Ekleme Sağ Tıklama Menüsü
Günlük bilgisayar hayatında yaptığımız en olağan şeylerden biri, Windows Gezgini'nde dosyaları bir klasörden diğerine kopyalamak veya taşımaktır. Çıkarılabilir diskinizden bir klasöre bir dosya kopyalamak istediğinizi varsayalım. Geleneksel olarak, dosyayı klasör sürücüsünden kopyalayacak, hedef klasöre gidecek ve yapıştıracaksınız.

Şimdi kullanarak bu görevi kolaylaştırabilirsiniz. Bağlam Menüsüne Taşı/Kopyala. Kurulum sırasında, özelliği entegre etme seçeneğini belirlediğinizden emin olun. bağlam menüsüne. Artık bir dosyayı veya klasörü kaynak sürücüden ayrılmadan hedef sürücüye doğrudan kopyalayabilir veya taşıyabilirsiniz.
6. Adresi, Yol Adını Kopyala
Windows 7'de kaçırabileceğiniz XP özelliklerinden biri, geçerli klasörün tam yolunun adres çubuğunda görüntülenmesidir. Yolun tam adresini görmek istiyorsanız, adres çubuğundaki boş bir alana tıklamanız yeterlidir, orada göreceksiniz!.

Ayrıca adres çubuğuna sağ tıklayıp kopyalayabilirsiniz. metin olarak yol değeri diğer programlarda kullanmak için.
Bir klasördeki bir dosyanın tam yolunu kopyalamak istiyorsanız, tuşunu basılı tutarak dosyaya sağ tıklayabilirsiniz. Vardiya tuşuna basın ve seçin Yol Olarak Kopyala.
7. Favori Klasörünüzü Başlatmak için Ayarlayın
Windows 7, tıklandığında Kitaplığı varsayılan klasör olarak açan görev çubuğuna sabitlenmiş bir gezgin klasörüyle birlikte gelir. Windows kitaplığını yeterince sık kullanmıyorsanız ve varsayılan klasörü tercih ettiğiniz klasörlerden biriyle değiştirmek istiyorsanız, aşağıdakilerden bahseden kılavuzumuzu okuyabilirsiniz. Windows 7 Gezgini'ni Varsayılan Olarak Favori Klasörünüzü Açacak Şekilde Nasıl Ayarlayabilirsiniz?.
Yukarıdaki ipuçlarının, Windows 7 gezgini ile günlük sık karşılaşmanızı daha üretken ve verimli hale getireceğini umuyoruz.
Elinizde başka yardımcı Windows 7 gezgini püf noktaları/araçları var mı? Yorumlar bölümünü kullanarak bizimle paylaşın.