Hmm, Microsoft Edge'de bu sayfa hatasına ulaşamıyoruz [ÇÖZÜLDÜ]
Çeşitli / / November 28, 2021
Fix Hmm, Microsoft Edge'de bu sayfa hatasına ulaşamıyoruz: “Hmm, bu sayfaya ulaşamıyoruz” hatası nedeniyle Microsoft Edge'de herhangi bir web sayfasına veya web sitesine erişemiyorsanız ve diğer tarayıcılar veya uygulamalar Windows 10'da iyi çalışıyorsa, bu, Microsoft'ta ciddi bir sorun olduğu anlamına gelir. Kenar/Sistem. Kısacası, Chrome veya Firefox'ta internete erişebileceksiniz ve tüm Windows Mağazası uygulamaları çalışır, ancak altta yatan sorunu giderene kadar İnternet'te gezinmek için Edge'i kullanamazsınız. konu.
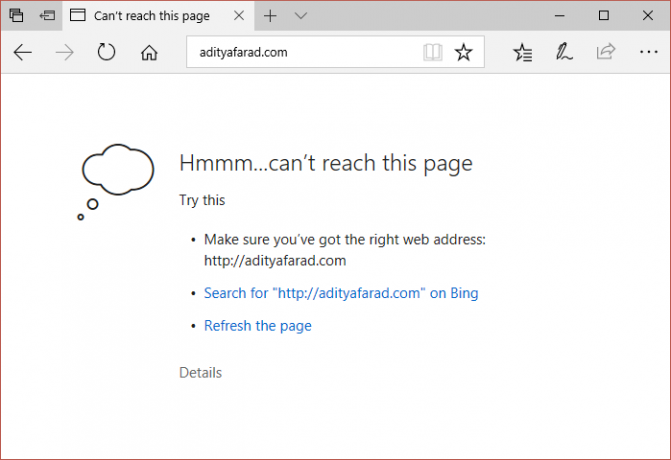
Artık Microsoft, Windows ile önceden yüklenmiş olarak gelen varsayılan bir Web tarayıcısıdır; bu, onu kaldıramayacağınız veya yeniden yükleyemeyeceğiniz anlamına gelir. Şimdi bu hatanın ana nedeni DNS gibi görünüyor, eğer DNS istemcisi bir şekilde devre dışı bırakılırsa Edge kesinlikle bu şekilde yanıt verecektir. Her neyse, vakit kaybetmeden Hmm'yi nasıl düzelteceğimize bakalım, Microsoft Edge'de bu sayfa hatasına aşağıda listelenen sorun giderme adımları yardımıyla ulaşamıyoruz.
İçindekiler
- Hmm, Microsoft Edge'de bu sayfa hatasına ulaşamıyoruz [ÇÖZÜLDÜ]
- Yöntem 1: DNS İstemcisinin çalıştığından emin olun
- Yöntem 2: Google DNS'yi kullanın
- Yöntem 3: IPv6'yı devre dışı bırakın
- Yöntem 4: Microsoft Edge'i Eklentiler olmadan çalıştırın
- Yöntem 5: Ağınızı Genel'den Özel'e veya ayetin tersi olarak değiştirin
Hmm, Microsoft Edge'de bu sayfa hatasına ulaşamıyoruz [ÇÖZÜLDÜ]
Emin ol bir geri yükleme noktası oluştur sadece bir şeyler ters giderse diye.
Yöntem 1: DNS İstemcisinin çalıştığından emin olun
1.Windows Tuşu + R'ye basın ve ardından yazın services.msc ve Enter'a basın.

2. Bul DNS İstemcisi listede ve ardından açmak için üzerine çift tıklayın. özellikler.
3. emin olun Başlamak tür olarak ayarlandı Otomatik ve tıklayın Başlangıç hizmet zaten çalışmıyorsa.

4. Uygula'yı ve ardından Tamam'ı tıklayın.
5. Değişiklikleri kaydetmek için bilgisayarınızı yeniden başlatın.
Yöntem 2: Google DNS'yi kullanın
1. Denetim Masası'nı açın ve üzerine tıklayın. Ağ ve Internet.

2.Sonraki, tıklayın Ağ ve Paylaşım Merkezi sonra tıklayın Adaptör ayarlarını değiştir.

3. Wi-Fi'nizi seçin, ardından üzerine çift tıklayın ve Özellikler.

4. Şimdi seçin İnternet Protokolü Sürüm 4 (TCP/IPv4) ve Özellikler'i tıklayın.

5. Onay işareti "Aşağıdaki DNS sunucu adreslerini kullanın” ve şunu yazın:
Tercih edilen DNS sunucusu: 8.8.8.8
Alternatif DNS sunucusu: 8.8.4.4

6. Her şeyi kapatın ve şunları yapabilirsiniz: Fix Hmm, Microsoft Edge'de bu sayfa hatasına ulaşamıyoruz.
Yöntem 3: IPv6'yı devre dışı bırakın
1.Sistem tepsisindeki WiFi simgesine sağ tıklayın ve ardından “Ağ ve Paylaşım Merkezini Aç.“

2. Şimdi açmak için mevcut bağlantınıza tıklayın ayarlar.
Not: Ağınıza bağlanamıyorsanız, bağlanmak için Ethernet kablosunu kullanın ve ardından bu adımı izleyin.
3. tıklayın Özellikler düğmesi sadece açılan pencerede.

4. emin olun İnternet Protokolü Sürüm 6'nın (TCP/IP) işaretini kaldırın.

5. Tamam'ı ve ardından Kapat'ı tıklayın. Değişiklikleri kaydetmek için bilgisayarınızı yeniden başlatın.
Yöntem 4: Microsoft Edge'i Eklentiler olmadan çalıştırın
1.Windows Tuşu + R'ye basın ve ardından yazın regedit ve açmak için Enter'a basın Kayıt düzenleyici.

2. Aşağıdaki kayıt defteri yoluna gidin:
HKEY_LOCAL_MACHINE\YAZILIM\İlkeler\Microsoft
3. Sağ tıklayın Microsoft (klasör) tuşuna basın ve ardından Yeni > Anahtar.

4.Bu yeni anahtarı şu şekilde adlandırın MicrosoftEdge ve Enter'a basın.
5. Şimdi MicrosoftEdge tuşuna sağ tıklayın ve Yeni > DWORD (32-bit) Değeri.

6.Bu yeni DWORD'u şu şekilde adlandırın UzantılarEtkin ve Enter'a basın.
7. çift tıklayın UzantılarEtkin DWORD ve ayarla 0'a değer değer veri alanında.

8. Değişiklikleri kaydetmek ve yapıp yapamayacağınızı görmek için Tamam'ı tıklayın ve bilgisayarınızı yeniden başlatın. Fix Hmm, Microsoft Edge'de bu sayfa hatasına ulaşamıyoruz.
Yöntem 5: Ağınızı Genel'den Özel'e veya ayetin tersi olarak değiştirin
1.Windows Tuşu + R'ye basın ve ardından yazın regedit ve Kayıt Defteri Düzenleyicisi'ni açmak için Enter'a basın.

2. Aşağıdaki Kayıt Defteri Anahtarına gidin:
HKEY_LOCAL_MACHINE\SOFTWARE\Microsoft\Windows NT\CurrentVersion\NetworkList\Profiles
3. Şimdi Profiller altında, birçok alt anahtar olacaktır, yapmanız gereken mevcut ağ bağlantınızı bulun (Açıklama altında ağ bağlantınızın adını göreceksiniz).
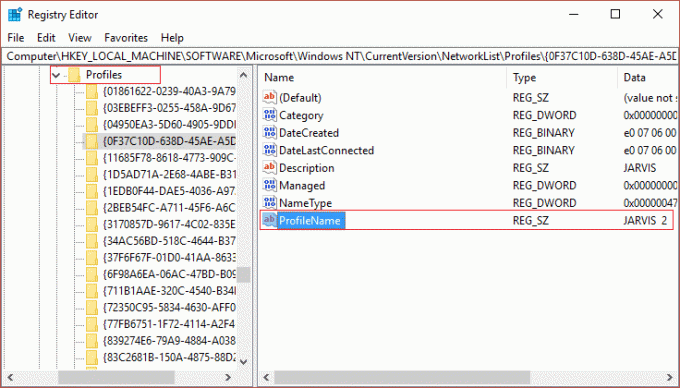
4. Soldaki pencere bölmesinden, mevcut ağ bağlantınızı bulmak için sağ pencere bölmesindeki profiller altındaki alt anahtarları seçin, açıklamaya bakın.
5.Ağ bağlantı profilinizi başarıyla bulduktan sonra, üzerine çift tıklayın. KategoriDWORD.
6. Şimdi, kayıt defteri değeri olarak ayarlanmışsa 1 sonra 0'a değiştirin veya 0'a ayarlanmışsa 1'e değiştirin.
0 Genel anlamına gelir
1 Özel anlamına gelir

7. Değişiklikleri kaydetmek için bilgisayarınızı yeniden başlatın ve Edge'deki web sitesine tekrar erişmeyi deneyin.
8.Hata hala oradaysa, ağ profilinizi tekrar değiştirmek için aynı adımları tekrar izleyin.
Sizin için önerilen:
- Chrome'da ERR_QUIC_PROTOCOL_ERROR'u düzeltin
- Kurulumun İlk Önyükleme Aşamasında Başarısız Olduğunu Düzeltme Hatası
- Windows Update Hatası 8024402F Nasıl Onarılır
- Chrome'da ERR_NETWORK_CHANGED'i düzeltin
işte bu kadar başarılısın Düzelt Hmm, Microsoft Edge'de bu sayfa hatasına ulaşamıyoruz ancak bu kılavuzla ilgili hala herhangi bir sorunuz varsa, bunları yorum bölümünde sormaktan çekinmeyin.
![Hmm, Microsoft Edge'de bu sayfa hatasına ulaşamıyoruz [ÇÖZÜLDÜ]](/uploads/acceptor/source/69/a2e9bb1969514e868d156e4f6e558a8d__1_.png)


