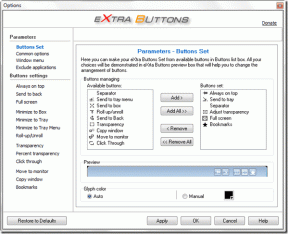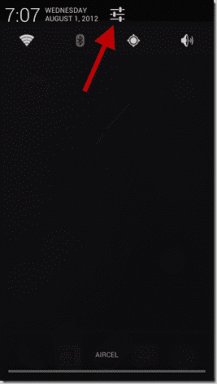Посібник із початку роботи з резервним копіюванням та синхронізацією файлів Dropbox
Різне / / December 02, 2021

Ми згадали резервне копіювання файлів і синхронізувати за допомогою Syncback, Windows метод резервного копіювання та відновлення, і додатки, як Back4sure для резервного копіювання та синхронізації даних. Але сьогодні ми поговоримо про інструмент, який є «майже» найкращим рішенням для синхронізації та резервного копіювання файлів. Відомий як Dropbox, це онлайн-рішення для резервного копіювання, яке створює папку «My Dropbox» на вашому комп’ютері та створює резервні копії та синхронізує все, що ви туди помістили. Усі дані зберігаються в хмарі та можуть бути доступні з будь-якого браузера (за умови доступу до Інтернету).
Dropbox має версії для Windows, Mac, Linux і популярних мобільних телефонів.
Давайте подивимося, як його налаштувати.
Як налаштувати Dropbox
Все, що вам потрібно зробити, це перейти на веб-сайт Dropbox, завантажити невелику настільну програму Dropbox і запустити її на своєму комп’ютері. З'явиться екран налаштування. Натисніть на кнопку «Встановити».

Через кілька секунд установка буде завершена. З’явиться діалогове вікно із пропозицією створити новий обліковий запис Dropbox. Якщо у вас уже є обліковий запис, виберіть другий варіант «У мене вже є обліковий запис Dropbox». В іншому випадку натисніть на перший варіант.

Тепер зареєструйте новий обліковий запис. Заповніть форму, поставте галочку навпроти «Я погоджуюся з Умовами надання послуг». Після заповнення форми натисніть кнопку «Далі».

Тепер виберіть обліковий запис, з якого хочете почати. Якщо ви новий користувач, використовуйте безкоштовний обліковий запис. Ви отримаєте 2 ГБ вільного місця для початку, а потім оновіть, коли забажаєте.

Після того, як ви завершите процес реєстрації, на вашому комп’ютері з’явиться папка «My Dropbox». Його розташування має бути в C:\Users\Ім’я комп’ютера\Documents\My Dropbox.
Під час налаштування ви також можете змінити розташування цієї папки за замовчуванням. Поставте другий прапорець біля «Я хочу вибрати, куди помістити мою папку Dropbox». Змініть розташування папки Dropbox і натисніть кнопку «Готово». (Ви також можете пізніше вставити папку в інше місце, тому тут нічого страшного)

Тепер перейдіть до папки «Мій Dropbox» через ярлик на робочому столі. Ви також можете відвідати його, натиснувши піктограму Dropbox на системному треї та вибравши «Відкрити папку Dropbox».


Ось знімок екрана папок Dropbox. За замовчуванням є дві папки: «Фотографії» та «Загальнодоступна». Існує також PDF-документ «Початок роботи», який складається з інструкцій щодо використання цього інструменту.

У цю папку можна перемістити будь-який файл. Одна річ, про яку ви повинні подбати, це те, що коли ви перетягуєте щось у цій папці, воно назавжди переміщується з цього місця. Отже, якщо ви збираєтеся скопіювати дані, вам слід застосувати для цього комбінації клавіш «Ctrl+C» і «Ctrl+V».
Крім того, ви завжди можете створити нову папку на ваш вибір. Припустимо, ви хочете додати відео до свого облікового запису Dropbox, а потім створити в ньому нову папку і дати їй назву «Відео». Аналогічно ви можете створити інші подібні папки.
Що таке функція синхронізації файлів Dropbox
Скажімо, ви використовуєте цей інструмент на кількох комп’ютерах і мобільному телефоні. Це означає, що всі пристрої повинні мати папку My Dropbox. І щоразу, коли ви переміщуєте або копіюєте будь-який файл у папці My Dropbox на цьому пристрої, він миттєво з’являтиметься у тому самому відповідному місці на всіх інших пристроях. Це те, що може зробити Dropbox. Миттєве резервне копіювання та синхронізація файлів на кількох пристроях.

Крім того, щоразу, коли ви перекидаєте файл у вказану папку, він автоматично створюється резервну копію на сервері Dropbox. Тож якщо ви втратите свій пристрій, вам не доведеться турбуватися про дані Dropbox.
Відкрийте офіційний сайт Dropbox. У верхньому правому куті заповніть свої облікові дані та натисніть кнопку Увійти. У веб-інтерфейсі ви побачите всі файли, які ви помістили в папку My Dropbox вашого комп’ютера.
Ви можете виконувати такі дії, як обмін, завантаження, перейменування папок тощо, натиснувши спадне меню біля кожної папки.

Функція обміну файлами
У папці My Dropbox є загальнодоступна папка. Щоразу, коли ви переміщуєте файл у цю папку, він автоматично стане доступним для всіх. Ви можете клацнути правою кнопкою миші на файлі та вибрати Dropbox –> Копіювати загальнодоступне посилання.

Тепер поділіться цим посиланням через миттєве повідомлення, електронну пошту або будь-який інший засіб.
Скільки вільного місця
Базова версія з 2 Гб місця доступна безкоштовно. Якщо вам потрібно більше місця, ви можете придбати 50 ГБ за 99,00 доларів США на рік і 100 ГБ за 199,00 доларів США на рік.
Резюме
Загалом, Dropbox, мабуть, найкращий інструмент для резервного копіювання та синхронізації файлів. Він поставляється з великою кількістю функцій. Синхронізація файлів, спільний доступ до файлів, резервне копіювання в Інтернеті, доступ до Інтернету, безпека та конфіденційність, доступ до мобільних пристроїв – це деякі з його добре відомих цікавих функцій. У майбутньому ми детальніше розглянемо його інші розширені функції.
Завантажте Dropbox для резервного копіювання та синхронізації файлів на кількох пристроях.