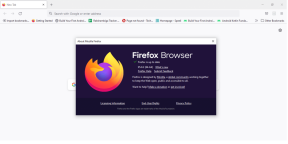5 способів відкрити підвищений командний рядок у Windows 10
Різне / / November 28, 2021
5 способів відкрити підвищений командний рядок у Windows 10: Командний рядок також відомий як cmd.exe або cmd, який взаємодіє з користувачем через інтерфейс командного рядка. Це потужний інструмент, який дозволяє виконувати команди для зміни налаштувань, доступу до файлів, виконання програм тощо. Коли ви відкриєте командний рядок у Windows 10, ви зможете виконувати лише команди, які потребують лише безпеки рівня користувача, але якщо ви спробуєте виконати команди, які вимагають адміністративних прав, ви отримаєте помилка.
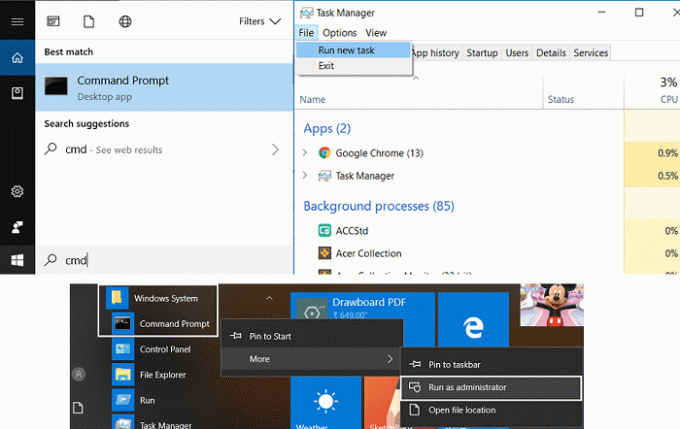
Отже, у цьому випадку вам потрібно відкрити командний рядок з підвищеними привілеями в Windows 10, щоб виконувати команди, які вимагають адміністративних прав. Існує багато способів, за допомогою яких ви можете відкрити підвищений командний рядок, і сьогодні ми обговоримо всі з них. Тож, не витрачаючи часу, давайте подивимося, як відкрити підвищений командний рядок у Windows 10 за допомогою наведеного нижче посібника.
Зміст
- 5 способів відкрити підвищений командний рядок у Windows 10
- Спосіб 1. Відкрийте командний рядок з підвищеними можливостями з меню досвідчених користувачів (або меню Win+X)
- Спосіб 2. Відкрийте командний рядок з підвищеними можливостями у Windows 10. Почніть пошук
- Спосіб 3: Відкрийте командний рядок з підвищеними можливостями з диспетчера завдань
- Спосіб 4. Відкрийте командний рядок з підвищеними можливостями з меню «Пуск».
- Спосіб 5: Відкрийте командний рядок із підвищеними можливостями у Провіднику файлів
5 способів відкрити підвищений командний рядок у Windows 10
Спосіб 1. Відкрийте командний рядок з підвищеними можливостями з меню досвідчених користувачів (або меню Win+X)
Клацніть правою кнопкою миші на меню «Пуск» або натисніть клавішу Windows + X, щоб відкрити меню досвідчених користувачів, а потім виберіть Командний рядок (адміністратор).

Примітка: Якщо ви оновили до Windows 10 Creators Update, то PowerShell було замінено в меню досвідчених користувачів на командний рядок, тому див. ця стаття про те, як повернути cmd в меню досвідченого користувача.
Спосіб 2. Відкрийте командний рядок з підвищеними можливостями у Windows 10. Почніть пошук
У Windows 10 ви можете легко відкрити Командний рядок з Windows 10 Пошук у меню «Пуск», щоб відкрити пошук, натисніть клавішу Windows + S, а потім введіть cmd і натисніть CTRL + SHIFT + ENTER щоб запустити командний рядок з підвищеними можливостями. Крім того, ви можете клацнути правою кнопкою миші cmd в результатах пошуку та вибрати «Запустити від імені адміністратора“.
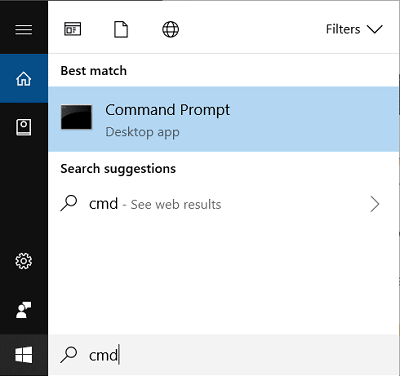
Спосіб 3: Відкрийте командний рядок з підвищеними можливостями з диспетчера завдань
Примітка:Вам потрібно ввійти як адміністратор для того, щоб відкрити командний рядок з підвищеними можливостями за допомогою цього методу.
Просто натисніть Ctrl + Shift + Esc відкривати Диспетчер завдань у Windows 10, потім у меню диспетчера завдань натисніть «Файл», а потім натисніть і утримуйте клавіша CTRL і натисніть на Запустіть нове завдання який відкриє командний рядок з підвищеними можливостями.

Спосіб 4. Відкрийте командний рядок з підвищеними можливостями з меню «Пуск».
Відкрийте меню «Пуск» Windows 10, а потім прокрутіть вниз, поки не знайдете Системна папка Windows. Потім натисніть системну папку Windows, щоб розгорнути її клацніть правою кнопкою миші командний рядок потім виберіть Більше і натисніть «Запустити від імені адміністратора“.
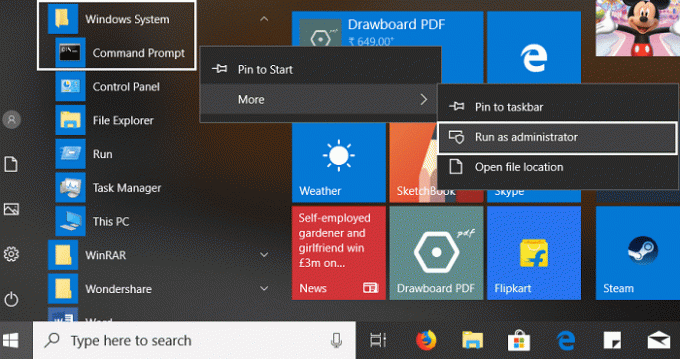
Спосіб 5: Відкрийте командний рядок із підвищеними можливостями у Провіднику файлів
1. Відкрийте Провідник файлів Windows, а потім перейдіть до такої папки:
C:\Windows\System32

2. Прокрутіть униз, поки не знайдете cmd.exe або натисніть «C” на клавіатурі для переходу cmd.exe.
3. Як тільки ви знайдете cmd.exe, просто клацніть по ньому правою кнопкою миші та виберіть «Запустити від імені адміністратора“.
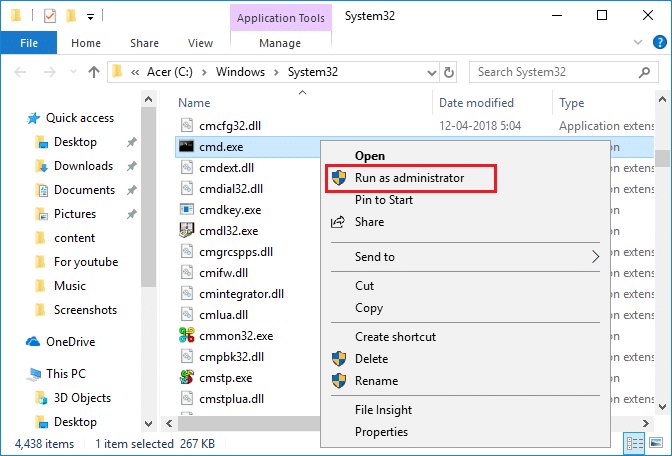
Рекомендовано:
- Змініть дію за замовчуванням, коли ви закриваєте кришку ноутбука
- Як відкрити командний рядок під час завантаження в Windows 10
- Запобігання зміні кольору та зовнішнього вигляду в Windows 10
- Синхронізуйте годинник Windows 10 з сервером часу в Інтернеті
Це ви успішно вивчили 5 способів відкрити підвищений командний рядок у Windows 10 але якщо у вас все ще є запитання щодо цього підручника, не соромтеся задавати їх у розділі коментарів.