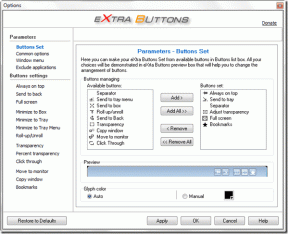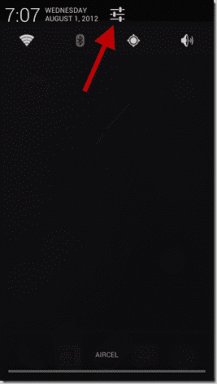Як перевернути камеру під час запису відео на Android, iPhone
Різне / / December 02, 2021
Пройшли ті часи, коли запис відео був головним завданням. Забудьте про відео, навіть зйомка зображень була громіздкою справою. Завдяки технологіям, що постійно розвиваються, ми тепер можемо це зробити робити професійні фотографії і відео з такою легкістю, і це також прямо з наших телефонів.

Проте є одна область, де ми досі не змогли досягти жодного прогресу. Я говорю про можливість одночасного використання обох камер, передньої і задньої, для запису відео. Насправді, під час запису камеру не можна навіть перевернути.
Багато телефонів дозволяють робити подвійні зображення, коли зображення знімаються як передньою, так і задньою камерами одночасно. Однак ви не можете перемикати камери під час запису відео як на Android, так і на iPhone.
Питання
В основному, як тільки людина починає записувати відео, немає можливості перевернути камеру поки ви все ще записуєте. Тож якщо вам потрібна така функція, додатки соціальних мереж, як-от Instagram та Snapchat, можуть прийти на допомогу.
Однак, оскільки ці програми обмежені лише зйомкою
15-20 секунд відео за один прийом вам доведеться зняти кілька відео.Трюк включає два основних кроки – створіть кілька відео за допомогою програм соціальних мереж, а потім об’єднайте їх разом за допомогою додатків для з’єднання відео.
У цій публікації ми надали детальні інструкції зі створення таких відео.
Створюйте відео за допомогою соціальних додатків
Оскільки вбудований додаток камери не підтримує перевертання, ви можете використовувати такі програми, як Instagram, Facebook Messenger або Snapchat, щоб перевернути камеру під час запису. Ось кроки.
Спосіб 1: Використання Instagram
Крок 1: Відкрийте програму Instagram на своєму пристрої Android або iPhone. Торкніться значка камери у верхньому лівому куті, щоб перейти на екран історії.

Крок 2: Торкніться опції «Історія», щоб перейти в режим «Історія».

Крок 3: Тепер, якщо ви користуєтеся iPhone, утримуйте значок камери та почніть записувати відео. Щоб перевернути камеру, двічі торкніться будь-де на екрані іншою рукою, утримуючи піктограму камери.

На пристроях Android перевернути камеру в звичайному режимі історії не працює. Для запису відео потрібно використовувати режим «вільні руки». Отже, перейшовши на екран режиму історії, розгорніть параметри ліворуч. Ви знайдете Hands-free. Натисніть на нього. Натисніть кнопку Capture, щоб почати запис відео.


Коли запис увімкнено, двічі торкніться будь-де на екрані, щоб перемкнути камеру. Ви також можете використовувати режим «вільні руки», щоб перевернути камеру на iPhone.
Крок 4: Після того, як ви записали відео, натисніть кнопку Зберегти, щоб зберегти відео на своєму пристрої.

Крок 5: Оскільки Instagram підтримує лише 15-секундне відео в Stories, вам доведеться знімати кілька відео, якщо ви хочете довше відео. Я знаю, я знаю. Це занадто. Але краще щось, ніж нічого.
Коли у вас є всі відео, вам потрібно об’єднати їх разом. Спосіб зробити це наведено після методу Snapchat.
Спосіб 2: за допомогою Snapchat
Як і в Instagram, ви також можете використовувати Snapchat, щоб перевернути камеру під час запису. Дії однакові як для iPhone, так і для Android.
Крок 1: Відкрийте програму Snapchat і утримуйте значок камери, щоб почати записувати відео.

Крок 2: Під час запису двічі торкніться будь-де на екрані, щоб перевернути камеру (знову ж таки іншою рукою).
Крок 3: Після того, як ви записали відео, натисніть кнопку Зберегти, щоб завантажити відео на свій телефон. Знову ж таки, вам потрібно зняти кілька відео, якщо ви хочете довше відео.

Спосіб 3: Використання Facebook Messenger
У програмі Facebook Messenger відкрийте будь-який чат. Торкніться значка камери внизу.

На Android перейдіть до параметра Відео. Натисніть піктограму Capture, щоб почати запис. Потім двічі торкніться будь-де на екрані, щоб перевернути камеру. Після завершення запису торкніться значка Зберегти, щоб завантажити відео.


На iPhone утримуйте піктограму Capture, щоб почати запис. Двічі торкніться екрана, щоб перевернути камеру. Коли закінчите, торкніться значка збереження.
Порада: Перевіряти 13 порад та рекомендацій щодо професійного використання Facebook Messenger.
Зшивання або об’єднання відео
Після того, як ви зняли всі відео, настав час сісти та зшити/з’єднати їх разом, щоб створити одне відео. Ось як це зробити на Android та iPhone.
Приєднуйтесь до відео на Android
Якщо ви хочете спочатку вирізати відео, ви можете перевірити програми для обрізки відео на Android. Потім, щоб зшити відео, вам потрібно завантажити сторонній додаток для редагування відео, який підтримує об’єднання.
Ось кілька програм, які дозволять вам об’єднати відео разом:
Тембр: вирізайте, приєднуйтесь, конвертуйте аудіо в MP3 та MP4 відео
VEdit Video Cutter та злиття
AndroVid - відеоредактор

Після завантаження одного з відео приєднання до програм, торкніться опції Об’єднати/Об’єднати та виберіть відео, які потрібно об’єднати. Ви також можете використовувати вбудований у телефон відеоредактор, якщо він підтримує зшивання відео. Потім завантажте остаточне відео на свій телефон.
Приєднуйтесь до відео на iPhone
На iPhone також потрібно завантажити програму для з’єднання відео, щоб об’єднати відео. Однією з програм, яку ви можете використовувати на своєму iPhone для зшивання відео, є Відео Столяр і Тример. Перевірте наш інший список програм, які допоможуть вам об’єднати відео на вашому iPhone.
Після приєднання всіх маленьких відео ви нарешті отримаєте своє повне відео у всій красі. Потім ви можете поділитися відео на платформах соціальних мереж або в додатках для чату.
Порада: Перевірте 5 крутих програм для редагування відео на iPhone.
Бонусна порада: використовуйте сторонній додаток, щоб перевернути камеру (лише для Android)
На телефоні Android ви можете використовувати сторонній додаток для камери, щоб перевернути камеру під час запису відео.
Завантажте FlipCamera Video Recorder
Після завантаження відкрийте програму та натисніть значок зйомки, щоб почати запис. Ви можете змінити роздільну здатність відео та налаштувати інші речі. Щоб перевернути камеру, торкніться значка Перевернути внизу під час запису відео.

Переверніть його!
Незалежно від того, чи є у вас телефон OnePlus, пристрій Redmi чи телефон Samsung, вищезгаданий трюк працює на всіх пристроях Android, включаючи власні пристрої Google Pixel.
Поки смартфони не підтримують цю функцію ізначально, це, здається, єдиний можливий спосіб перевернути камеру під час запису відео на Android та iOS. Якщо ви знаєте про інший спосіб, повідомте нам про це в коментарях нижче.
Далі: Любите фотографувати на телефоні Android? За наступним посиланням перегляньте 7 додатків для камери вручну, які допоможуть вам налаштувати різні параметри.