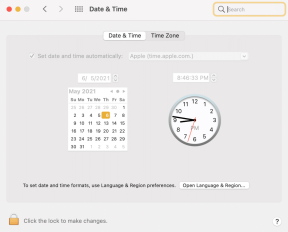Виправте витік пам’яті Chrome і зменште використання оперативної пам’яті
Різне / / November 28, 2021
Виправити витік пам’яті Chrome: Хто не знає Google Chrome, одного з найбільш використовуваних браузерів серед користувачів Інтернету? Чому ми любимо браузер Chrome? По-перше, він дуже швидкий, на відміну від будь-якого іншого браузера, такого як Firefox, IE, Microsoft Edge, новий браузер Firefox Quantum. Кожен з них має плюси і мінуси – Firefox завантажений декількома доповненнями, що робить його трохи повільнішим, IE явно повільний, Microsoft Edge досить швидший. Однак, коли справа доходить до Chrome, він дуже швидкий і завантажений іншими службами Google, тому так багато користувачів дотримуються Chrome.
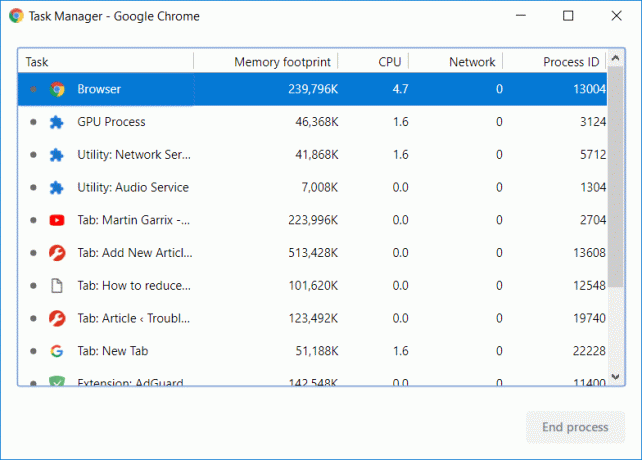
Однак деякі користувачі повідомили, що Chrome стає повільним через кілька місяців інтенсивного використання, і це може бути пов’язано з проблемою витоку пам’яті Chrome. Ви коли-небудь помічали, що вкладки вашого веб-переглядача Chrome завантажуються повільно і залишаються пустими протягом кількох хвилин? Це результат, коли ви відкриваєте кілька вкладок у своєму браузері, який, у свою чергу, використовує більше оперативної пам’яті. Тому він може зависнути або зависнути на кілька хвилин. У будь-якому випадку, не витрачаючи часу, давайте подивимося, як усунути витік пам’яті Chrome та зменшити високе використання оперативної пам’яті за допомогою наведеного нижче посібника.
Зміст
- Виправте витік пам’яті Chrome і зменште використання оперативної пам’яті
- Диспетчер завдань Google Chrome
- Спосіб 1 – заблокуйте Flash у Google Chrome
- Спосіб 2 – Оновіть Google Chrome
- Спосіб 3 – Вимкніть непотрібні або небажані розширення
- Спосіб 4 – Розширення Chrome «One Tab».
- Спосіб 5 – Вимкніть апаратне прискорення
- Спосіб 6 – Очистити тимчасові файли
- Спосіб 7 – Використовуйте інструмент очищення Chrome
- Спосіб 8 – Скидання налаштувань Chrome
Виправте витік пам’яті Chrome і зменште використання оперативної пам’яті
Обов'язково створити точку відновлення на випадок, якщо щось піде не так.
Диспетчер завдань Google Chrome
Давайте почнемо з диспетчера завдань, щоб дізнатися, наскільки старанно працює система, щоб забезпечити безперебійну роботу, і де вона несе тягар. Щоб отримати доступ до диспетчера завдань пристрою, потрібно використовувати комбінації клавіш «Ctrl +Alt +Delete”.
Тут ви можете побачити цю суму 21 процес Google Chrome бігають, охоплюють 1 ГБ оперативної пам'яті використання. Проте я відкрив всього 5 вкладок у моєму браузері. Як це всього 21 процес? Чи не заплутано? Так, отже, нам потрібно зануритися глибше.
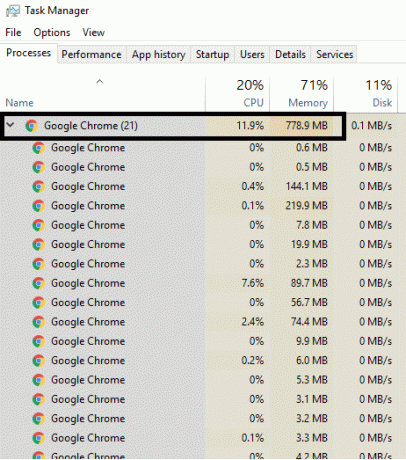
Чи можемо ми визначити, яка вкладка або завдання використовує скільки оперативної пам’яті? Так, вбудований у браузер Chrome диспетчер завдань допоможе вам знайти обсяг ОЗП. Як отримати доступ до диспетчера завдань? Або ти клацніть правою кнопкою миші у розділі заголовка браузера та виберіть Диспетчер завдань опцію звідти або просто скористайтеся комбінацією клавіш «Shift + Esc”, щоб безпосередньо відкрити диспетчер завдань. Тут ми бачимо кожен процес або завдання, що виконуються в Google Chrome.
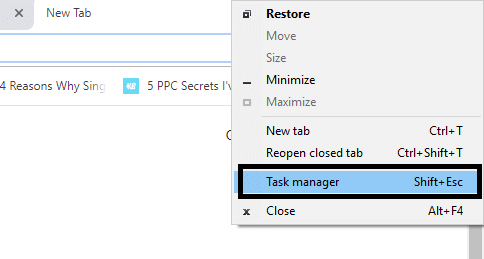
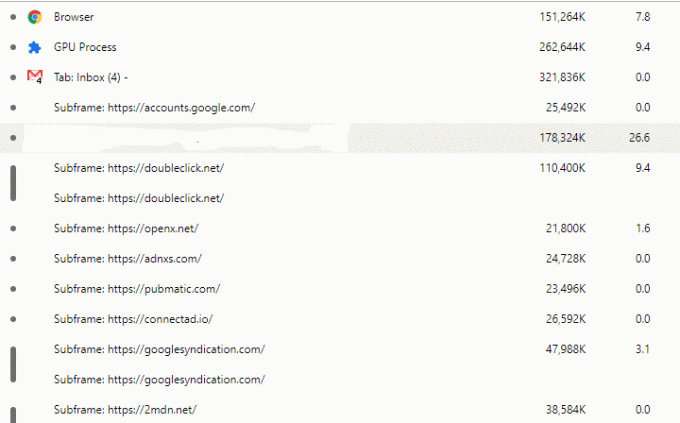
Сам браузер – це один процес, кожна вкладка має свій власний процес. Google розділяє все на різні процеси, щоб один процес не впливав на інші роблять браузер більш стабільним, припустимо, якщо плагін Flash завершується крахом, він не займе всі ваші вкладки вниз. Здається, це хороша функція для браузера. Можливо, ви помітили, що іноді одна з кількох вкладок виходить з ладу, тому ви просто закриваєте цю вкладку та продовжуєте використовувати інші відкриті вкладки без будь-яких проблем. Як видно на зображенні, існують сервальні процеси з назвою «підрамник: https://accounts.google.com”. Це не пов’язано з обліковим записом Gmail, але з ним пов’язані деякі інші процеси. Чи є спосіб зменшити обсяг оперативної пам’яті, який використовує Chrome? Що стосовно блокування флеш-файлів для всіх веб-сайтів, які ви відкриваєте? А як щодо вимкнення всіх розширень? Так, це може працювати.
Спосіб 1 – Блокувати спалах увімкнено Гугл хром
1. Відкрийте Google Chrome і перейдіть за такою URL-адресою в адресному рядку:
chrome://settings/content/flash
2. Просто вимкнути Adobe Flash Player у Chrome вимкніть перемикач для «Дозволити сайтам запускати Flash“.

3. Щоб перевірити, чи встановлено у вас останню версію Flash Player, перейдіть до chrome://components в адресному рядку в Chrome.
5. Прокрутіть униз до «Adobe Flash Player», і ви побачите останню версію встановленого Adobe Flash Player.

Спосіб 2 – Оновлення Гугл хром
1. Щоб оновити Google Chrome, натисніть Три крапки у верхньому правому куті в Chrome, а потім виберіть допомогти а потім натисніть на Про Google Chrome.

2. Тепер переконайтеся, що Google Chrome оновлено, якщо ні, тоді ви побачите кнопку Оновити, натисніть на неї.

Це оновить Google Chrome до останньої збірки, яка може допомогти вам Виправте витік пам’яті Chrome і зменште використання оперативної пам’яті.
Спосіб 3 – Вимкніть непотрібні або небажані розширення
Іншим методом може бути відключення надбудови/розширення які ви встановили у своєму браузері Chrome. Розширення є дуже корисною функцією в Chrome для розширення його функціональних можливостей, але ви повинні знати, що ці розширення займають системні ресурси, поки вони працюють у фоновому режимі. Коротше кажучи, навіть якщо конкретне розширення не використовується, воно все одно використовуватиме ваші системні ресурси. Тому було б гарною ідеєю видалити всі небажані/непотрібні розширення Chrome, які ви могли встановити раніше. І це працює, якщо ви просто відключите розширення Chrome, яке ви не використовуєте, воно буде економія величезної оперативної пам'яті, що призведе до збільшення швидкості роботи браузера Chrome.
1. Відкрийте Google Chrome і введіть chrome://extensions в адресу та натисніть Enter.
2. Тепер спочатку вимкніть усі небажані розширення, а потім видаліть їх, натиснувши на піктограму видалення.

3. Перезапустіть Chrome і перевірте, чи зможете ви це зробити Виправте витік пам’яті Chrome і зменште використання оперативної пам’яті.
Спосіб 4 – Розширення Chrome «One Tab».
Що робить це розширення? Це дозволяє вам перетворити всі відкриті вкладки в список, щоб, коли ви захочете їх повернути, ви можете відновити їх усі або окремі вкладки відповідно до ваших уподобань. Це розширення може допомогти вам заощадити 95% оперативної пам'яті пам'ять в один клік.
1. Спочатку потрібно додати «Одна вкладка” розширення chrome у вашому браузері.

2. У верхньому правому куті буде виділено значок. Щоразу, коли ви відкриваєте занадто багато вкладок у своєму браузері, просто клацніть на цю піктограму один раз, усі вкладки будуть перетворені у список. Тепер, коли ви хочете відновити будь-яку сторінку або всі сторінки, ви можете зробити це легко.

3. Тепер ви можете відкрити Диспетчер завдань Google Chrome і перевірити, чи зможете ви це зробити Виправте проблему з витоком пам’яті Chrome чи ні.
Спосіб 5 – Вимкніть апаратне прискорення
1. Відкрийте Google Chrome, натисніть три крапки у верхньому правому куті та виберіть Налаштування.

2. Тепер прокрутіть униз, поки не знайдете Розширений (який, ймовірно, буде розташований внизу), потім натисніть на нього.

3. Тепер прокрутіть униз, доки не знайдете системні параметри, і переконайтеся, що це так вимкніть або вимкніть перемикач варіант «Використовуйте апаратне прискорення, якщо воно доступне.“

4. Перезапустіть Chrome, і це вам допоможе Виправте проблему з витоком пам’яті Chrome.
Спосіб 6 – Очистити тимчасові файли
1. Натисніть клавішу Windows + R, а потім введіть %temp% і натисніть Enter.

2. Натисніть Ctrl + A, щоб вибрати всі, а потім остаточно видалити всі файли.

3. Перезапустіть браузер, щоб перевірити, чи проблема вирішена.
Професіональна порада: Якщо ви все ще стикаєтеся з проблемою, обов’язково прочитайте наш посібник Як зробити Google Chrome швидшим.
Спосіб 7 – Використовуйте інструмент очищення Chrome
Посадовець Інструмент очищення Google Chrome допомагає сканувати та видаляти програмне забезпечення, яке може спричинити проблеми з Chrome, наприклад збої, незвичайні сторінки запуску або панелі інструментів, неочікувана реклама, від якої ви не можете позбутися, або інші зміни в режимі перегляду досвід.

Спосіб 8 – Скиньте налаштування Chrome
1. Відкрийте Google Chrome, потім клацніть три крапки у верхньому правому куті та натисніть Налаштування.

2. Тепер у вікні налаштувань прокрутіть вниз і натисніть кнопку Додатково внизу.

3. Знову прокрутіть вниз і натисніть Скинути стовпець.

4. Це знову відкриє спливаюче вікно із запитом, чи хочете ви скинути налаштування, тому натисніть на Скиньте, щоб продовжити.

Рекомендовано:
- Як перевірити диск на наявність помилок за допомогою chkdsk
- Що робити, коли на вашому ноутбуці раптово немає звуку?
- Як змінити тему, екран блокування та шпалери в Windows 10
- Заблоковані або обмежені веб-сайти? Ось як отримати до них безкоштовний доступ
Сподіваюся, ця стаття була корисною, і тепер ви можете легко Виправити витік пам’яті Chrome і зменшити високе використання оперативної пам’яті, але якщо у вас все ще є запитання щодо цього підручника, не соромтеся задавати їх у розділі коментарів.