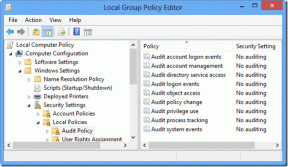3 найкращих способи виправити, що зображення Windows Spotlight не працює
Різне / / December 02, 2021
Windows Spotlight — це функція, представлена Microsoft через Windows 10. Коли Функція Spotlight активована на ПК під керуванням Windows 10 або Windows 11 зображення завантажуються щодня з Bing. Зображення використовуються як фонове зображення на екрані блокування ПК.

Хоча Windows Spotlight є чудовою функцією для внесення різноманітності до фону вашого заблокованого екрана, вона не позбавлена проблем. Однією з таких проблем є коли функція перестає працювати. Тобто зображення більше не змінюються, що може бути пов’язано з різними причинами.
Способи виправити, що зображення Windows Spotlight не працює
Якщо ваш комп’ютер працює під керуванням Windows 10 або Windows 11, а функція Spotlight неактивна, це може бути пов’язано з будь-яким із наведених нижче факторів.
- Вимкнені фонові програми
- Пошкоджені образи системи в папці Spotlight
- Неправильні налаштування регіональної мови
- Несправне підключення до Інтернету.
Тепер, коли ви маєте уявлення про те, чому зображення Windows Spotlight перестають працювати, ось що ви можете зробити, щоб це виправити:
Також на Guiding Tech
Увімкнення фонових програм
Windows Spotlight використовує зображення Bing для фонового зображення екрана блокування. Windows Spotlight може постраждати, якщо Microsoft Edge (браузер, який запускає Bing як пошукову систему за замовчуванням) не працює. Ось як це виправити:
Крок 1: Клацніть меню «Пуск» і виберіть значок шестірні, який представляє налаштування.

Крок 2: У вікнах налаштувань натисніть Конфіденційність.

Крок 3: Прокрутіть параметри в розділі «Дозволи програми» та виберіть «Фонові програми» на лівій панелі.

Крок 4: Прокрутіть список програм і переконайтеся, що в налаштуваннях і Microsoft Edge ввімкнено перемикач.

Також на Guiding Tech
Очищення пошкоджених зображень Spotlight
Очищення папки зображення Spotlight — це простий спосіб виправити, що зображення Windows Spotlight не працює. Ви можете виконати наведені нижче дії, щоб використовувати цей метод:
Крок 1: Натисніть кнопку «Пуск» і знайдіть «Виконати». Крім того, ви можете просто натиснути клавіші Windows + R на клавіатурі одночасно.

Крок 2: Введіть шлях команди нижче в поле у вікні Виконати:
%USERPROFILE%/AppData\Local\Packages\Microsoft. Windows. ContentDeliveryManager_cw5n1h2txyewy\Settings

Крок 3: Натисніть Enter на клавіатурі або ОК, і це повинно відкрити папку налаштувань ПК.

Крок 4: Клацніть правою кнопкою миші файл settings.dat і виберіть Перейменувати.

Крок 5: Змініть назву файлу на settings.dat.bak.
Крок 6: Клацніть правою кнопкою миші файл roaming.lock і виберіть Перейменувати.

Крок 7: Змініть назву файлу на roaming.lock.bak.
Крок 8: Перезавантажте ПК.

Крок 9: Після перезавантаження комп’ютера натисніть меню «Пуск» і виберіть «Налаштування».

Крок 10: У налаштуваннях Windows виберіть параметр Персоналізація.

Крок 11: На лівій панелі вікна виберіть Заблокувати екран.

Крок 12: Натисніть спадне меню «Фон», а потім виберіть Windows Spotlight.

Після виконання цих кроків ви можете запустити швидкий тест, щоб переконатися, що Windows Spotlight. Заблокуйте комп’ютер, одночасно натиснувши клавіші Windows + L на клавіатурі. Ви повинні бачити нові зображення щоразу, коли ви намагаєтеся ввійти.
Також на Guiding Tech
Скидання Windows Spotlight за допомогою PowerShell
Якщо інші методи вище не працюють, ви можете спробувати скинути Windows Spotlight за допомогою PowerShell. Ось як це працює:
Крок 1: У налаштуваннях Windows виберіть параметр Персоналізація.

Крок 2: На лівій панелі вікна виберіть Заблокувати екран.

Крок 3: Натисніть спадне меню «Фон», а потім виберіть «Зображення» або «Слайд-шоу».

Крок 4: Натисніть «Пуск», а потім знайдіть PowerShell.

Крок 5: Перейдіть до результатів для Windows PowerShell, а потім виберіть Запуск від імені адміністратора.
Крок 6: Скопіюйте та вставте або введіть команду нижче:
Get-AppxPackage -allusers *ContentDeliveryManager* | foreach {Add-AppxPackage "$($_.InstallLocation)\appxmanifest.xml" -DisableDevelopmentMode -register}

Крок 7: Натисніть Enter на ПК.
Крок 8: Перезавантажте ПК.

Крок 9: У меню «Пуск» запустіть «Параметри Windows».

Крок 10: У налаштуваннях Windows виберіть параметр Персоналізація.

Крок 11: На лівій панелі вікна виберіть Заблокувати екран.

Крок 12: Натисніть спадне меню «Фон», а потім виберіть Windows Spotlight.

Після того, як ви завершите цей процес, Windows Spotlight має почати нормально працювати.
Збереження зображень Windows Spotlight
Ось і все, як виправити непрацюючі зображення Windows Spotlight. Після того, як функція Windows Spotlight знову почне працювати, ви також можете зберегти зображення Spotlight як фон вашого ПК або інше використання.