Встановіть засоби віддаленого адміністрування сервера (RSAT) на Windows 10
Різне / / November 28, 2021
RSAT — це зручний інструмент, розроблений Microsoft, який керує віддаленим розташуванням Windows Server. В основному, є оснастка MMC «Користувачі та комп’ютери Active Directory” в інструменті, що дозволяє користувачеві вносити зміни та керувати віддаленим сервером. Крім того, інструменти RSAT дозволяють керувати наступним:
- Hyper-V
- Файлові служби
- Встановлені ролі та функції сервера
- Додаткова функціональність Powershell
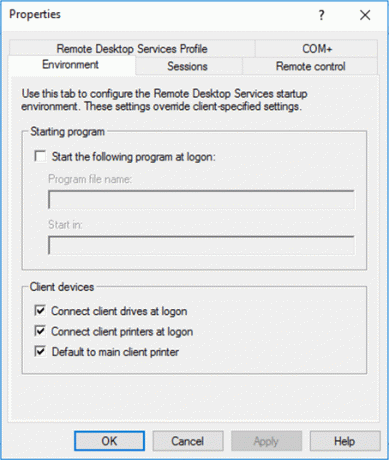
Тут MMC означає, що консоль керування Microsoft, а оснастка MMC — це як доповнення до модуля. Цей інструмент корисний для додавання нових користувачів і скидання пароля до організаційного підрозділу. У цій статті ми дізнаємося, як встановити RSAT на Windows 10.
Зміст
- Встановіть засоби віддаленого адміністрування сервера (RSAT) на Windows 10
- Встановіть засоби віддаленого адміністрування сервера (RSAT) за допомогою вікна командного рядка
- Якщо всі вкладки не відображаються в RSAT
Встановіть засоби віддаленого адміністрування сервера (RSAT) на Windows 10
Примітка: RSAT можна встановити лише у версіях Windows Pro і Enterprise, він не підтримується в домашній версії Windows 10.
1. Перейдіть до Інструмент віддаленого адміністрування сервера у центрі завантаження Microsoft.
2. Тепер виберіть мову вмісту сторінки та натисніть на завантажити кнопку.

3. Після натискання кнопки завантаження відкриється сторінка. Вам потрібно вибрати файл RSAT (Вибрати останню версію) відповідно до архітектури вашої системи та натиснути кнопку «Далі” кнопка.

4. Після натискання кнопки Далі, завантаження розпочнеться на вашому комп’ютері. Встановіть RSAT на робочий стіл за допомогою завантаженого файлу. Він запитає дозвіл, натисніть кнопку «Так” кнопка.
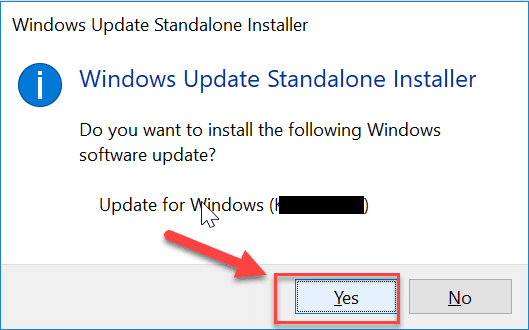
5. Шукати контроль у меню «Пуск», потім натисніть на Панель управління з результату пошуку.

6. На панелі керування введіть «Програма та можливості” у рядку пошуку, а потім натисніть на “Увімкнути або вимкнути функції Windows” у правій частині екрана.

7. Це відкриє майстер функцій Windows. Обов’язково поставте галочку «Полегшені служби каталогів Active Directory”.

8. Перейдіть до «Сервіси для NFS” потім розгорніть його та поставте галочку “Адміністративні інструменти“. Аналогічно поставити галочку «Підтримка API віддаленого диференціального стиснення“.
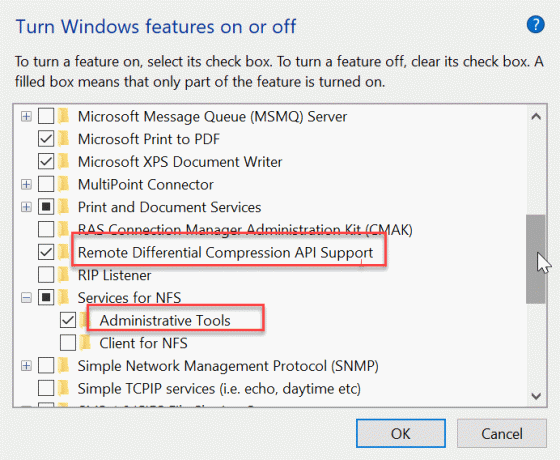
9. Натисніть в порядку щоб зберегти зміни.
Ви успішно інсталювали та ввімкнули Active Directory Users and Computers у Windows 10. Ви можете побачити «Користувач Active Directory” через “Адміністративний інструмент” на панелі керування. Ви можете виконати ці дії, щоб знайти інструмент.
1. Знову шукайте Панель управління у меню «Пуск» і натисніть на нього.
2. Виберіть «Адміністративні інструменти” під панеллю керування.

3. Це відкриє список наявних інструментів, тут ви знайдете інструмент «Користувачі та комп’ютери Active Directory”.

Встановіть засоби віддаленого адміністрування сервера (RSAT) за допомогою вікна командного рядка
Цього користувача Active Directory також можна встановити за допомогою вікна командного рядка. В основному є три команди, які потрібно ввести в командному рядку, щоб встановити та запустити інструмент користувача Active Directory.
Нижче наведено команди, які вам потрібно ввести у вікні командного рядка:
dism/online/enable-feature/featurename: RSATClient-Roles-AD. dism/online/enable-feature/featurename: RSATClient-Roles-AD-DS. dism/online/enable-feature/featurename: RSATClient-Roles-AD-DS-Snapln
Після кожної команди просто натискайте Введіть щоб виконати команду на вашому ПК. Після виконання всіх трьох команд у систему буде встановлено Active Directory User Tool. Тепер ви можете використовувати засоби віддаленого адміністрування сервера (RSAT) у Windows 10.
Якщо всі вкладки не відображаються в RSAT
Припустимо, ви не отримуєте всі параметри в інструменті RSA. Потім перейдіть до «Адміністративний інструмент” на панелі керування. Потім знайдіть «Користувачі та комп’ютери Active Directory” у списку. Клацніть правою кнопкою миші з’явиться список інструментів і меню. Тепер виберіть «Властивості” з контекстного меню.

Тепер перевірте ціль, вона має бути «%SystemRoot%\system32\dsa.msc”. Якщо ціль не підтримується, зробіть ціль, зазначену вище. Якщо ціль правильна, і ви все ще стикаєтеся з цією проблемою, спробуйте перевірити останнє доступне оновлення для інструментів віддаленого адміністрування сервера (RSAT).

Якщо ви виявили, що доступна остання версія, вам потрібно видалити старішу версію інструмента та встановити останню версію.
Рекомендовано:
- Виправити помилку "Не вдалося перерахувати об'єкти в контейнері".
- 5 способів витягнути зображення з PDF-файлу
- Як активувати темний режим YouTube
- Назавжди вимкніть Cortana в Windows 10
Сподіваюся, наведені вище кроки були корисними, і тепер ви можете легко Встановіть засоби віддаленого адміністрування сервера (RSAT) на Windows 10, але якщо у вас все ще є запитання щодо цього посібника, будь ласка, задавайте їх у розділі коментарів.



